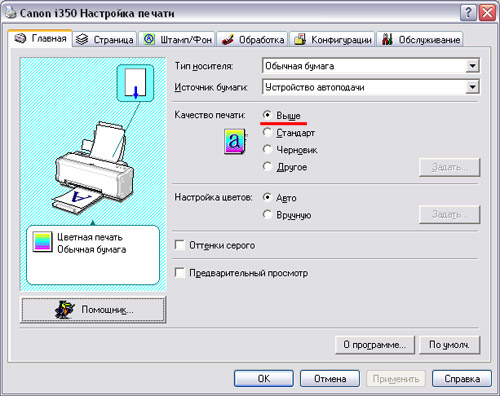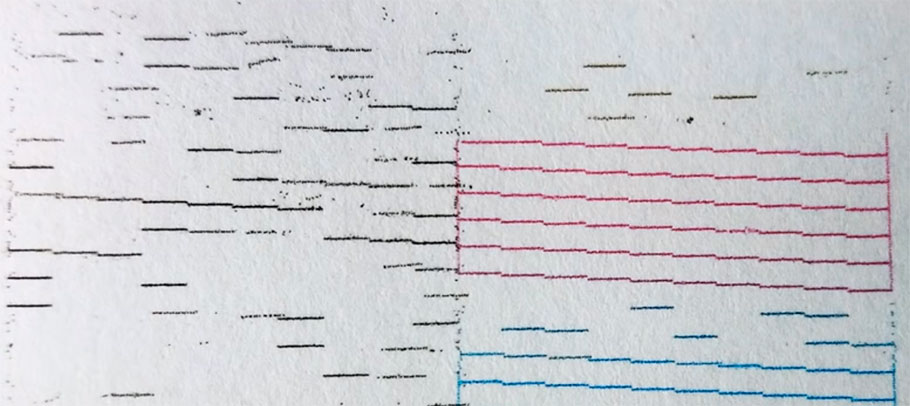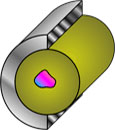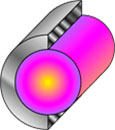Принтер не видит печатающую головку что делать
Принтер не видит печатающую головку что делать
9zip.ru 

У некоторых моделей принтеров Canon возникает следующая неисправность: программа принтера сообщает, что печатающая головка не установлена в принтер. Причём данная неисправность весьма характерна для целой линейки принтеров Canon i320-iP1500. Прежде всего, следует проверить исправность шлейфа и контактов головки. Если они исправны, значит дело в термодатчике, который встроен в печатающую головку. По совместительству, по этому сигналу принтер проверяет наличие самой головки. Поэтому когда термодатчик обрывается, принтер считает, что головка не установлена и выдаётся соответствующее сообщение.
В большинстве случаев головку принтера с данной неисправностью можно восстановить. Для этого датчик заменяется практически любым малогабаритным диодом, например 1N4007. Его нужно припаять прямо к контактным площадкам головки, соблюдая при этом аккуратность.
Тем не менее, повреждение термодатчика могло быть вызвано перегревом и неисправность может быть не единственной. Например, иногда выгорает дешифратор чёрного цвета и принтер начинает полосить через одну строку, что выглядит как будто заканчиваются чёрные чернила.
Необходимо установить максимальное качество печати в свойствах принтера:
При этом печать восстанавливается.
К сожалению, старые принтеры, какимы бы хорошими и удобными они ни были, не вечны. И когда приходит время заменить старый принтер на современный, встаёт важный вопрос выбора: как выбрать принтер, который можно легко перезаправлять, не покупая картриджи по цене половины принтера? Надеемся, в этом Вам поможет наша статья о принтерах и картриджах. Прочитав её, Вы узнаете, что вовсе не обязательно попадаться на маркетинговые уловки производителей и всё-таки сравнительно несложно найти принтер, который можно дёшево многократно перезаправлять.
 | Понравилась статья? Алиса Селезнёва говорит: поделись с друзьями! | Хочешь почитать ещё про схемы своими руками? Вот что наиболее популярно на этой неделе:
IP4600 мануал и головка. надо на совместимые модели искать. Я нашёл на 5300 мануал с описанием контактов головки (там одинаковые головки). Могу выслать на мейл. ru-de@mail.ru паять сам ещё не начинал. Дальше в разделе радиотехника, электроника и схемы своими руками: Простой регулятор мощности, схема регулятора мощности на симисторе и динисторе. может использоваться для регулировки мощности паяльника, лампы и прочих электроприборов. | ||||||||
Главная 9zip.ru  База знаний радиолюбителя База знаний радиолюбителя  Контакты Контакты |
Девять кучек хлама:








Новые видео:



Струйные принтеры HP – Ошибки печатающей головки
На панели управления принтера или на компьютере отображается одна из следующих ошибок или сообщений, и принтер не печатает.
Несовместимая печатающая головка
Печатающая головка отсутствует или неисправна
Печатающая головка отсутствует или повреждена
Сбой печатающей головки
Печатающая головка отсутствует, не определена или неправильно установлена
Отсутствуют печатающие головки
Печатающей головки нет или повреждена
Проблема с печатающей головкой
Определите тип используемого картриджа, чтобы узнать, как устранить эти ошибки.
Если ваш принтер оснащен контейнером для чернил, который следует заполнять бутилированными чернилами, изучите документ Принтеры HP Smart 500, 600 – Ошибки печатающей головки.
Устранение ошибок печатающих головок (картриджи 178, 364, 564, 655, 862, 902-920, 934, 935)
Устранение таких ошибок, как «Несовместимая печатающая головка», «Печатающая головка отсутствует или неисправна» и «Проблема с печатающей головкой», на принтерах, в которых используются картриджи HP 178, 364, 564, 655, 862, 902, 903, 904, 905, 906, 907, 908, 909, 910, 912, 914, 915, 916, 917, 918, 919, 920, 934 и 935.
Выполните следующие процедуры в указанном порядке. Используйте принтер после каждой процедуры, чтобы проверить, удалось ли устранить проблему.
Сброс настроек принтера
Выполните сброс настроек принтера для восстановления после ошибок и сбоев.
Если в принтере есть перезаряжаемый аккумулятор, извлеките его.
Когда принтер включен, отсоедините от него кабель питания.
Отсоедините кабель питания от источника питания.
Подождите 60 секунд.
Снова подключите кабель питания к электрической розетке и принтеру.
Компания HP рекомендует подключать принтер напрямую к электрической розетке.
Включите принтер, чтобы завершить сброс настроек.
Очистка или обслуживание печатающей головки
Если принтер оснащен съемной печатающей головкой, ее очистку можно выполнить вручную. В противном случае следуйте инструкциям по замене печатающей головки или сервисному обслуживанию принтера.
Откройте дверцу или крышку отсека для доступа к картриджам. Прежде чем продолжить, дождитесь остановки каретки.
Найдите защелку на каретке.
При наличии защелки перейдите к следующему шагу.
Извлеките все картриджи из каретки. Нажмите на выступ на каждом картридже, а затем извлеките их из каретки.
Не оставляйте извлеченные картриджи вне принтера более чем на 30 минут. Это может привести к повреждению принтера и картриджей.
Поднимите защелку на каретке до упора.
Возьмите печатающую головку за боковые стороны, чтобы извлечь ее из каретки.
Слегка смочите ткань без ворса дистиллированной или бутилированной водой, затем протрите электрические контакты снизу вверх, пока на ткани не перестанут оставаться чернила. Не выходите за кромку между соплами и электрическими контактами.
Не прикасайтесь пальцами к медным контактам и не допускайте их соприкосновения с какими-либо поверхностями.
Используя чистую часть влажной ткани, уберите скопившиеся чернила и грязь в области между соплами и электрическими контактами.
Используя чистую часть влажной ткани, протрите уступы с обеих сторон от сопел. Протирать следует только по направлению от сопел.
Протрите все вышеуказанные области чистой сухой тканью без ворса.
Используя чистую часть влажной ткани, протрите электрические контакты в каретке сверху вниз, пока на ткани не перестанут оставаться чернила.
Протрите контакты чистой сухой тканью без ворса.
Задвиньте печатающую головку обратно в каретку, затем опустите защелку до упора.
Вставьте каждый картридж обратно в гнездо с соответствующей цветовой маркировкой, убедившись, что каждый из них зафиксировался со щелчком и не выступает наружу.
Закройте дверцу или крышку отсека доступа к картриджам.
Если ошибка больше не отображается, проблема устранена.
Если ошибка по-прежнему отображается, перейдите к следующему шагу.
Найдите номер печатающей головки.
Если в принтере используются четыре струйных картриджа, выполните поиск по запросу CN643A.
Если в принтере используются пять струйных картриджей, выполните поиск по запросу CN642A.
Следуйте инструкциям по заказу печатающей головки.
На неисправную печатающую головку может распространяться гарантия. Перейдите на веб-страницу Сведения об оригинальных картриджах HP для получения сведений об ограниченной гарантии HP.
Установите сменную печатающую головку. Если устранить проблему не удается, выполните сервисное обслуживание принтера.
Сервисное обслуживание принтера
Проведите сервисное обслуживание или замените устройство HP, если выполнение всех вышеуказанных действий не помогло устранить проблему.
Устранение ошибок печатающих головок (картриджи 932, 933, 950, 951-959, 962-969)
Устранение таких ошибок, как «Несовместимая печатающая головка», «Печатающая головка отсутствует или неисправна» и «Проблема с печатающей головкой», на принтерах, в которых используются картриджи HP 932, 933, 950, 951, 952, 953, 954, 955, 956, 957, 958, 959, 962, 963, 964, 965, 966, 967, 968 и 969.
Выполните следующие процедуры в указанном порядке. Используйте принтер после каждой процедуры, чтобы проверить, удалось ли устранить проблему.
Сброс настроек принтера
Выполните сброс настроек принтера для восстановления после ошибок и сбоев.
Если в принтере есть перезаряжаемый аккумулятор, извлеките его.
Когда принтер включен, отсоедините от него кабель питания.
Отсоедините кабель питания от источника питания.
Подождите 60 секунд.
Снова подключите кабель питания к электрической розетке и принтеру.
Компания HP рекомендует подключать принтер напрямую к электрической розетке.
Включите принтер, чтобы завершить сброс настроек.
Обновление микропрограммы принтера
HP регулярно выпускает новые версии микропрограмм, которые содержат улучшения или исправления для принтеров. Регулярно обновляйте микропрограмму, чтобы максимально эффективно использовать возможности своего принтера.
Выполнение обновления с панели управления принтера: многие принтеры HP, оснащенные сенсорными экранами или меню, могут непосредственно подключаться к HP для поиска и установки обновлений. Принтер должен быть подключен к сети с активным подключением к Интернету. Если принтер подключен с помощью кабеля USB, воспользуйтесь одним из других способов.
Повторная установка сменной печатающей головки
Если принтер оснащен съемной печатающей головкой, ее можно переустановить вручную. В противном случае следуйте инструкциям по замене печатающей головки или сервисному обслуживанию принтера.
Откройте дверцу или крышку отсека для доступа к картриджам. Прежде чем продолжить, дождитесь остановки каретки.
Найдите защелку на каретке.
При наличии защелки перейдите к следующему шагу.
Когда принтер включен, отсоедините от него кабель питания.
Поднимите защелку каретки, приподнимите печатающую головку, опустите печатающую головку обратно в каретку, покачайте печатающую головку влево и вправо, затем опустите защелку каретки до упора.
Закройте дверцу или крышку отсека доступа к картриджам.
Повторно подключите кабель питания к принтеру.
Если по-прежнему отображается сообщение об ошибке, иногда проблема сохраняется и после установки печатающей головки. Повторите действия для повторной установки печатающей головки до трех раз, затем перейдите к следующему шагу, если ошибка продолжает отображаться.
Найдите номер печатающей головки.
При использовании картриджей 950 и 951: выполните поиск по запросу CR322A (Северная и Южная Америка), CR324A (Европа, Ближний Восток, Африка) или CR326A (Азиатско-Тихоокеанская страна/регион, Япония).
При использовании картриджей 952-959: выполните поиск по запросу M0H91A.
При использовании картриджей 962-969: выполните поиск по запросу 3JB16A.
Следуйте инструкциям по заказу печатающей головки.
На неисправную печатающую головку может распространяться гарантия. Перейдите на веб-страницу Сведения об оригинальных картриджах HP для получения сведений об ограниченной гарантии HP.
Установите сменную печатающую головку. Если устранить проблему не удается, выполните сервисное обслуживание принтера.
Устранение ошибок печатающих головок (струйные картриджи 10-13, 18, 38, 39, 70, 72, 73 82, 84, 85, 88, 89, 727, 728, 777 и 940)
Устранение таких ошибок, как «Несовместимая печатающая головка», «Печатающая головка отсутствует или неисправна» и «Проблема с печатающей головкой», на принтерах, в которых используются картриджи HP 10, 11, 12, 13, 18, 38, 39, 70, 72, 73, 82, 84, 85, 88, 89, 727, 728, 777 и 940.
Выполните следующие процедуры в указанном порядке. Используйте принтер после каждой процедуры, чтобы проверить, удалось ли устранить проблему.
Сброс настроек принтера
Выполните сброс настроек принтера для восстановления после ошибок и сбоев.
Если в принтере есть перезаряжаемый аккумулятор, извлеките его.
Когда принтер включен, отсоедините от него кабель питания.
Отсоедините кабель питания от источника питания.
Подождите 60 секунд.
Снова подключите кабель питания к электрической розетке и принтеру.
Компания HP рекомендует подключать принтер напрямую к электрической розетке.
Включите принтер, чтобы завершить сброс настроек.
Очистка электрических контактов печатающей головки
Очистка контактов на печатающей головке и внутри принтера может помочь в устранении ошибок и проблем с печатающей головкой.
Для выполнения этих действий необходимо извлечь печатающую головку из принтера. Будьте готовы к тому, что действия для очистки будет необходимо выполнить в течение нескольких минут, чтобы не допустить повреждения сопел.
Откройте крышку отсека доступа к печатающим головкам.
Прочитайте сообщение об ошибке. Следует выполнять очистку контактов только на тех печатающих головках, которые указаны в сообщении об ошибке.
Черная/желтая печатающая головка располагается в левом гнезде печатающей головки. Пурпурная/голубая печатающая головка располагается в правом гнезде печатающей головки.
Переместите каретку печатающей головки влево. Используемые кнопки и меню на принтере зависят от его модели.
OfficeJet Pro 8000, 8500, L7300, L7400, L7500, L7600, L7700, K8600 и Photosmart Pro B9180: нажмите и удерживайте OK в течение пяти секунд.
OfficeJet Pro K5400: нажмите и удерживайте нажатой кнопку Возобновить в течение трех секунд.
Photosmart Pro B8850: нажмите и удерживайте нажатой кнопку Панель инструментов от трех до пяти секунд.
Дождитесь, когда каретка печатающей головки переместится в отсек доступа.
Отсоедините кабель питания от принтера.
Поднимите защелку печатающей головки.
Возьмите сухую мягкую ткань без ворса.
Поднимите ручку, чтобы извлечь печатающую головку из гнезда.
Используя ткань, удалите чернила или грязь с электрических контактов на печатающей головке.
Во избежание повреждения печатающей головки не протирайте сопла, не прикасайтесь к ним и не допускайте их соприкосновения с другими поверхностями.
Контакты печатающей головки (следует очищать только их)
Сопла (не прикасайтесь и не очищайте)
Поверните печатающую головку набок и положите ее на лист бумаги или на бумажное полотенце.
Используя чистый участок ткани, удалите чернила или грязь с электрических контактов в каретке.
Вставьте печатающую головку обратно в гнездо с соответствующей цветовой маркировкой и опустите ручку.
Повторите данные действия с другой печатающей головкой, если она была указана в сообщении об ошибке.
Закройте защелку печатающей головки.
Повторно подключите кабель питания к принтеру.
Закройте крышку отсека доступа к печатающим головкам.
Замена печатающей головки
Замените печатающую головку, чтобы устранить связанные с ней ошибки и проблемы.
Откройте крышку отсека доступа к печатающим головкам.
Если отображается сообщение об ошибке, то следует заменить только ту печатающую головку, которая указана в сообщении об ошибке.
Черная/желтая печатающая головка располагается в левом гнезде печатающей головки. Пурпурная/голубая печатающая головка располагается в правом гнезде печатающей головки.
Переместите каретку печатающей головки влево. Используемые кнопки и меню на принтере зависят от его модели.
OfficeJet Pro 8000, 8500, L7300, L7400, L7500, L7600, L7700, K8600 и Photosmart Pro B9180: нажмите и удерживайте OK в течение пяти секунд.
OfficeJet Pro K5400: нажмите и удерживайте нажатой кнопку Возобновить в течение трех секунд.
Photosmart Pro B8850: нажмите и удерживайте нажатой кнопку Панель инструментов от трех до пяти секунд.
Дождитесь, когда каретка печатающей головки переместится в отсек доступа.
Отсоедините кабель питания от принтера.
Поднимите защелку печатающей головки.
Поднимите ручку, чтобы извлечь печатающую головку из гнезда.
Перед извлечением печатающей головки из упаковки встряхните ее вверх-вниз не менее шести раз.
Извлеките печатающую головку из упаковки, затем снимите защитные колпачки с сопел. Во избежание повреждения печатающей головки не прикасайтесь к соплам и не допускайте их соприкосновения с другими поверхностями.
Вставьте печатающую головку в гнездо с соответствующей цветовой маркировкой и опустите ручку.
Повторите данные действия с другой печатающей головкой, если она была указана в сообщении об ошибке.
Закройте защелку печатающей головки.
Повторно подключите кабель питания к принтеру.
Закройте крышку отсека доступа к печатающим головкам.
Выполните все инструкции по выравниванию принтера в случае вывода соответствующего запроса.
Сервисное обслуживание принтера
Проведите сервисное обслуживание или замените устройство HP, если выполнение всех вышеуказанных действий не помогло устранить проблему.
Устранение ошибок печатающих головок (картриджи 02, 17, 363, 801)
Устранение таких ошибок, как «Несовместимая печатающая головка», «Печатающая головка отсутствует или неисправна» и «Проблема с печатающей головкой», на принтерах, в которых используются картриджи HP 02, 17, 363 и 801.
Выполните следующие процедуры в указанном порядке. Используйте принтер после каждой процедуры, чтобы проверить, удалось ли устранить проблему.
Сброс настроек принтера
Выполните сброс настроек принтера для восстановления после ошибок и сбоев.
Если в принтере есть перезаряжаемый аккумулятор, извлеките его.
Когда принтер включен, отсоедините от него кабель питания.
Отсоедините кабель питания от источника питания.
Подождите 60 секунд.
Снова подключите кабель питания к электрической розетке и принтеру.
Компания HP рекомендует подключать принтер напрямую к электрической розетке.
Включите принтер, чтобы завершить сброс настроек.
Сервисное обслуживание принтера
Проведите сервисное обслуживание или замените устройство HP, если выполнение всех вышеуказанных действий не помогло устранить проблему.
Из-за чего возникают проблемы с печатающей головкой струйного принтера
Основные проблемы печати в струйных принтерах возникают в связи с тем, что чернила, проходящие по каналам подачи к печатающей головке, испаряются и оставляют за собой засохшие красители или пигменты. Когда компоненты красящего вещества засыхают, то они превращаются в твердый осадок, который блокирует печатающую головку и затрудняет выход чернил из отверстия подачи (дюзы, сопла).
«Печатающая головка – это главный элемент струйного печатающего устройства, с помощью которого происходит распыление чернила по поверхности бумаги (или любого иного материала). Изделие имеет достаточно сложную конструкцию. Кроме того, именно печатающая головка в основном отвечает за качество создаваемых отпечатков. Появление дефектов моментально сказывается на работоспособности оргтехники»
Во многих принтерах, чтобы предотвратить подобные проблемы, предусмотрена специальная резиновая крышка (капа), которая закрывает сопла печатающей головки, когда принтер выключен или не используется. Кроме того, все современные струйные МФУ и принтеры снаряжаются автоматизированной системой очистки ПГ от засоров. Однако эти способы не совершенны, и со временем чернила все равно просачиваются, высыхают и твердеют.
Как очистить печатающую головку струйного принтера
Чтобы бороться с этой проблемой, практически все принтеры оснащаются механизмом, который очищает печатающую головку в автоматическом режиме. Обычно в качестве «растворителя» засоров, при чистке служат сами чернила. Принтер пытается прогнать чернила сразу через все каналы подачи. Поэтому, по мере распределения красящего вещества, краска проникает в застопоренные каналы, и частично размягчает затвердевшую отработку. После испарения резиновый ракель проходит вдоль печатающей головки и равномерно распределяет чернила. В свою очередь, принтер снова пытается выдавить чернила через все каналы, чтобы окончательно удалить размякшие комки отработки и разблокировать все каналы.
Во многих струйных принтерах Epson используется помпа по откачке воздуха с трубкой и резиновым наконечником, чтобы прочистить особо закупоренные каналы. В связи с тем, что печатающая головка встроена в принтер, такой насос необходимо применять при первом использовании устройства, а также после смены картриджей (или перезаправки). Кроме того, периодически не будет лишним прочистить помпу принтера Epson. Это гарантированно улучшит качество печати.
Чернила, использованные при очистке печатающей головки, необходимо удалить из принтера, чтобы предотвратить протечку. Для этого в принтере предусмотрен специальный контейнер с абсорбером (так называемый памперс принтера). В МФУ НР – это отдельный открытый пластиковый контейнер, расположенный под отделом хранения картриджей. В принтерах Epson памперс имеет вид большого волокнистого коврика, установленного в специальную подставку, под лотком для загрузки бумаги. В более ранних печатающих аппаратах, засохшие чернила скапливаются в этом контейнере и могут повредить печатающую головку, если их не убирать. Стоит отметить, что абсорбер «памперс» есть у Canon и во всех прочих печатающих устройствах струйного типа.
Тип чернил, использующийся в принтере, также влияет на то, как быстро засоряются каналы подачи чернил. Если Вы применяете высококачественные водорастворимые чернила, то шанс того, что они быстро засохнут очень низок. Кроме того, промывать печатающую головку Epson будет значительно проще, чем после использования чернила пигментного типа.
Причины засорения печатающей головки струйного принтера
Помимо засорения печатающей головки в процессе испарения чернил, существует еще одна причина засыхания чернил, которую многие принтеры не могут предотвратить. Для того, чтобы чернила выходили из сопел чернильницы необходим воздух, который замещает использованную краску в контейнере. Воздух поступает внутрь по очень длинной, тонкой извилистой канавке, расположенной на крышке картриджа, либо через фильтры СНПЧ. Подобная конструкция нужна для предотвращения испарения чернила внутри картриджа. Однако некоторое испарение все равно происходит. Поэтому, подобное приводит к появлению косоструя, которое можно устранить регулярными прочистками или печатью с настройками наилучшего качества.
Обратит внимание, использование чернил в качестве «растворителя» в процессе очистки, сокращает ресурс печати купленного картриджа. Вместо печати документов, чернила приходится использовать для очистки печатающей головки. Тем не менее, в случае окончания ресурса, картридж можно заправить новым красящим веществом соответствующего типа.
Зачем нужны чистящие картриджи
Если Ваш принтер печатает полосатые изображения, или части изображения при печати отсутствуют, то это верный сигнал того, что необходимо провести процедуру очистки печатающей головки. Существует альтернативный вариант прочистки печатающей головки – это использование специальных чистящих картриджей. Вместо чернил, они заполнены специальной жидкостью, которая полностью растворяет засохшие чернила и удаляет их из каналов. При этом, не повреждая печатающую головку. При использовании чистящего картриджа необходимо программным способом провести стандартную процедуру очистки печатающей головки.
Процесс очистки сопел (дюз) печатающей головки:
1. Из-за засохшего чернила в каналах подачи (дюзах), поток краски заметно ухудшается, либо полностью прекращается.
2. При использовании чистящих картриджей, специально разработанный состав жидкости эффективно удаляет затвердевшие чернила внутри каналов.
3. После процесса очистки, засоры в каналах полностью удаляются.
4. После установки картриджа, чернила свободно попадают во все каналы подачи, и качество печати заметно улучшается.
Если обычные способы не помогают решить проблему засорения печатающей головки, тогда потребуется снять ее с принтера и вручную промыть ее более сильными чистящими средствами.