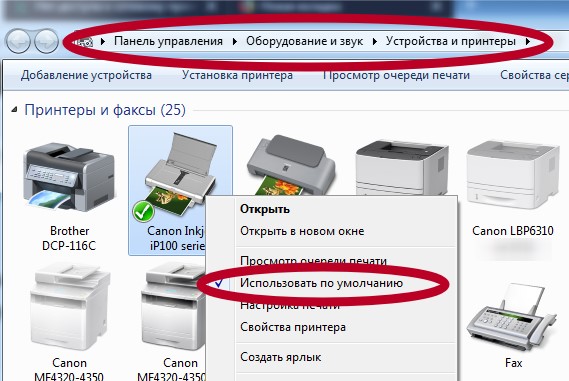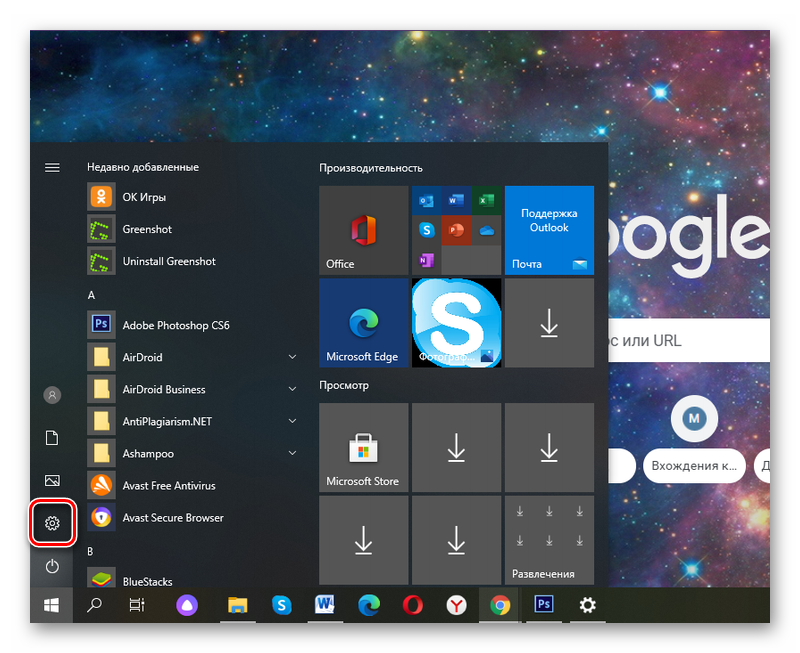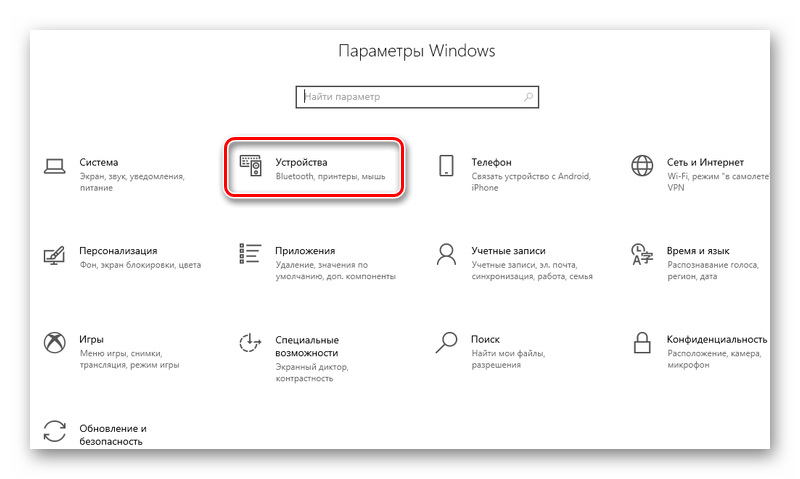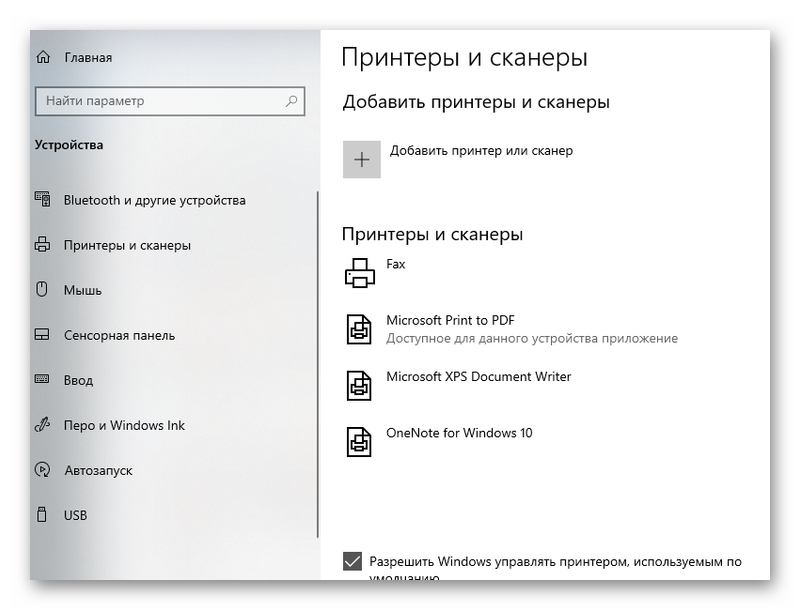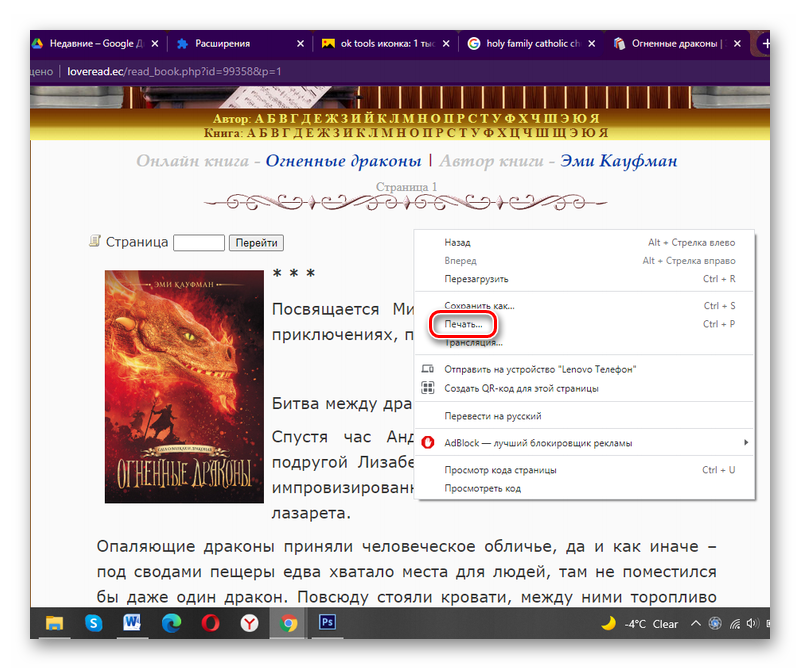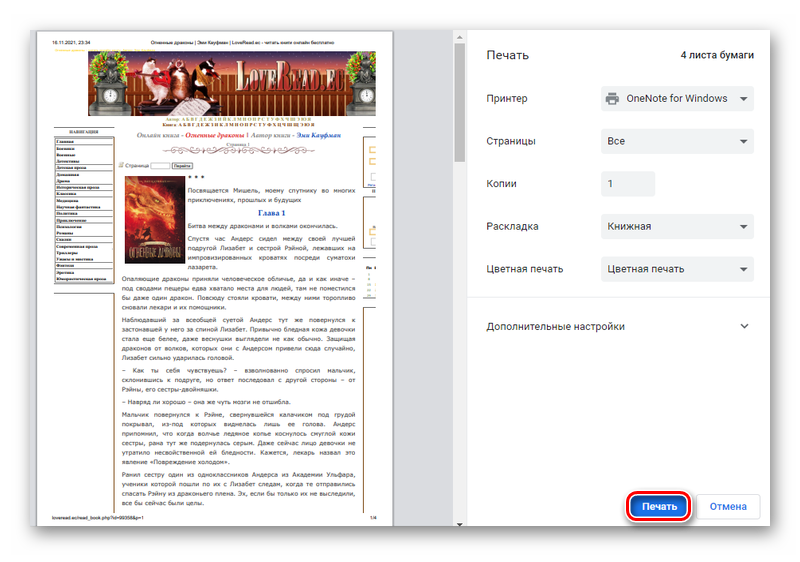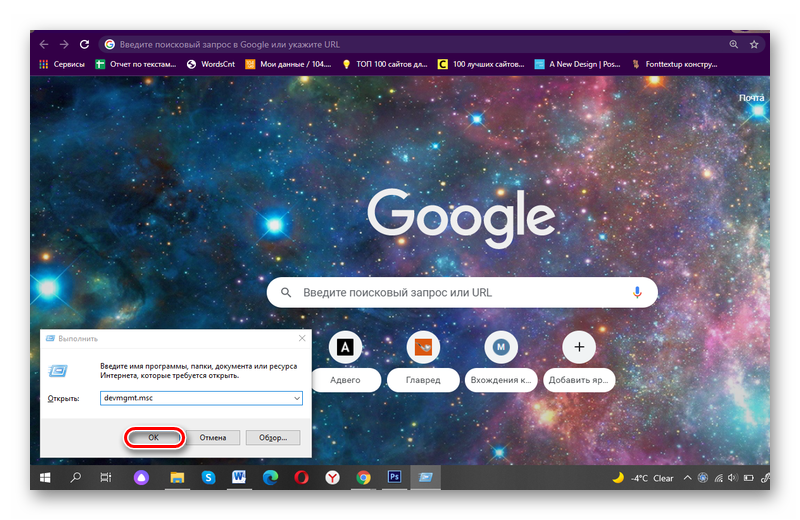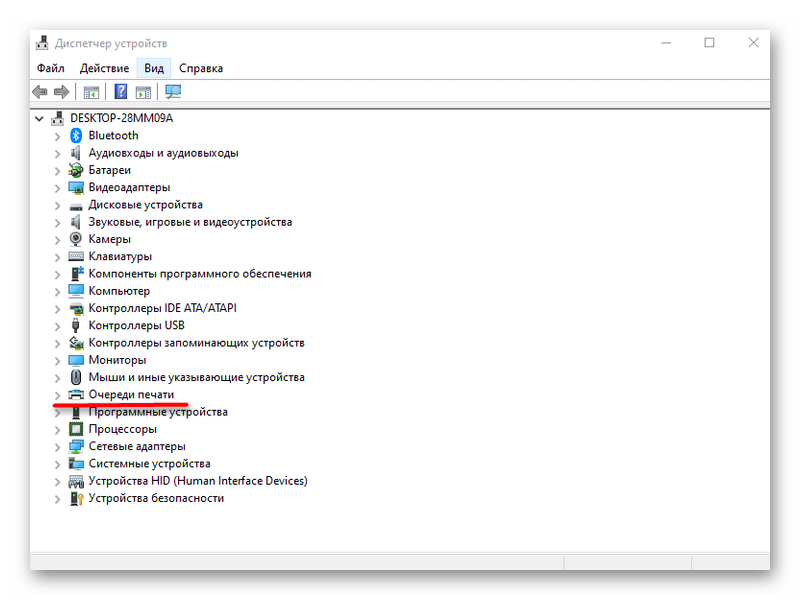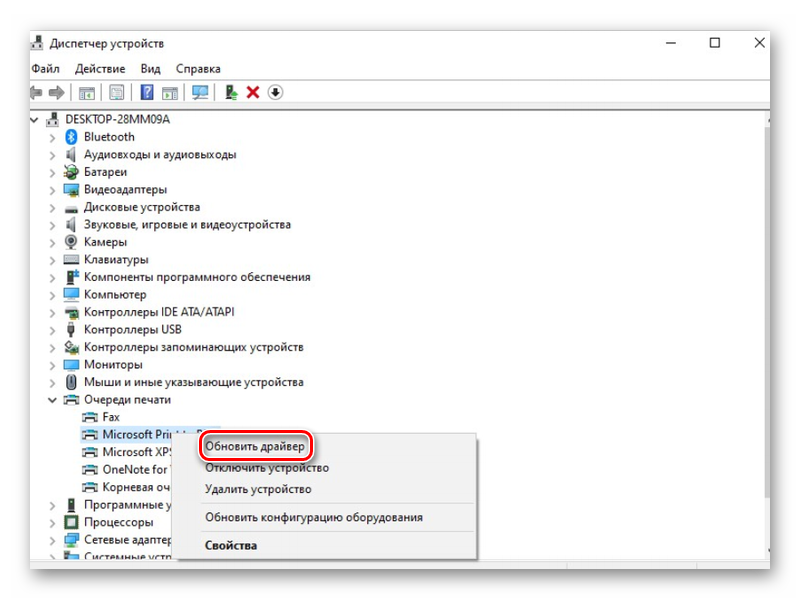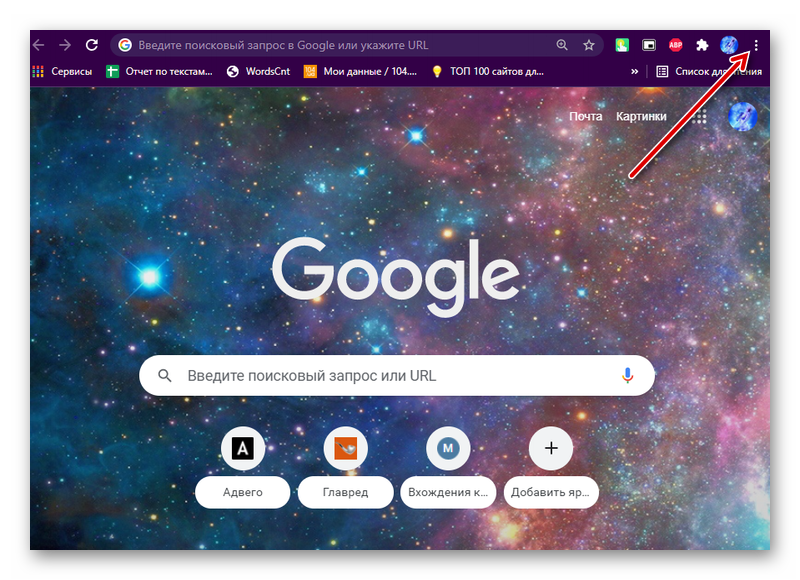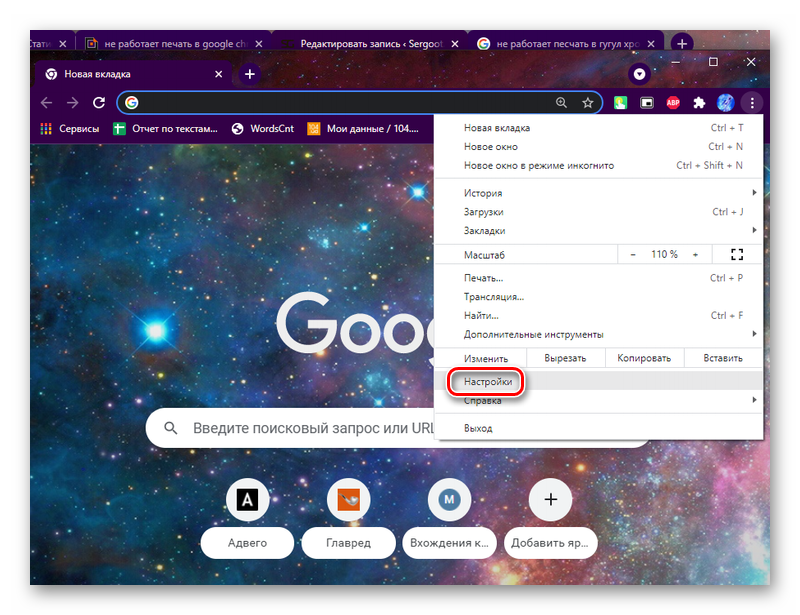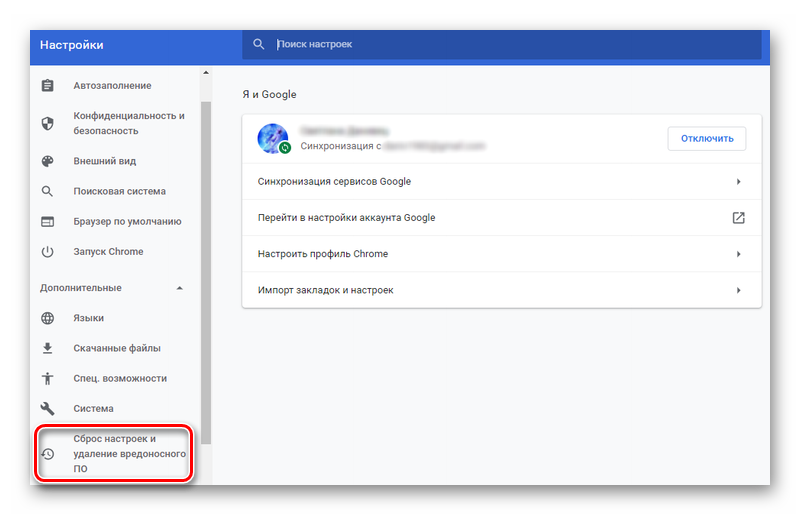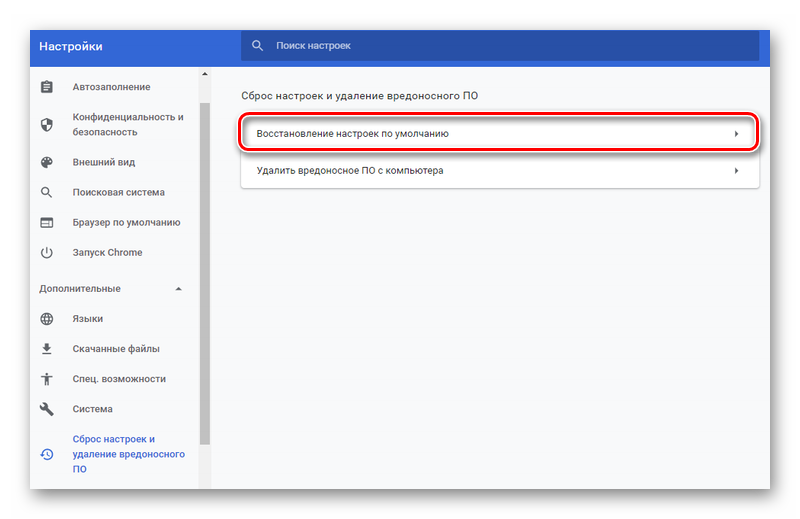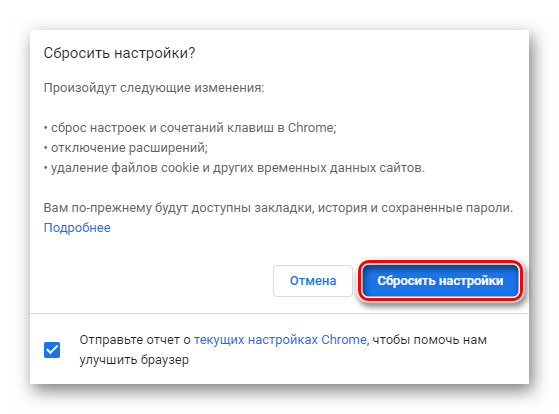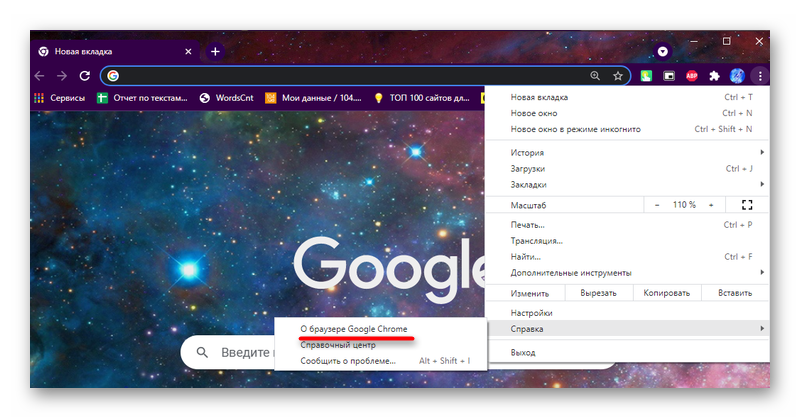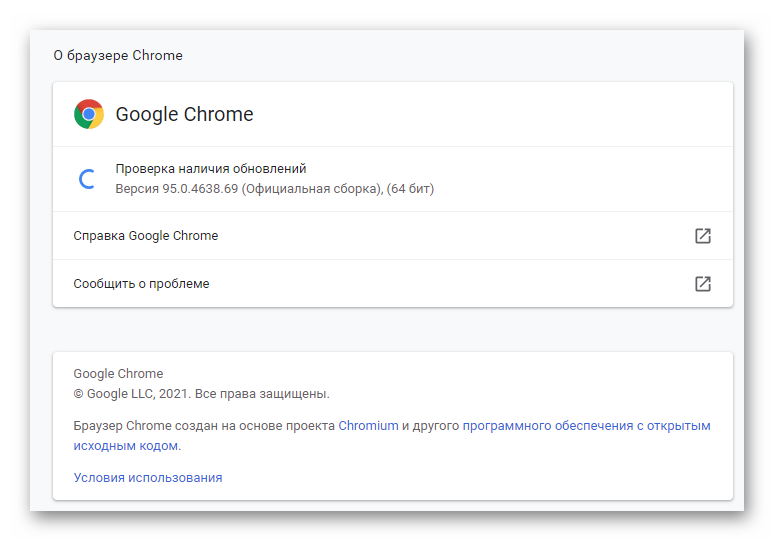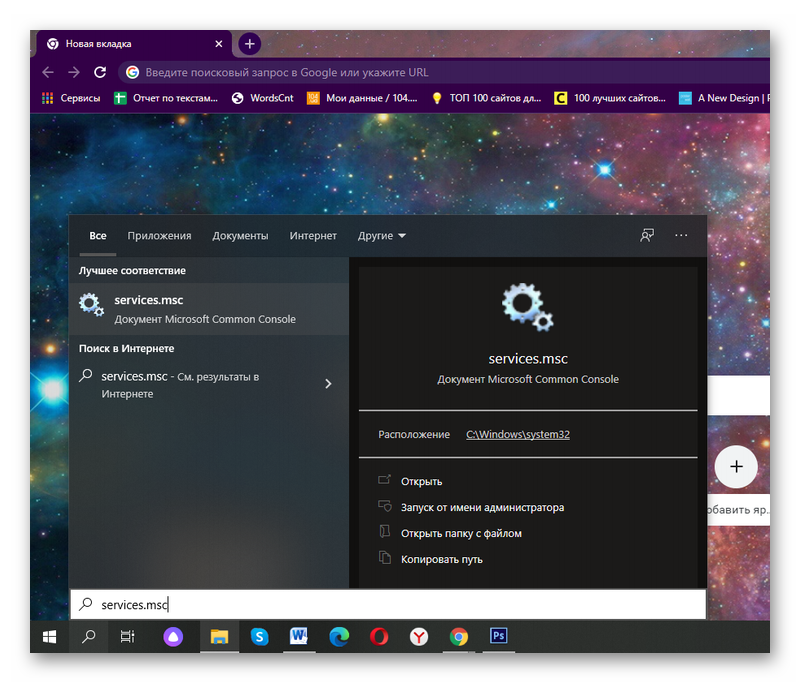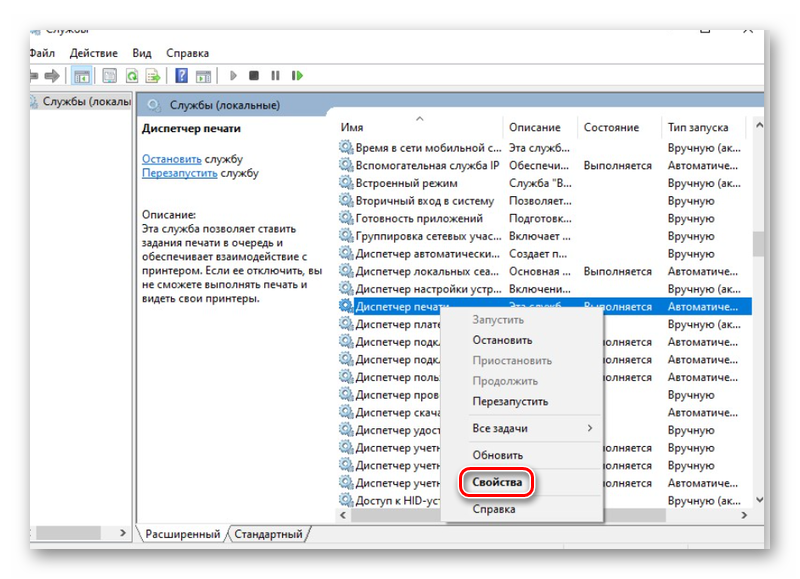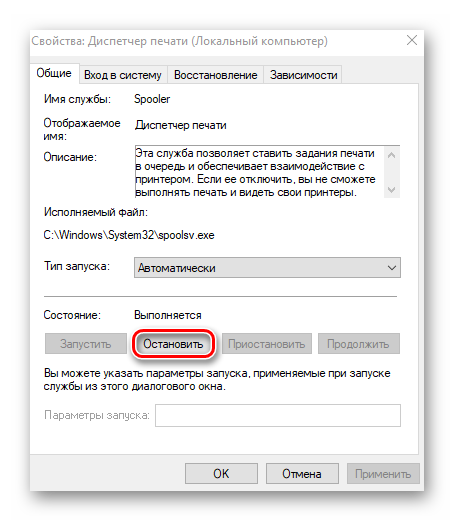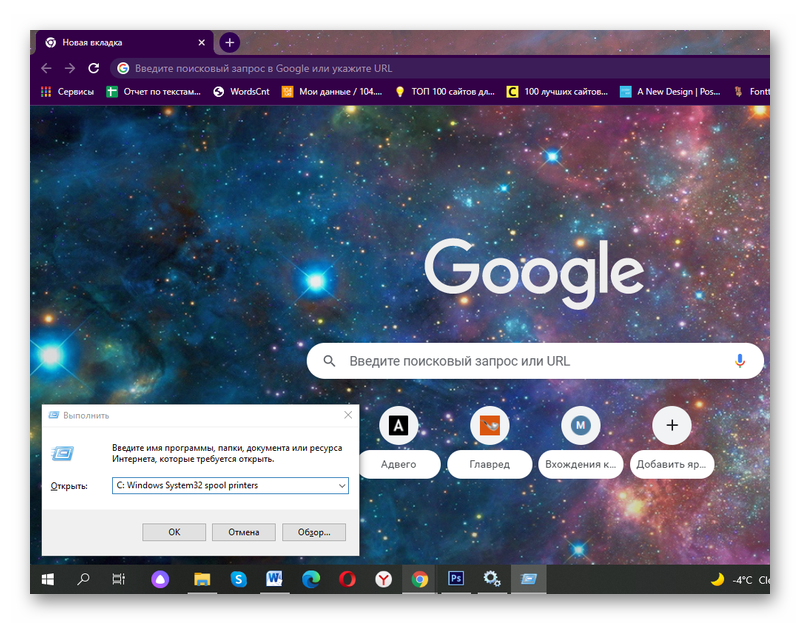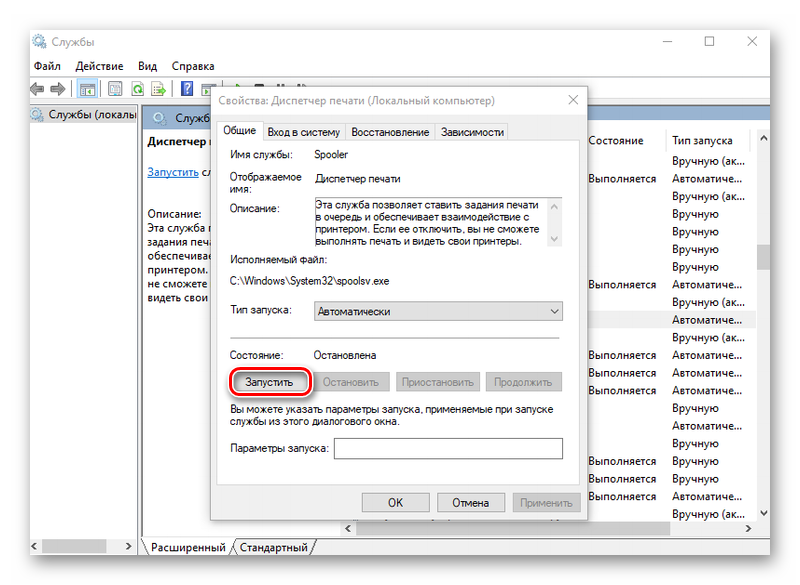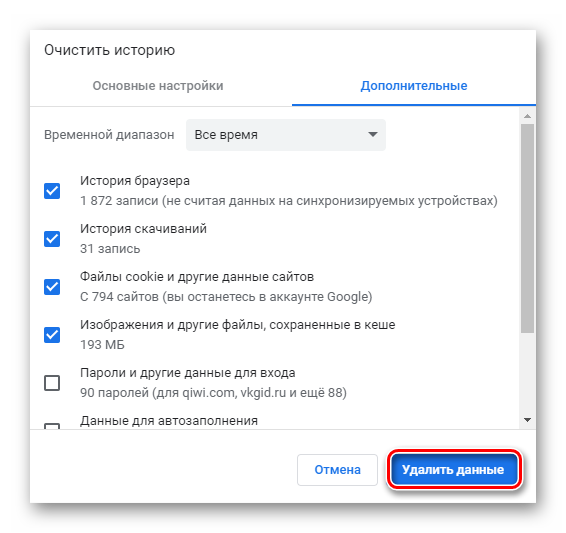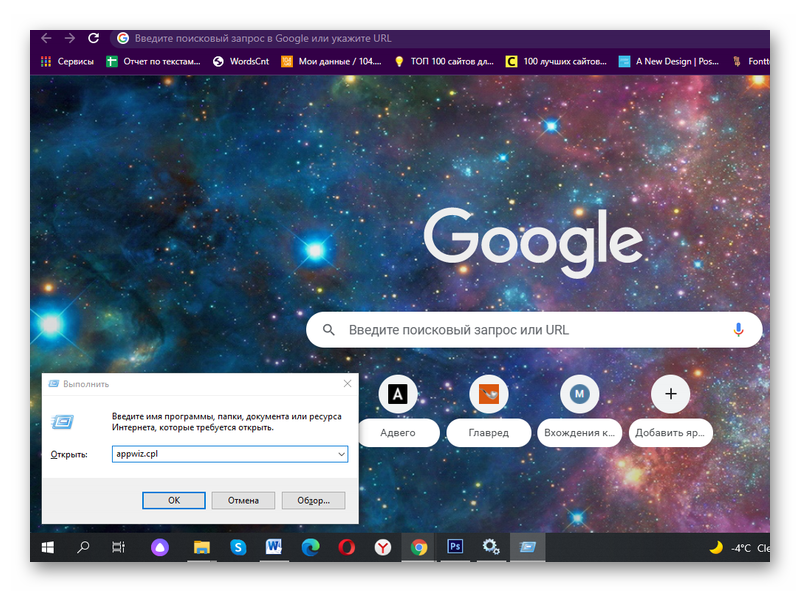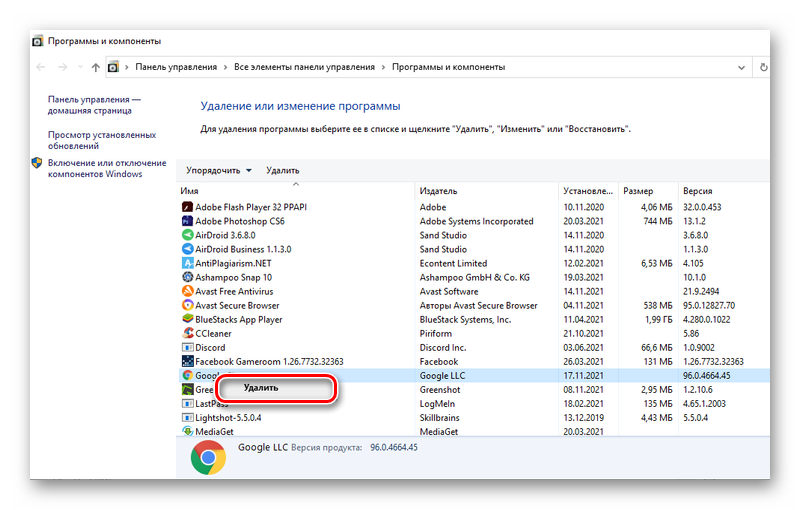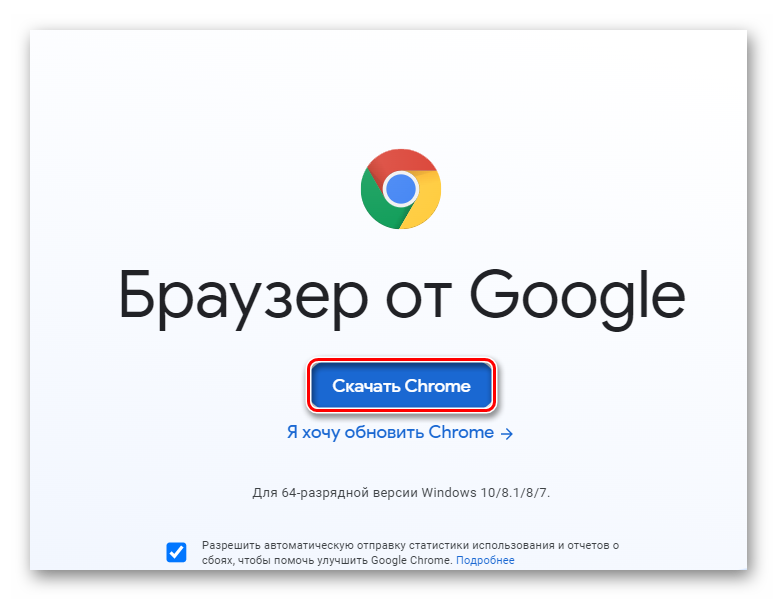Принтер не печатает с интернета что делать
Причины, по которым принтер не печатает с Интернета
Каждый пользователь довольно много времени проводит в сети Интернет. Потому не удивительно, что часто возникает потребность в выводе некоторой информации непосредственно на листы бумаги. Но не всегда это удается сделать быстро или произвести вообще. У многих возникает проблема, когда принтер не печатает из браузера. И неважно какой это Опера, Хром, ФФ или Яндекс. В этой статье мы рассмотрим, почему такое происходит и что делать в сложившейся ситуации.
Первым делом проверьте свой ПК на наличие основных ошибок печати и убедитесь, что распечатать страницу из интернета Вы пробовали правильно.
Установлен ли принтер
Первым делом стоит проверить, установлен ли аппарат в системе Виндовс. Для этого переходим в «Панель управления», а оттуда в раздел с принтерами. Ищем, какая из моделей отмечена зеленым флажком или меткой. Дальше стоит сверить ее модель с обозначениями на самом корпусе принтера. Они должны совпадать. Если отмечено не то устройство, то там же исправляем это через контекстное меню.
Если в списке не нашли нужный девайс, то высока вероятность, что он вовсе не подключен. Проверьте кабеля соединения, включите принтер и убедитесь, что он исправен и работает. Об этом могут уведомлять индикаторы на его корпусе. Их зеленый цвет «говорит», что все отлично.
Настройки печати
Убедитесь, что при при печати Вы указываете в своем браузере нужный принтер. Возможно ранее использовали другое устройство.
Другой браузер
Не стоит откидать вариант, когда проблема актуальна только для одного определенного браузера. Следует произвести печать в каком-либо другом. Благо их предостаточно, а скачивание и установка под силу даже неопытному пользователю. Вообще старайтесь иметь установленными на своем компьютере или ноутбука сразу два или три браузера.
Обновить текущий
Не игнорируйте предложения браузера о свежих обновлениях. Часто разработчики исправляют критические уязвимости и другие мелки недочеты. Если ранее проблем с печатью не было, а сейчас такое наблюдается, то стоит произвести обновление до последней версии. Это можно сделать двумя способами.
Вирусы и антивирус
Проблемы с Касперским
С популярным антивирусом от компании «Касперского» часто можно получить ошибку с сообщением «Нет доступа к сетевому принтеру» при печати с Интернета. В таком случае стоит произвести такие действия:
А также можно перезагрузить свой принтер. Важно понимать, что речь идет не о банальном «выключить и включить». Хотя это тоже следует попробовать сделать.
Обновление драйверов
Обновить драйвер самого печатающего устройства будет полезным не только в этом случае, но и вообще в целях профилактики возникновения ошибок и проблем в будущем.
Почему принтер не печатает документы из интернета?

Принтер — это прибор, который служит для распечатки документов фотографий, картинок. Он не всегда работает детально, во время печати могут возникать разные проблемы. Часто прибор отказывается распечатывать файлы из интернета. Для того, чтобы это исправить, не обязательно обращаться в сервисный центр к специалисту. Если вооружиться знаниями, все можно сделать самостоятельно. Устройство может быть в полном порядке, просто пользователь недостаточно осведомлен об его особенностях и правилах работы. Для того, чтобы узнать больше, можно воспользоваться интернет ресурсами. На сайте https://printeru.info/ можно получить подробную информацию о принтерах и печати.
Если устройство отказывается печатать файлы напрямую из интернета, не стоит паниковать и думать, что он сломался. Возможно, на компьютере отсутствуют необходимые утилиты, тогда он не может увидеть прибор. Нередко неопытные пользователи задают ему неправильные команды, от чего он не работает так, как подобает. Комп или принтер может элементарно зависать. Необходимо перезапустить их, после попробовать напечатать документ другого характера. Если это не решило проблему, можно попробовать другие способы.
Можно перезагрузить диспетчер печати. Это делается одновременным нажатием клавиш Win и R. В открывшемся окне вводится команда services.msk. Откроется окно, отображающее состояние всех служб. Среди них требуется отыскать службу «Диспетчер печати». Ее стоит запустит повторно. Чтобы это сделать, необходимо нажать правую кнопку мышки, затем «Перезапустить». Очередь распечатки очистится, и если причина была в ней, перестанет блокировать другие команды.
Проблема, мешающая распечатке бывает более банальной. Она может заключаться в неисправном кабеле. Тогда необходимо сделать следующее:
Если компьютер не обладает подходящим драйвером, его можно скачать из интернета. Естественно, рекомендуется его искать только на официальном сайте производителя, иначе существует риск заразить компьютер вирусами. Зайдя на сайт производителя, требуется выбрать модель принтера, найти подходящий для него драйвер, нажать «Скачать», а дальше просто следовать инструкциям. Важно не забыть прочесть лицензионное соглашение. После скачивания драйвер нужно запустить и проверить. При выборе драйвера не все пользователи знают модель своего принтера. Один из самых простых способов ее узнать — посмотреть в компьютере. Для этого стоит открыть панель управления и нажать клавишу «Диспетчер устройств». Найдя кнопку «Принтеры», можно увидеть модель своего устройства. Если не удалось найти кнопку «Принтеры», нужно нажать кнопку «Оборудование». Драйвер можно выбрать по описанию, нажав правой клавишей мыши на значок принтера, можно увидеть его описание. Остается только его скопировать.
Если проделанные действия не дали результата, нужные драйверы есть, но не работают, их обновление будет выходом в этой ситуации. Это не так сложно, как кажется. Для обновления драйверов нужно:
Затем принтер нужно подключить к компьютеру еще раз. Система самостоятельно найдет нужную версию.
Причина того, что устройство не печатает документы из интернета, может быть предельно очевидной. В устройстве может закончиться краска для печати или бумага. Бывает, что картридж отсоединяется.
Не работает печать в Google Chrome
Пользователи подключают к компьютеру различные периферийные устройства: клавиатуры, мыши, принтеры. С помощью специального программного обеспечения они взаимодействуют с операционной системой и другими программами. Но иногда могут возникать проблемы, например, принтер не печатает с браузера Chrome. Давайте разберем почему так происходит, и как исправить неполадку.
Проверка установленного оборудования
В первую очередь убедимся, что устройство корректно установлено в системе и также присутствуют последние версии драйверов устройств.
Проверка печати
Теперь проверим, правильные ли мы шаги воспроизводим при попытке распечатать страницу или документ:
Если этого не произошло посмотрите на табло принтера. Там могут отобразиться ошибки:
Проверка работоспособности принтера
Далее следует убедиться что принтер в принципе в рабочем состоянии. Попробуйте запустить его, подключив к другому ПК, или с другим браузером, например в Опера или Firefox.
Проверка и настройка драйверов устройств
Если принтер упорно не хочет печатать стоит проверить установлены ли драйверы устройств.
Если у вас есть диск или флешка с драйвером для вашего принтера, или вы его предварительно скачали на официальном сайте производителя устройства, загрузите его в память ПК и в окне выбора варианта обновления выбираем ручной режим. Далее находим драйвер на ПК и запускаем процедуру обновления.
Сочетание клавиш Ctrl + Shift + P
Другой браузер
Не пропускайте этот вариант, если проблема связана только с Гугл. Печатайте с другого. Их, к счастью, достаточно много в сети, и даже неопытный пользователь может скачать и установить альтернативный веб-обозреватель. Попробуйте установить два или три браузера на свой компьютер или ноутбук одновременно.
Сбросьте Chrome до настроек по умолчанию
Иногда проблемы с печатью можно решить банально, вернув Chrome к настройкам по умолчанию. Для этого:
Не помешает загрузить и установить следующие приложения:
Полный контроль над папкой Temp
Другой способ решить проблему — настроить разрешения для временных папок (в обновлении AppData). Возможность печати напрямую из Google Chrome восстанавливается, когда вы предоставляете полный контроль над временной папкой.
После следующего перезапуска вы сможете печатать из любого стороннего браузера, включая Google Chrome.
Обновить браузер
Не игнорируйте предложения браузера о новых обновлениях. Это позволяет исправить уязвимости системы безопасности и другие мелкие ошибки. Если раньше проблем с печатью не было, а сейчас наблюдается, стоит обновить Google до последней версии.
Инструкции по обновлению:
Если это не помогло, перейдем к следующему методу.
Восстановление драйвера диспетчера очереди печати
Вероятно, что этот драйвер ДОП или другой компонент Виндовс, используемый для выполнения стандартной печати, был поврежден и не может использоваться. Чтобы исправить службу диспетчера очереди печати, выполняем следующие шаги:
Выполнив эти действия, вы можете попытаться распечатать документ еще раз, и принтер должен работать должным образом.
Восстановление ДОП из командной строки:
Net Stop Spooler — остановить диспетчер очереди печати.
del Q F S systemroot% System32 Spool Printers — очистить содержимое папки принтеров.
Перезапускаем диспетчер очереди печати. После выполнения этих шагов принтер должен работать.
Очистка локальной истории просмотров и удаление Chrome
Для очистки локальной истории просмотров:
Поведем итоги
Ситуация когда принтер не «хочет» печатать документ из Гугл Хром может доставить немало хлопот. Но с нашей инструкцией, где мы постарались собрать все возможное способы исправления ситуации, вы сможете исправить неполадку в считанные минуты.
Сервер не в сети, принтер не печатает с компьютера на Windows: 7 шагов и проблема решена
Всем привет! Сегодня мы разберем очередную проблему, когда сетевой принтер не печатает и ставит все документы в очередь. Второй пример, когда он подсвечен серым, и видна надпись, что принтер якобы находится не в сети. В первую очередь подойдите к самому печатающему устройству и перезагрузите его – нажав два раза на кнопку «Включения/Отключения». Также проверьте, чтобы кабель питания был подключен к розетке, а сам принтер вообще включался.
То же самое я бы на вашем месте сделал с роутером, так как принтер все же подключен к нему, и он тоже мог зависнуть. Очень часто проблема появляется со старыми маршрутизаторами и подключенными к ним принтерами по Wi-Fi. Если аппарат подключен к роутеру по кабелю, то проверьте, чтобы провод был плотно вставлен с обоих сторон – как со стороны принтера, так и со стороны маршрутизатора. Иногда кабель любят грызть домашние животные, поэтому это тоже можно проверить.
Ну и я бы перезагрузил компьютер, мало ли, вдруг зависла какая-то служба. Если это не помогло, то читаем статью ниже, я описал все возможные решения. Если у вас в конце останутся вопросы, или проблема не будет решена, то пишите в комментариях, и я вам обязательно помогу.
ШАГ 1: Какое устройство у нас печатает?
Зайдите в раздел «Устройства и принтеры». В Windows 7 данный раздел находится сразу в меню «Пуск». В Windows 10, чтобы туда попасть нужно зайти в «Панель управления» – воспользуйтесь поиском, чтобы перейти в этот раздел.
Посмотрите какой аппарат у вас стоит для печати по умолчанию. Нужно выбрать нужный правой кнопкой мыши и далее выбрать «Использовать по умолчанию».
Также проверьте, какой локальный принтер стоит в разделе «Печать» в программе, с которой вы хотите печатать документ. Иногда бывает, что устройство выбрано не то.
ШАГ 2: Очистка очереди печати
Еще одна частая причина, когда виснет очередь печати. Там же в «Устройствах и принтерах», нажимаем ПКМ по нашему аппарату и выбираем «Просмотр очереди печати».
Если вы увидите большое количество нераспечатанных документов, нажмите вверху на «Принтер» и далее выберите «Очистить очередь печати». Или вы можете выделить все в основном поле, нажать ПКМ и выбрать «Отменить».
ШАГ 3: Перезапуск службы печати
ШАГ 4: Физическая проверка
Подойдите к самому принтеру и внимательно посмотрите на него. Также вы можете глянуть на то, что же написано на экране (если он есть). Далее смотрите ниже перечисленные подглавы.
Зажевало бумагу
Также сзади или сверху может быть отдельная крышка, которая помогает почистить валы – там тоже может застрять бумага. Если вы не знаете, какую крышку открывать, то откройте все и посмотрите, нет ли внутри бумаги. Если она есть, то аккуратно вытащите её из устройства.
Мало тонера
Могут быть проблемы с картриджем. На экране вы видите, что картридж якобы закончился. Но не спешите бежать его заправлять. Жадные компании, выпускающие принтеры, почти все добавляют в аппарат специальные счетчики. Смысл в том, что через определенное количество напечатанных документов вы увидите эту фразу. Причем тонера в картридже может быть еще очень и очень много, но принтер все равно будет отказываться печатать. Таким недугом страдают устройства от Samsung, Brother и другие сетевые аппараты.
Когда я работал системным администратором, только HP не переставали печатать, хотя и писали, что там мало тонера.
Что же нам нужно сделать? В таком случае есть несколько вариантов сброса счетчика. Но проблема в том, что на разных принтерах, даже одного производителя сброс может делаться по-разному. У некоторых моделей вообще невозможно его сделать, и в таком случае вам придется идти в сервисный центр и перепрашивать устройство – тогда он перестанет ругаться на тонер.
В любом случае, если у вас возникла именно эта проблема, то вам нужно сделать следующее.
Вот такая вот беда с этими принтерами. В любом случае я все же рекомендую сделать перепрошивку, чтобы вам не нужно было постоянно заправлять и так заправленный картридж.
Открыта крышка
Тоже очень частая причина. Например, вы меняли картридж или вытаскивали зажёванную бумагу, и неплотно закрыли крышку. Просто откройте её и закройте снова.
ШАГ 5: Прямая диагностика
Иногда невозможно определить, что именно не так с принтером, напрямую посмотрев на него. Например, у него банально нет отдельного экрана. В таком случае у устройства будет гореть индикатор восклицательного знака. Поэтому можно посмотреть, что не так двумя способами:
В «Устройствах и принтерах» – просто выбираем наш аппарат и смотрим в самую нижнюю строку.
Второй вариант – это зайти в Web-интерфейс принтера, но он есть не у всех моделей. Нужно сначала узнать точный IP адрес устройства. Для этого нажимаем правой кнопкой мыши по нашему устройству и заходим в «Свойства». Далее переходим во вкладку «Веб-службы» и смотрим в строку «Веб-страница».
На семерке адрес может находиться во вкладке «Общие» в строке «Расположение».
Далее открываем браузер и вводим в адресную строку IP принтера. В меню вы должны увидеть все неисправности, если они есть.
И вот вам отличный пример. Я проделал все, что написано в четвертом шаге, но мой принтер указывает, что «Тонер не установлен», хотя картридж стоит. Из-за чего это может быть? – скорее всего грязь и сам тонер забился в местах, где картридж связывается с самим принтером. Такой косяк может быть на картриджах с чипами. Поэтому в таком случае я советую вам открыть крышку, вытащить тонер, полностью выключить принтер от сети и почистить внутренности от тонера и грязи.
Только ни в коем случае не используйте мокрую тряпку, все делаем на сухую.
ШАГ 6: Переподключение
Так как наш принтер сетевой, то у него есть свой IP адрес. Бывает проблема, когда IP-адрес принтера устанавливается неправильно. Или когда в самой системе Windows этот адрес также сбивается, тогда вы не сможете его увидеть. Напомню, что IP при этом выдается вашим роутером по локальной сети.
Чтобы не гадать, что именно произошло, проще всего удалить принтер, из раздела «Устройства и принтеры» и повторно его подключить. Если у вас есть диск с программой, который шел вместе с принтером, то воспользуйтесь ею. Просто запускаем диск и идем по шагам установки, там все достаточно просто.
Если диска нет, то нужно установить принтер вручную.
ШАГ 7: Подключение по Wi-Fi
Если вы используете проводное подключение, то данный шаг вам не поможет. В данном случае у нас могли слететь настройки вай-фай. Или вы ранее изменили имя сети или пароль от Wi-Fi на роутере. Тогда принтер просто потеряет связь с центральным узлом. В таком случае его стоит переподключить к беспроводной сети – об этом уже подробно писал мой коллега Ботан в этой инструкции.
В браузере Internet Explorer не удается напечатать или предварительно просмотреть веб-страницу
Примечание: Поддержка классических приложений Internet Explorer 11 будет отменена 15 июня 2022 г. (список области действия см. в вопросе и о том, как это сделать). Те же приложения и сайты IE11, которые вы используете сегодня, могут открываться Microsoft Edge режиме Internet Explorer. Подробнее об этом.
Проблемы
В браузере Internet Explorer не удается правильно напечатать или предварительно просмотреть веб-страницу, при этом возникает ошибка сценария.
Причина
Эта проблема может возникать по следующим причинам:
Сценарий 1. Ваша видеокарда или видеокад является устаревшей или поврежденной. Примечание. Устаревшие или поврежденные драйверы принтера также могут вызывать ошибки сценариев при печати из internet Explorer, сценарий 2. Возможно, не назначены разрешения принтера, сценарий 3. Защищенный режим включен для зоны безопасности Интернета на веб-странице Сценарий 4. Проблема с временными папками в учетной записи пользователя, а папка «Низкий» в папке
Решение
Чтобы решить эту проблему, воспользуйтесь приведенными ниже способами в указанном порядке. Если способ 1 не приводит к устранению проблемы, переходите к следующему способу.
Способ 1. Устраните неполадки с принтером и обновите драйверы до последней версии
Чтобы выявить и устранить распространенные проблемы с принтером в
Windows:
Проблемы с принтером в Windows Устаревшие драйверы принтера могут привести к проблемам при печати из Internet Explorer, попробуйте обновить его до последней версии. Для этого щелкните ссылку для своей версии Windows и выполните действия, связанные с этой статьей: Поиск и установка драйверов принтера в
Поиск и установка драйверов принтера в Windows Vista Важно! В некоторых случаях обновленная версия драйвера может быть недоступна с помощью Windows Обновления. Может потребоваться перейти на веб-сайт изготовителя и найти, скачать и установить последнюю версию драйвера принтера для принтера.
Если обновление драйвера принтера не решило проблему, продолжите работу с методом 2.
Способ 2. Попробуйте распечатать веб-страницу, запустив Internet Explorer от имени администратора
Попробуйте распечатать веб-страницу при запуске Internet Explorer от администратора. это поможет определить, есть ли проблема с разрешениями.
Откройте диалоговое окно Дата и время.
Нажмите кнопку Пуск.
Введите следующую команду в поле Начать поиск или в поле Поиск программ и файлов и нажмите ввод:
timedate.cpl Откроется диалоговое окно Дата и время.
В диалоговом окне Дата и время нажмите кнопку Изменить дату и время. В открывшемся диалоговом окне Контроль учетных записей нажмите кнопку Продолжить.
Выполните одно из описанных ниже действий, в зависимости от того, что последует за нажатием кнопки Продолжить:
Если компьютер не требует вводить пароль
Вы уже вошли в систему с помощью учетной записи администратора. Нажмите кнопку Отмена два раза, чтобы закрыть диалоговое окно Дата и время, и вы будете готовы продолжить эту задачу.
Если компьютер запросит пароль
Вы не вошли в систему с помощью учетной записи администратора.
Примечание. Чтобы изменить тип учетной записи со стандартного на Administor, необходимо использовать учетную запись с разрешения администратора.
Чтобы запустить Internet Explorer в качестве администратора, выполните следующие действия:
Закройте все окна браузера Internet Explorer.
Нажмите кнопку Пуск, выберите пункт Все программы, щелкните правой кнопкой мыши запись Internet Explorer и выберите пункт Запуск от имени администратора.
Перейдите на веб-сайт и попробуйте распечатать страницу, запустив браузер от имени администратора.
Если печать веб-страницы при запуске Internet Explorer от имени администратора не решила проблему, используйте способ 3.
Способ 3. Попробуйте печать после отключения режима защищенного режима Попробуйте распечатать веб-страницу после отключения защищенного режима. Для этого выполните следующие действия:
Щелкните значок Сервис в Internet Explorer
На вкладке Безопасность снимите флажок рядом с пунктом Включить защищенный режим (потребуется перезапуск Internet Explorer)
Нажмите кнопку Применить, а затем — ОК.
Закройте все открытые окна Internet Explorer и перезапустите браузер.
Перейдите на веб-сайт и попробуйте распечатать страницу, запустив браузер от имени администратора.
Если отключение защищенного режима не решило проблему, используйте способ 4.
Закройте все экземпляры браузера Internet Explorer.
Нажмите кнопку 
В системе Windows Vista в меню Упорядочить выберите пункт Новая папка.
Если вы работаете Windows 7, в главном меню выберите пункт Новая папка.
Введите Low в качестве имени папки и нажмите клавишу ВВОД.
Закройте окно проводника Windows, запустите Internet Explorer, а затем запустите печать или откройте предварительный просмотр веб-страницы.
Если этот способ не решает проблему, перейдите к следующему методу.
Нажмите кнопку 
Правой кнопкой мыши щелкните пункт Командная строка и выберите вариант Запуск от имени администратора.
Введите указанную ниже команду и нажмите клавишу ВВОД.
ICACLS «%userprofile%\AppData\Local\Temp\Low» /setintegritylevel (OI)(CI)low
Напечатайте или откройте предварительный просмотр веб-страницы в браузере Internet Explorer.
Дополнительные сведения Если проблемы с печатью возникают у конкретного изготовителя принтера, щелкните ссылку, связанную с изготовителем:
Эта проблема может возникать на некоторых принтерах Canon, если у вас установлен определенный драйвер принтера Canon. Дополнительные сведения можно получить на следующем веб-сайте Майкрософт:
Служба поддержки Canon Учебник по устранению неполадок принтера:
Пошаговую инструкцию по выявлению и устранению распространенных проблем с принтером можно найти на следующем веб-сайте Майкрософт:
Проблемы с принтерами в Windows При ошибках сценариев во время печати веб-страниц в Internet Explorer см. следующий веб-сайт Майкрософт:
Как устранить ошибки сценариев в Internet Explorer на компьютерах с Windows Чтобы автоматически найти и исправить проблемы с печатью, см. следующий веб-сайт Майкрософт: