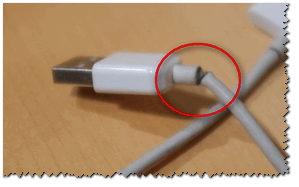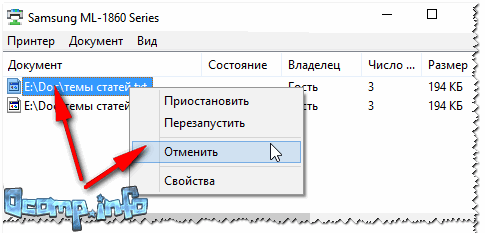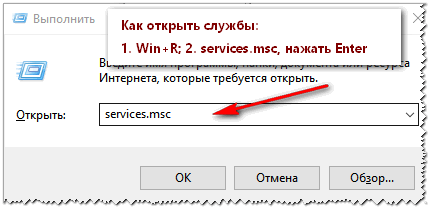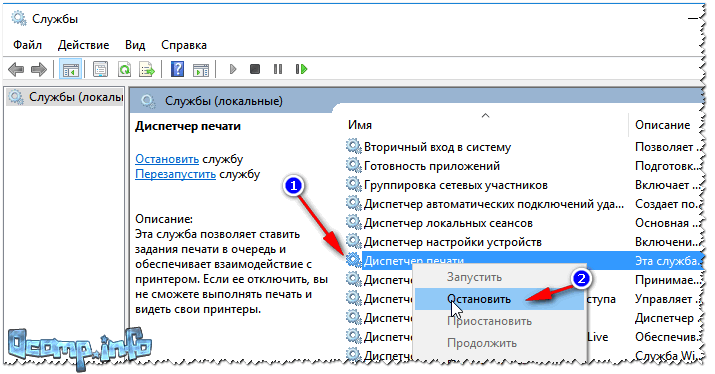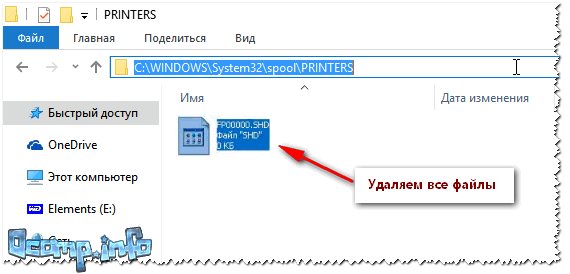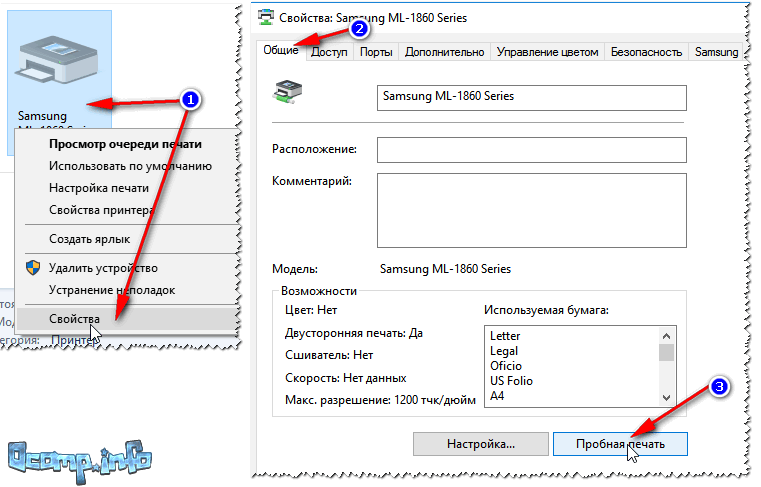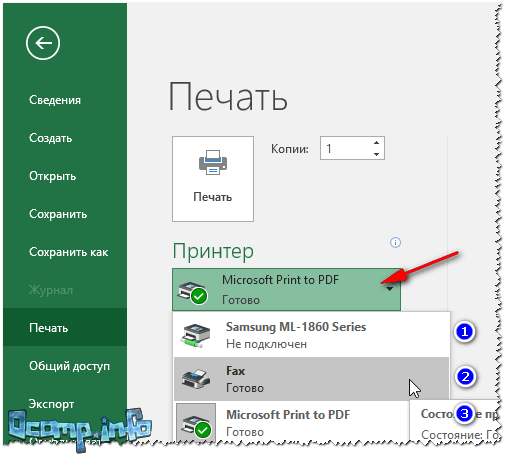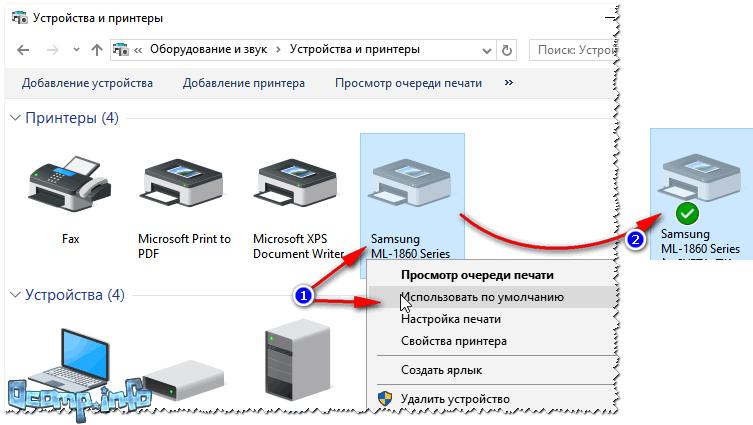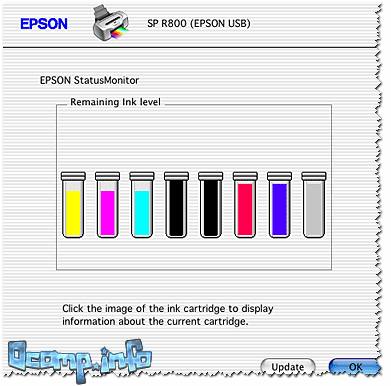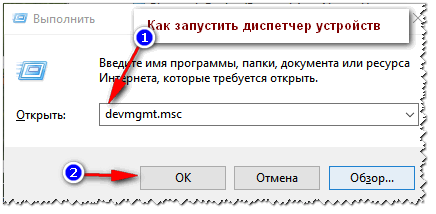Принтер не печатает не ставит в очередь на печать что делать
Комментарии 12
Какой у вас принтер?
Есть принтер Самсунг, по моему 4617, там на картридже стоит предохранитель «электрический» как на электроприборах, он активизирует при перегорании количество печатных листов. Так же это можно сделать с помощью меню. Надо в поиске например Гугл задать поиск по техническому обслуживанию данного компьютера
Я имел ввиду принтера
Если есть уверенность в исправности принтера, то снести дравер и установить (после перезагрузки) заново. Самый быстрый и эффективный способ. Ну, для развлечения можно полазить сначала по настройкам принтера, возможно, что-то и обнаружится.
Еще, по поводу «нет тОнера»: по-видимому, принтер лазерный. Попробуйте вынуть картридж из принтера, потрясти и вставить его на место снова. Иногда помогает.
Это не железо. Программная ошибка. Нужно переустановить принтер, или этот не трогать, пусть пока будет, но установить еще один новый принтер в системе.
картридж перезаправляли, порошок возмохно не соответствует типу кртриджа озмохно по этой причине пишет «нет тонора» некоторые типы картридже чипуются возможно чип не обнулили т.е. картридж как бы уже отработаный, возможно проблема с дровами если бы ещё знать какой принтер
+100500 ещё бы не помешала марка принтера, и возможно нужно попробовать переключить его в другой порт(если он USB а не LPT).
Если система предупреждает, что закончился тонер, то принтер лазерный, а не струйный, который писал бы о чернилах.
Я очень злой, не читайте.
Принтер не печатает, компьютер не работает, помогите, мышка убежала. Ну почему почти никто не может назвать хотя бы модель устройства? Правильно заданный вопрос ведь половина ответа. Баньте.
Огромное спасибо всем! Буду еще копаться в настройках, диагностика установила, что принтер работает нормально. Одна проблема не печатает, ставит документ на очередь и тут же снимает его с очереди через секунду. Принтер лазерный самсунг, лет 7 от роду, бумагу жует, вообще плохо себя ведет, катридж тоже не первой свежести сто раз перезаправлялся.
Уважаемые одногруппники! Поздравляю всех с наступающим праздником Днем Победы! Счастья, здоровья, удачи!
Не печатает принтер [решение]
Я думаю, никого не удивлю, если скажу, что одно из самых главных офисных устройств — это принтер…
И довольно часто (особенно, когда нужно распечатать что-то срочно) — принтер выдает «пируэты»: вроде отправил документ на печать, а он совсем никак не реагирует. А возможно просто «прожужжал» 10-15 сек. и дальше замолчал, как будто ничего и не было… 👀
Во многих случаях данную проблему можно достаточно быстро устранить своими силами (не вызывая, лишний раз, системного администратора, особенно в новогодние каникулы ✌).
В общем, в этой статье приведу самые распространенные причины такого поведения принтера, с которыми мне приходится часто сталкиваться.
Почему может не печатать принтер
Причина №1: нет связи между компьютером и принтером
Довольно распространенное явление: компьютер включен, а принтер нет — в результате сколько не отправляй на печать документ, все равно ничего не будет напечатано.
Я, конечно, понимаю, что эта причина банальна, но все же, не представляете сколько раз пришлось с ней столкнуться (и сколько раз еще предстоит, я думаю…).
Так же следует обратить внимание на провода: довольно часто штекер может отойти или не плотно прилегать (просто попробуйте переподключить его). Иногда кабель может быть перебит при неаккуратном передвижении мебели (пример на фото ниже).
Еще один момент: если вы печатаете на сетевой принтер, который USB-кабелем подключен к другому ПК, проверьте, чтобы помимо принтера, тот компьютер также был включен, и у него работала локальная сеть.
Часто помогает решить проблему простая перезагрузка принтера и компьютера. Рекомендую попробовать!
В общем-то, подытоживая, могу сказать, что вот эти банальные причины составляют почти треть случаев проблем с принтером…
Причина №2: очередь печати зависла
Когда вы печатаете много документов и один за одним их отправляете на принтер, случается так, что очередь печати зависает (т.е. происходит какой-то сбой и принтер не может выйти из этого состояния).
В идеале, нужно отменить ВСЮ очередь печати (удалить все из нее) и попробовать отправить на печать заново какой-нибудь документ.
Кстати, заметил, что очередь печати чаще подвисает при печати больших документов: многостраничных текстов, листов (где много графики), документы, размер которых превышает десятки мегабайт.
Как просмотреть и очистить очередь печати
Заходите в панель управления Windows по следующему адресу: «Панель управления\Оборудование и звук». Далее необходимо открыть вкладку «Устройства и принтеры» (см. скрин ниже 👇).
После, нужно найти подключенный принтер, и нажать по нему правой кнопкой мышки — в контекстном меню выбрать «Просмотр очереди печати».
В очереди печати следует удалить все документы, которые в нем находятся. Чтобы отменить печать — просто щелкните правой кнопкой мышки по файлу, и нажмите «отменить» (как на скриншоте ниже 👇).
Должен заметить, что иногда очередь печати зависает так, что таким обычным образом ее не отметить…
Если очередь печати не очищается
Сначала нужно открыть службы, для этого нажмите кнопки WIN+R, введите команду services.msc и нажмите Enter.
Далее в службах найдите «Диспетчер печати», щелкните по нему правой кнопкой мышки и остановите его работу.
👉 Примечание! Эта служба нужна для того, чтобы Windows могла поставить в очередь печать документов, если она отключена — вы не сможете печатать на принтере…
Далее нужно зайти в папку — C:\WINDOWS\system32\spool\PRINTERS (потребуются права администратора). В этой папке посмотрите — нет ли там каких-нибудь файлов. Если они есть — удалите их все из нее.
После удаление файлов, не забудьте включить диспетчер печати в службах!
Пробная печать/проверка принтера
После очистки очереди печати, попробуйте открыть свойства принтера и произвести пробную печать (см. скриншот ниже 👇).
Это нужно, чтобы убедиться в том, что с самим принтером и его подключением к компьютеру — все в порядке. Просто иногда очередь печати зависает из-за определенных «битых» файлов, и логично, что необходимо бы проверить сей момент…
Причина №3: выбран не тот принтер для печати
Обычно в Windows установлено несколько принтеров, например, Microsoft Print to PDF, Fax и пр. Ничего общего к реальному принтеру они не имеют. Теперь представьте, к этим принтерам добавляется реальный (а то и несколько), и пользователь в результате часто отправляет документ на печать совсем не на то устройство!
👉 Примечание! К тому же часто при настройке принтера, мастера выбирают один из них в качестве основного, чтобы печать на него шла умолчанию. Но иногда эта настройка сбивается, либо какая-нибудь программа (в которой вы хотите напечатать) выбирает другой принтер.
Как изменить принтер по умолчанию
Сначала открыть панель управления Windows по адресу: Панель управления\Оборудование и звук\Устройства и принтеры
Далее выбрать принтер, который вы хотите, чтобы по умолчанию всегда привлекался первым при распечатке документов, щелкнуть по нему правой кнопкой мышки и выбрать в меню «использовать по умолчанию».
Кстати, обратите внимание, что на нем начнет гореть зеленый кружок с галочкой (скрин ниже 👇).
Причина №4: замялась или отсутствует бумага
Очень распространенная причина отказа принтера в печати документа — это отсутствие бумаги в лотке. Казалось бы, очевидный факт, но часто многие не торопятся открыть лоток и проверить: есть ли там бумага.
У некоторых принтеров есть несколько лотков под бумагу (например, под А3 и А4). Если бумага закончилась хоть в одном из них — то принтер откажется печатать…
Более неприятный момент — бумага в принтере может замяться. В этом случае можно увидеть предупреждение в Windows, либо на самом принтере: если у него есть цифровое окно, где можно задавать параметры и получать уведомления.
Что делать с замятием (см. скрин ниже):
Чтобы избегать замятия, рекомендую:
Причина №5: закончилась краска в устройстве (либо используется не родной картридж)
В некоторых случаях отказ принтера печатать может произойти из-за того, что закончилась краска. Причем, например, многие струйные принтеры могут не печатать черно-белый текст, даже если закончилась цветная краска! Как это связано друг с другом — я, честно говоря, не очень понимаю…
Во многих моделях принтеров есть монитор для просмотра, оставшегося количество краски, в режиме реального времени (часто этот монитор может сказать, сколько примерно листов вы еще сможете напечатать).
Чтобы его открыть, обычно, достаточно посмотреть значок рядом с часами (где он в подавляющем большинстве появляется, после установки драйверов). Пример ниже показан для принтера EPSON — как видно, краски еще с избытком…
👉 Примечание! О том, что заканчивается краска, можно заметить по белым пустым листам, выходящим после печати. Либо по неоднородному цвету при печати: одна половина листа может быть яркой, другая — тусклой.
Другой момент: после заправки картриджа, или его замены, часто принтер сообщает, что картридж не «родной», и что он может являться причиной ухудшения качества печати (примечание: все дело в том, что родной картридж от производителя принтера стоит столько же, сколько новый принтер, поэтому многие заправляют, либо покупают аналогичные более дешевые картриджи).
Принтер в этом случае просит подтвердить разрешение использование не родного картриджа. Просто соглашаемся и продолжаем печать.
Чтобы продлить на некоторое время возможность печати на лазерном принтере — достаньте картридж из него и слегка потрясите его, чтобы тонер (порошок) равномерно расположился внутри него.
Затем снова установите в принтер. Такая процедура дает еще напечатать, в среднем, 20-100 страниц текста.
Причина №6: не установлен драйвер, либо произошел конфликт драйверов
Обычно проблема с драйверов возникает в следствии:
Как правило, во всех этих случаях, пользователь (как минимум!) догадывается, что произошло…
Вообще, для начала следует зайти в диспетчер устройств. Для этого нужно зажать кнопки WIN+R, затем ввести команду devmgmt.msc, нажать OK.
Что делать, если принтер ставит документы в очередь, но не печатает
Проверка подключения
Проверьте соединение принтера и компьютера. Кабель питания, шнур USB или Ethernet должен быть целым и не перегнутым. При беспроводном подключении печатающего устройства проверяется качество сигнала Wi-Fi. Если визуально соединение в норме, используйте следующие рекомендации.
Неправильно выбран порт подключения
В лотке нет бумаги
Когда принтер ставит в очередь и не печатает, проверьте лоток для бумаги. Устройство могло зависнуть из-за пустого отсека. Заполните его чистыми листами чуть более, чем наполовину. Для предотвращения замятия не заполняйте лоток более чем на 90%.
В некоторых МФУ есть несколько отсеков для бумаги. Нужно проверить, какой из них указан в настройках для использования по умолчанию и есть ли в нём листы. Для проверки можно поочерёдно в каждый отсек загрузить по несколько чистых страниц.
Проверяется совместимость бумаги с заявленными производителем возможностями принтера. Особенно важно правильно выбирать фотобумагу для печати на струйниках. В инструкции к принтеру указываются все поддерживаемые типы бумаги и их плотность. Информацию надо сравнить с характеристиками используемых страниц.
Ставит в очередь из-за автономной работы
Если установлен автономный режим, принтер при попытке вывести текст или картинку на печать выдаёт ошибку, а файл остаётся в очереди печати.
Чаще всего устройство переходит в автономность при обрыве связи.
Чтобы отменить автономную работу:
Приостановлена печать
Остановку может сделать как пользователь, так и программа управления в автоматическом режиме. Если пользователь отправил на печать большой документ, а затем увидел, что в картридже мало тонера и страницы распечатываются в низком качестве, он может зайти в «Устройства и принтеры», выбрать аппарат, кликнуть ПКМ и в окне очереди в меню «Принтер» нажать «Приостановить печать». Для возобновления печати надо убрать галочку.
Принтер не выбран по умолчанию
Если принтер не печатает документ с компьютера, а ставит в очередь, надо проверить, отмечен ли принтер по умолчанию.
В списке всех устройств на главном принтере также будет стоять галочка.
Не печатает из-за зависания очереди
Когда одновременно на печать подаётся много документов, очередь может периодически зависать. Принтер перестаёт печатать и выдаёт ошибку, когда физически и программно не может выполнить заданный объём работ. Для исправления ошибки очистите очередь.
Для продвинутых пользователей можно восстановить нормальную работу принтера через командную строку Windows. Строка должна быть запущена с правами администратора. Прописывается команда «sc config spooler depend= RPCSS». Перед RPCSS должен стоять пробел. После ввода команды нажимаете Enter и ждёте выполнения. После выполнения команды перезагружаете компьютер.
Закончился тонер, чернила
В большинстве принтеров разработчиками предусмотрены датчики расхода чернил или тонера. Если датчик указывает на недостаточное количество красителя, принтер ставит документ в очередь и блокирует вывод на печать до заправки картриджа.
Количество краски можно увидеть в программном обеспечении, устанавливаемого после подключения принтера. Ниже предоставлен пример для HP.
Количество красителя можно проверить визуально. При недостаточном уровне исправит ситуацию только дозаправка.
Не все датчики срабатывают правильно, поскольку они находятся не внутри картриджа, а ведут математический подсчёт по заложенному алгоритму. Датчик учитывает количество распечатанных страниц, а не объём использованного тонера. Не учитывается, что заполнение листов в каждом случае может быть разным.
Если тонера достаточно, а датчик блокирует печать, попробуйте сделать обнуление. Процедура обнуления у разных моделей разная.
Переустановка драйвера
Драйвера принтера нуждаются в периодическом обновлении. Принтер может не печатать, когда устаревший софт начинает конфликтовать с системой.
Восстановление системы
Проблема с сетевым принтером
С проблемами при печати сталкивается почти каждый, кто пользуется принтером регулярно. Самая обширная группа таких проблем — различные дефекты печатного изображения, на втором месте — полное отсутствие печати. Причинами того, что принтер не печатает совсем или печатает плохо, бывает очень многое — от неправильных настроек в операционной системе до неисправности самого аппарата.
Почему принтер не печатает
Все причины, которые приводят к сбоям и полному отказу системы печати, условно делятся на 3 большие группы:
1.Проблемы с установкой и настройкой печатающего устройства в операционной системе. Прочие виды программных неполадок.
2.Проблемы с картриджами или системой непрерывной подачи чернил (СНПЧ).
3.Неполадки в аппаратной части самого принтера.
Первая группа наиболее проста для диагностики и устранения самим пользователем. Справиться с ней удается примерно в 90% случаев. Группа проблем, связанных с картриджами, не всегда поддается решению в домашних условиях, однако если позволяют средства, достаточно просто купить новый картридж. Третья группа решается лишь при простых и типовых неполадках, вроде замятия бумаги, залома соединительного кабеля и т. п. Проблемы, связанные с неисправностью аппарата, требуют обращения в сервис.
Неполадки, связанные с установкой принтера и работой системы печати в Windows
К счастью, основная масса неполадок в системе печати, связанная с работой ПО, устраняется очень просто. К ним относятся:
Отсутствие в операционной системе драйвера принтера или сбой в работе драйвера.
Отключение службы печати.
Неправильный выбор печатающего устройства по умолчанию.
Приостановка печати пользователем.
Переключение принтера в автономный режим.
Проблемы с документом, стоящим в очереди печати (слишком большой, не распознается и т. п.). Принтер при этом все-таки печатает, но крайне медленно. Или вместо текста выводит что-то, похожее на иероглифы.
Запрет доступа к системе печати политиками безопасности.
Более сложные случаи — это повреждение компонентов ОС, конфликт драйверов и вирусное заражение. С ними, в отличие от предыдущих, не всегда удается справиться парой кликов мыши.
Причины, по которым не печатает сетевой принтер:
На удаленном компьютере заблокирован порт принтера.
Сетевой путь к принтеру указан неверно.
Неправильно установлены параметры общего доступа.
Чтобы отделить неполадки самого принтера от проблем, возникших на компьютере, попытайтесь распечатать документ с другого ПК или мобильного устройства. Если он (принтер) подключен по USB, по возможности подключите его по беспроводной связи и наоборот. Ваша задача — выяснить, работает ли функция печати хоть где-то.
Убедившись, что источник сбоя находится не в печатающем девайсе, а связан с компьютером, загляните в диспетчер устройств (принтер должен быть подсоединен к компьютеру и включен в электросеть). Отсутствие в списке устройств группы «Принтеры» и наличие неизвестного оборудования, отмеченного восклицательным или вопросительным знаком, говорит о том, что в системе нет необходимого драйвера. Чтобы решить проблему, достаточно скачать его с сайта производителя аппарата (например, HP, Epson, Samsung, Canon, Brother) и установить.
Если ПК видит принтер, но он все равно не печатает, загляните в приложение «Службы» (удобнее всего открывать через одноименную вкладку диспетчера задач).
Найдите в списке служб «Диспетчер печати» и удостоверьтесь, что он запущен. Если нет, откройте правым кликом его свойства. В выпадающем списке «Тип запуска» установите «Автоматически», следом нажмите расположенную ниже кнопку «Запустить».
Неполадка не устранена? Идем дальше. Запустите системное приложение «Параметры», зайдите в раздел «Устройства» — «Принтеры и сканеры» (эта и дальнейшие инструкции рассматриваются на примере Windows 10). В правой половинке окна отображается список всех установленных принтеров, среди которых должен быть и тот, с которым возникли проблемы. Если его там нет, проверьте физическое подключение аппарата к ПК. Если есть, нажмите «Открыть очередь».
Далее убедитесь, что в очереди печати нет зависших заданий (если есть, удалите и отправьте на печать другой документ). Откройте вкладку «Принтер». Здесь для нас важны следующие пункты:
Используется ли принтер по умолчанию (если нет, возможно, печатающим устройством по умолчанию назначен виртуальный принтер, который вместо печати, например, конвертирует файл в другой формат).
Не стоит ли метка возле пунктов «Приостановка печати» и «Работать автономно». Самопроизвольное переключение принтера в автономный режим указывает на плохую связь с компьютером, проблемы с питанием или неисправность.
Если в очереди печати есть документы, нажмите «Очистить очередь» и попытайтесь распечатать пробную страницу.
Если принтер не печатает только по сети, нажмите «Общий доступ» и проверьте, разрешен ли он к этому устройству.
Следом загляните на вкладку «Безопасность» и удостоверьтесь, что вашей учетной записи не запрещено пользоваться функцией печати.
Причиной того, что принтер не ставит файлы в очередь, может быть что-то из следующего:
Закончилась или замялась бумага.
Закончился тонер или чернила.
В устройство установлен неоригинальный картридж.
Счетчик количества распечаток достиг предела — печать заблокирована.
У учетной записи пользователя нет прав на печать файлов.
Аппарат неисправен.
Произошел сбой в операционной системе.
Устройства разных производителей блокируют печать в различных ситуациях. Так, когда в картридже заканчивается краска, один аппарат перестает обрабатывать документы и обнуляет очередь печати, а другой просто выплевывает пустые листы. То же самое и в остальных ситуациях. О том, какие именно проблемы приводят к блокировке, обычно написано в инструкции к принтеру.
Многие неполадки принтеров неплохо распознает их система самодиагностики. Если аппарат оснащен дисплеем, причина сбоя чаще всего отображается на нем. Диагностику более простых девайсов проводят с помощью их фирменного приложения. Оно, как правило, присутствует на диске, который шел в комплекте с устройством, а также на сайте производителя.
Ниже показан пример функции диагностики неполадок в фирменном приложении принтера HP Deskjet 1050.
Остановка при отсылке на печать какого-то конкретного документа чаще всего связана с самим документом. Так, если принтер не печатает файл pdf, возможно, автор защитил его от распечатывания (pdf поддерживает такие функции). В подобных случаях проще всего сделать скриншоты страниц проблемного файла, вставить их, например, в документ Word и спокойно распечатать как картинки.
При появлении на печатном оттиске иероглифов, «кракозябр» или пробелов вместо текста попробуйте заменить в документе шрифт на один из предустановленных в Windows (их распознают все принтеры).
Проблемы с картриджами, красителем, СНПЧ
Любой краситель — тонер или чернила, рано или поздно заканчивается. Но это происходит не внезапно. На мысли о том, что краски осталось мало, наталкивает снижение качества оттиска — бледные цвета, белесые полосы, частичная непропечатка. Бывает, что принтер перестает печатать и при нормальном уровне красителя. Это происходит из-за:
Засыхания капли краски в печатающей головке или закупорки ее воздушной пробкой.
Неправильной установки картриджа (например, когда не сняты защитные пленки, не полностью закрыта крышка).
Загрязнения воздуховодов картриджей.
Пережатия или закупорки чернильного шлейфа СНПЧ.
Блокировки неоригинального картриджа.
Достижения лимита количества распечаток.
Неисправности картриджа.
Закупорка головки засохшими чернилами — обычное дело при долгом неиспользовании струйного принтера. Если пробка относительно небольшая, решить проблему помогает прочистка дюз (выходных отверстий). Это тоже делается с помощью фирменной утилиты принтера, причем у каждого производителя эта функция называется по-своему:
У HP — очистка картриджей.
У Epson — прочистка печатающей головки.
У Canon — очистка и глубокая очистка (вторая — усиленный вариант, когда не помогает первая) и т. д.
Во время прочистки специальная помпа, установленная внутри принтера, прогоняет через дюзы немного чернил под большим давлением. От этого сгусток краски или воздушная пробка выходит наружу.
Самые бюджетные модели принтеров не оборудованы помпой, и функция прочистки дюз на них не работает (несмотря на поддержу ее драйвером). В случае закупорки печатные головки таких устройств приходится отмачивать и промывать в чистящей жидкости.
На современных струйных принтерах Epson печатающая головка встроена не в картриджи, а в сам аппарат, причем стоит она довольно дорого. Выход ее из строя равнозначен выходу из строя всего принтера, который в подобных случаях остается только выбросить. Чтобы не допустить пересыхания чернил, владельцам принтеров Epson важно делать прочистку дюз хотя бы раз в 2 недели, если аппарат простаивает без дела.
Если вы вынимали картриджи из принтера, убедитесь, что они правильно установлены и их воздуховоды ничем не закрыты.
При использовании СНПЧ в первую очередь также следует проверить, проходим ли чернильный шлейф и свободны ли воздушные отверстия резервуаров.
Пятна и полосы (иногда почти черные листы) при печати на лазерном или светодиодном принтере — следствие негерметичности картриджа (тонер высыпается), переполнения бункера-отходника, попадания внутрь устройства посторонних мелких предметов, повреждения, неправильной установки или износа деталей картриджа.
Проблемы после заправки, когда:
принтер печатает только одним оттенком, например, красным;
оттиск выглядит слишком бледно при полном картридже;
вместо изображения — разноцветные пятна и т. п.,
возникают, как правило, из-за загрязнения, неправильной установки картриджа на место или нарушения технологии заправки.
Полное отсутствие изображения (белые листы) либо дефекты печати после замены оригинального картриджа или красителя на условно подходящие — как раз результат несовместимости последних с вашей моделью принтера. В одних случаях решается перепрошивкой картриджей или аппарата, в других — только покупкой оригинальных комплектующих и расходников.
Неполадки принтера
Поломка печатающего устройства не всегда проявляется полным отказом, когда аппарат не включается или совершенно не выполняет свои функции. В ряде случаев она выглядит так:
Принтер не печатает одним из цветов, например, чёрным. Картридж при этом исправен, совместим, краска есть. Замена картриджа и тонера не помогает.
Печатается только часть документа.
Тонер не закрепляется на бумаге.
Нет захвата бумаги из лотка.
Принтер не печатает или некорректно переносит на бумагу текст любых документов, не воспроизводит типовые частоиспользуемые шрифты.
Оттиск неправильно позиционируется на листе.
Вместо одного документа печатается несколько и наоборот.
В домашних условиях без специальной подготовки основную массу таких проблем не решить. Самостоятельно пользователь может посмотреть, не зажевал ли аппарат бумагу; если да — попытаться ее извлечь; проверить, правильно ли установлен картридж; удалить посторонние предметы, попавшие в устройство, если они легко доступны; очистить видимые загрязнения. В остальных случаях остается обратиться в сервис или купить новый аппарат, если он из серии одноразовых, которые стоят очень дешево.