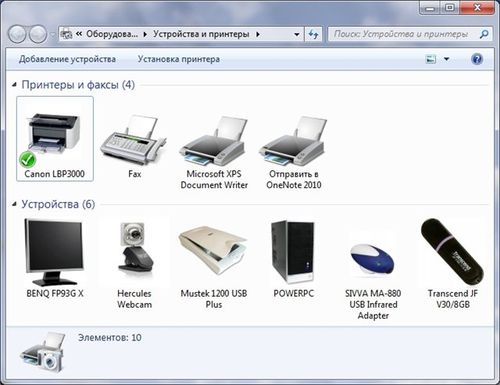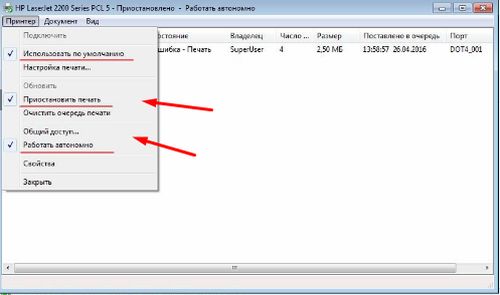Принтер готов к печати но не печатает что делать
Принтер готов, но не печатает: что делать
Принтер – весьма популярное периферийное устройство при работе в офисе. Печатать приходится самые разные документы и фото, причем в большом количестве. Как правило, на печатном устройстве не экономят, так как от его производительности многое зависит.
Однако бывает так, что самый лучший и безотказный принтер готов к печати, но не печатает.
Устройство готово к работе
Инструкция к пользованию аппаратом весьма проста. Проверив наличие бумаги в лотке, в компьютере пользователь выделяет необходимый документ и нажимает соответствующие кнопки на панели управления. Как правило, это «Файл», затем «Печать». В открывшемся окне требуется указать количество копий, диапазон распечатываемых страниц, если в этом есть нужда. Можно уточнить и какие-то другие дополнительные параметры.
На последнем шаге пользователь нажимает кнопку «ОК». После этого машина получает соответствующий сигнал и производит предварительную подготовку перед работой. Если все в порядке, на аппарате мигает индикатор, а на информационном табло, если оно есть, прибор пишет «Готово». Затем устройство начинает печатать документы.
Если в процессе подготовки прибор выявил какие-то несоответствия, работа не начинается. В этом случае по коду ошибки или информации на экране можно понять, в чем причина. Однако бывает так, что при внешней готовности прибор не функционирует. На фото – аппарат Самсунг SCX4200 готов к работе.
Аппарат Самсунг SCX4200
Почему устройство не печатает?
Причин внезапного нерабочего состояния может быть множество. К самым простым относят чисто механические, таких по статистике не менее 90%.
В более сложных случаях потребуется помощь специалиста.
Устройства и принтеры в меню
Проверяют наличие и отсутствие галочек в следующих позициях: «Использовать по умолчанию» – здесь должна стоять отметка, если галочки нет, нужно отметить позицию. В разделах «Приостановить печать» и «Работать автономно» галочки убирают.
Затем нужно зайти в свойства – это контекстное меню, и запустить пробную страницу. Если причина отказа в этом, аппарат готов к выполнению своих обязанностей и распечатает документ.
Если принтер готов, но не печатает и выдает ошибку, необходимо зафиксировать код и воспользоваться инструкцией к аппарату. Часть такого рода неполадок можно устранить.
Код, который пишет машина, помогает определить род неисправности. Однако при сложных поломках любого устройства, например, Самсунг SCX4200 необходимо обращаться к специалисту.
Устраняем проблемы с принтером, когда он не отвечает или не работает
Из этой статьи Вы узнаете, почему случаются ситуации, когда не печатает принтер с компьютера или ноутбука, даже если он подключен и ранее работал без проблем. Эти инструкции применимы, если: не удалось напечатать в Windows 10 или более старых 7 и 8, которые по-прежнему активно используются, работаете с любой моделью фирм Canon, HP Epson, Brother, Samsung, Ricoh. Лично мной были «вылечены» много HP серии laserjet, несколько Samsung SCX4200, Canon lbp 2900 и MP 250, Epson l355 и l800, Ricoh Sp100 su и 111, Пантум 2207 и еще много других, которые уже не могу вспомнить.
Из собственной практики знаю, что ПК может видеть аппарат, писать ready to print (готов к печати), отправляет в задания и выводит пробную страницу, но принтер все-равно не хочет работать с другими документами. Проблема актуальна для локального и сетевого типа подключения. Если используется второй вариант, то чтобы починить устройство, следует применить некоторые дополнительные действия.
Я расскажу, что делать в случаях, если принтер или МФУ перестал печатать документы и: не отвечает или не работает, выдает ошибку «Возникла непредвиденная проблема с конфигурацией» или другую подобную, не реагирует на команды, останавливается во время процесса, просто прогоняет бумагу, распечатывает не то, что нужно, не делает несколько копий. Отдельно рассмотрим вариант, когда техника не включается вообще.
Проверяем наличие принтера в списке устройств
Если техника правильно установлена, то должна присутствовать в списке устройств системы. Чтобы это проверить, следует зайти в соответствующий раздел панели управления. Быстро это сделать можно так: нажимаем одновременно Windows+R, вводим «control printers», ищем свою модель в списке. Если аппарат отсутствует, то он попросту не установлен на ПК должным образом.
Средство устранения неполадок Windows и фирменные утилиты от производителей принтеров
Если принтер установлен, но не печатает, то первым делом попробуем применить стандартное «вшитое» в систему средство выявления и исправления проблем с техникой в ОС «Виндовс». Для этого через панель управления заходим в «Пуск» и в строке поиска набираем «Устранение «. Нажимаем на найденный ярлык нужной утилиты.
Дальше программа сама проверит наличие подключения аппарата печати, запуск и активность нужных служб, исправит проблемы сама или предложит это сделать пользователю самостоятельно. При работе со средством диагностики действуйте ее по указаниям.
Каждый производитель печатающих устройств разрабатывает и предлагает к использованию для своих клиентов свое ПО. Оно помогает искать и устранять возможные проблемы именно с его техникой. Найти эту программу можно на установочном диске с драйверами, который поставляется в комплекте вместе с оргтехникой. Свежие версии такого программного обеспечения всегда легко скачать с официального сайта компании-производителя.
Самые простые варианты
Отключено питание или подключение
Отключение питание или шнура присоединения с ПК или ноутбуком не редкость. Их нужно проверить на целостность и при необходимости заменить на новые. Сначала попробуйте включить в розетку любой другой электрический прибор, чтобы точно убедится в ее рабочем состоянии. Потом следует извлечь шнур питания из самого принтера и повторно подключить.
Если используется для соединения кабель USB, то его следует подключать только через задний блок разъёмов на ПК. Попробуйте заменить временно на другой провод. Когда в сеть подключается устройство через ethernet розетку, то проверить нужно саму розетку и патч-корд. Не лишним будет убедиться в качестве WiHi связи, при наличии такой.
Зажевало или нет бумаги в лотке
Сначала проверьте наличие бумаги в лотке. Далее выключите устройство из розетки и проверьте ни где ли не застряла бумага. Осмотрите снизу, откройте переднюю крышку и достаньте картридж, откройте заднюю крышку. Если заметили остатки бумаги, то осторожно извлеките ее оттуда.
Закончились тонер или краска
Некоторые модели принтеров запрограммированы таким образом, что если в их картриджах заканчивается краска, то печать на таком устройстве блокируется до пополнения расходных материалов. Более характерно это для струйных устройств и лазерных, которые оборудованы специальными чипами. Подробную информацию по этому вопросу стоит поискать в Интернете с указанием точной модели своего принтера. Многие счетчики можно обнулить и на некоторое время это позволит разблокировать печать.
Общие неисправности системного характера
Не установлен драйвер или его нужно обновить
Драйвера для принтера — это специальное программное обеспечение, которое позволяет устройству выполнять свою работу. Наличие их в системе просто необходимо. Время от времени они нуждаются в обновлении и переустановке на более свежие версии. Чтобы произвести обновление, а заодно проверить наличие, следуйте такой инструкции.
Остановлена служба печати
Кроме драйверов в ОС есть другие компоненты, которые управляют процессом внутри нее. В данном случае, таким является служба «Диспетчер печати». Она может быть выключена или неправильно настроена. Это влечет за собой ряд проблем.
Выбран другой принтер
Проверим, как обстоят дела с этой настройкой у нас. Через панель управления заходим в раздел с принтерами, а там находим свою модель. Выделяем ее мышкой, а потом правой кнопкой запускаем контекстное меню. В нем отмечаем пункт «Использовать по умолчанию».
Печать остановлена пользователем
Многие модели позволяют на некоторое время пользователям вручную останавливать вывод на печать. Сделать это, как и отменить, можно в окне «Очереди печати». Чтобы туда попасть, используем способ через панель управления, описанный выше. Только теперь из меню выберем ярлык «Просмотр очереди».
В следующем окне в главном меню откройте пункт «Принтер» и уберите галочку напротив надписи «Приостановить печать».
Включен автономный режим
В том же перечне пунктов ниже можете найти строку «Работать автономно». Включение этого режима также отключает работу принтера и он не будет печатать. Убираем отметку, если она там есть сейчас. Это позволит разблокировать устройство и продолжить выполнение поставленных задач.
Зависла очередь печати
Если печатаете много документов большого размера или принтер используется не только одним пользователем, то вероятно могло произойти скопление заданий. Это чревато зависанием очереди, что могло произойти в данном случае. Самый простой способ устранить такую неисправность через то же меню. Сейчас нужно выбрать пункт «Очистить очередь».
Нет прав на выполнение печати
Когда Вы не являетесь пользователем с правами администратора, то функция печати попросту может быть отключена «админом». Попросите администратора сети предоставить такие привилегии или авторизуйтесь в операционной системе Windows под другим логином и паролем «юзера», который может без проблем работать с печатающей техникой.
Переменные среды были изменены
Для работы программного обеспечения принтера важно наличие правильно указанных путей к временным папкам системы. Если это было изменено пользователем или любым другим способом, то Вашей задачей является исправить значения на правильные.
Заражение вирусами
Не печатать принтер может из-за заражения компьютера или ноутбука вирусами. Вообще вредоносные программы могут влиять на практически все процессы внутри системы, потому их длительное наличие на дисках нежелательно. Для чистки используем свой штатный антивирус, но с условием, что используется его последняя версия, а базы совсем недавно были обновлены.
Перед началом проверки следует перезагрузить ПК в безопасном режиме. Для этого выключите его, а потом включите обратно. Во время загрузки нажмите клавишу F8 или другую комбинацию, если используете ноутбук. Для каждого производителя она отличается. В появившемся списке выберите вариант «Безопасный режим».
Как еще один вариант смело можно рассматривать бесплатные утилиты от известных компаний разработчиков антивирусного обеспечения. Относится к таким «CureIT». Ее легко и быстро можно скачать с официального сайта компании «Доктор Веб». Программа сама переведет компьютер в безопасных режим, что позволит более точно определять вредоносное ПО и эффективно с ним бороться.
Проблемы в самой операционной системе
Еще одним из вариантов может быть попытка отката операционной системы до состояния прошлых дней, когда принтер был доступен и печатал не выдавая ошибок. Это возможно, если были созданы точки восстановления. Чтобы точно узнать, в строке поиска после нажатия на пуск набираем «Восстановление системы». Заходим в эту оснастку, в окне которой увидите все возможные даты отката.
Перед началом процесса восстановления произведите сохранения текущего состояния. Это делается в свойствах системы (нажмите клавиши «Виндовс» и «Пауза» одновременно) на закладке «Защита» кнопкой внизу.
Если проблема с сетевым принтером
Несколько больше проверок следует выполнить, если используете сетевое устройство для организации печати. Все вышеперечисленные пункты должны быть проверены и исправлены, если это требуется. Кроме этого следует пересмотреть настройки антивируса или файервола на предмет блокировки порта принтера, наличия общего доступа к аппарату.
Блокировка порта
Для работы принтера он использует отдельный порт, по которому он определяется и работает. Антивирусное обеспечение иногда может блокировать устройство и тогда он не печатает или виден, как недоступный. Чтобы проверить этот факт, нужно зайти в настройки антивируса в раздел, где производятся сетевые настройки. Дайте разрешение для Вашей модели. Детальную инструкцию по настройкам в своем антивирусе можете найти в Интернете.
Если испытываете проблемы с настройками, то можно временно вообще отключить свое антивирусное ПО. Не лишней будет остановка работы встроенного брандмауэра Windows в панели управления.
Неправильный адрес
Когда устанавливается сетевой принтер, то ему присваивается определенное имя системой автоматически или пользователем вручную. Если потом имя сменить, то принтер не будет печатать на клиентском ПК или ноутбуке. В таком случае произвести подключение нужно по-новому или изменить имя устройства. Повторно устанавливать драйвера нет необходимости, так как они уже есть в системе. Когда подсоединение производится по IP, то его смена тоже может повлечь проблемы.
Произведите процесс настройки повторно, если имя не изменилось, то ничего не произойдет, а если было сменено, то в системе появится еще один принтер с правильными данными.
Закрыт общий доступ или нет прав на использование
Через панель управления, на компьютере, где настроен принтер, зайдите в соответствующий раздел и найдите свою модель. Откройте свойства и перейдите на вкладку «Доступ», где отметьте галочкой «Общий доступ» и введите сетевое имя. Потом перейдите на вкладку «Безопасность» и убедитесь, что для группы «Все» есть разрешение на печать. Дополнительно смотрите на скриншоты ниже.
Проблемы с картриджами и расходными материалами
Засыхание и засорение
Проблема с засыханием чернил или засорением ихними остатками, из-за чего принтер не печатает, больше характерна для устройств струйной технологии. Там в качестве расходников используются жидкие краски, которые со временем загустеют и высыхают. Это легко приводит в неисправность тонкие проходы сопел и дюз.
Чтобы решить такую проблему можно использовать два способа:
Неправильная установка
Неправильно установлены могут быть картриджи струйного и лазерного принтера, к тому же важна правильная установка для отдельно стоящей системы непрерывной подачи чернил. Ниже перечислены основные рекомендации для каждого типа расходных материалов.
Неисправности СНПЧ
Неоригинальные расходники
Если недавно заменили картридж на новый, то убедитесь, что он является оригинальным или является совместимым и подходит к модели принтера, в который устанавливается. Не все устройства могут работать с неоригинальными расходными материалами и установка заменителей легко заблокирует печать с компьютера, пока не будут установлены надлежащего качества картриджи.
Счетчик отпечатков
Современные модели принтеров комплектуются картриджами, на которые производители устанавливают специальные чипы. Это небольшие микросхемы на корпусе, способные подсчитывать количество напечатанных листов. Когда цифра приближается или перевалила за установленное ограничение, то печать дальше не происходит и принтер требует заменить расходный материал. Не все модели уведомляют об этом, а просто перестают печатать.
В такой ситуации решений может быть три: покупка новых оригинальных товаров, сброс счетчика листов, замена чипа на новый. Два последних варианта подходят для картриджей, которые поддерживают такие манипуляции.
Вышел из строя сам принтер
Нередки случаи поломки самого печатающего устройства. Следует помнить, что ремонт старой техники не всегда будет оправданным. Возможно покупка нового будет лучшим вариантом.
Признаками поломки принтера могут быть не только его полный отказ работать, когда он не печатает вовсе ничего. Если аппарат стал мять бумагу, выпускать чистые листы, печатает не все цвета, на бумагу передается не весь рисунок, не закрепляется тонер, текст неровно наносится, то вероятность наличия неисправности очень высока.
Некоторые модели могут сигнализировать о проблемах миганием лампочек на корпусе. Зачастую это индикаторы желтого или красного цвета. На это стоит обратить внимание, даже если принтер продолжает выполнять печать.
Принтер не работает – что делать, если не печатает, хотя краска есть и подключение к компьютеру исправно
Если не работает совсем или только не печатает принтер с ноутбука или компьютера, даже если он подключен, и краска есть, возможны три категории проблем:
Каждая проблема может случиться независимо от возраста принтера, компании-производителя, наименования и выпуска Windows. Чтобы выяснить, почему случилась неполадка, и определиться с тем, что делать, иногда требуется пройтись по очень многим пунктам.
Статья довольно большая, но покрывает практически все возможные вопросы. Изучите материал до конца, и однозначно сделаете возобновление работы устройств Canon, Epson, HP, Brother, Kyocera, Samsung и других возможных марок.
Проверка печати без компьютера
Чтобы исключить глобальную проблему на стороне принтера, следует сразу распечатать пробную страницу без компьютера. Для каждого производителя и модели свой алгоритм действий, чтобы получить пробный лист. Подробную инструкцию, комбинацию кнопок или действий нужно узнать в документации к устройству.
Если тестовый лист вышел, но почему-то принтер не печатает с компьютера, значит, причина явно носит системный характер. То есть нужно исправлять ситуацию с компом или ноутбуком. Также допускается, что не выполнено подключение принтера к компьютерному устройству. Или же подключение сделано, но сигнал от компьютера не поступает.
Кстати, все равно не сто́ит исключать, что есть неисправность электроники аппарата. Бывает даже так, когда пробная печать работает, а с компьютером устройство печати не взаимодействует.
Используйте другой ПК или ноутбук
Подключитесь к стационарному или переносному компьютеру знакомого/соседа, сделайте установку, инсталлировав «дрова». Если после установки распечатывание прошло успешно, значит, нужно искать причину в своем компьютере.
Не исключено, что установленная модификация Windows имеет урезанную функциональность. Так часто бывает, когда Windows скачивается с торрентов, чтобы не покупать лицензионный ключ. Иногда на такой системе сразу отключены необходимые службы, ограничивающие работу Windows и даже препятствующие установке периферии.
Быстрый способ восстановить печать
Если ранее принтер исправно печатал, и внезапно отказывается распечатывать, рекомендуется сделать быстрый сброс. Проблема часто наблюдается, когда печатающее устройство долго находится в спящем режиме, а после выхода из него не печатает. Аналогично и с компьютером, который был в режиме сна или гибернации, а после перехода в активность перестала работать печатающая функция.
Если сброс помог возобновить печать, изучать материал дальше нет смысла.
Подобный сбой может повторяться время от времени. Но если сбоить начнет сильно часто даже в обычном режиме готовности к печати, то это первый звоночек, что с печатающим аппаратом уже есть неполадки. Лучше сразу обратиться за диагностикой и ремонтом, чтобы не усугубить ситуацию.
Что делать дальше
Проверьте корректность установки
Корректной считается установка, когда принтер добавлен в Windows, то есть значок отображается в списке подключенного оборудования. Также значок не должен быть прозрачным или содержать возле себя предупреждающие значки, например, треугольник или знак восклицания.
Нажмите вместе кнопки Windows и R, в появившемся окне введите и выполните команду «control printers».
Отыщите нужный значок и проверьте, что он нормально отображается, не помечен другими знаками. Единственным нормальным знаком является галочка в зеленом кружке.
Если значок полупрозрачный, то может отсутствовать подключение, или принтер находится в выключенном состоянии. А вот когда значка вообще нет, то установка не делалась, или инсталляция прошла неуспешно.
В последнем случае рекомендуется установить принтер снова, используя оригинальные драйверы и программы.
Посмотрите на статус принтера
В оснастке «Устройства и принтеры» наведите на значок принтера и посмотрите, что пишет компьютер. В нормальном состоянии статус устройства должен быть «Готов».
Если навестись мышкой на значок, то может писать, что документов в очереди 0 (или другое количество). Это значит, что принтер сейчас корректно подключен, Windows видит устройство и готово дать задание на распечатывание.
Любые другие статусы, например, «Приостановлено» или «Работать автономно» будут препятствовать печати, поэтому нужно изменить состояние техники (перейти к решению).
Как правило, нестандартные состояния устройства свидетельствуют о проблемах с подключением, блокировкой печати программой самого́ принтера или сбоях в работе программного обеспечения (драйвера). Сперва сто́ит проверить правильность и наличие соединения.
Проверка связи с компьютером
Подключение делается комплектным кабелем на обоих концах которого разные интерфейсы. С одной стороны находится квадратный штекер, который следует воткнуть в разъем на оргтехнике. На другом конце стандартный USB-штекер, вставляемый в порт компьютера.
Кабель должен быть цельным, без лишних соединений и разорванных мест, а контакты штекера чистыми и не подгоревшими.
Подсоединяться лучше сразу ко входу на задней панели системного блока. Разъемы на лицевой стороне могут быть прямо не связаны с материнской платой.
При подключении через Wi-Fi перезагрузите роутер. Сделайте переподключение, чтобы «обновить» связь.
Обратите внимание на ошибки и индикаторы
Если принтер включен, работает, но не печатает, посмотрите на световую индикацию, находящуюся на корпусе сверху или спереди. Нормальным считается, когда ничего не горит красным, не мигает, а светится только диод на кнопке включения зеленым цветом. Но ситуация может отличаться в зависимости от модели техники.
Любое нестандартное поведение индикаторов говорит о возникших проблемах или отсутствии чего-то в устройстве.
Например, если на принтере горит красным и не печатает, возможно, не вставлена бумага, не найден картридж или аппарат считает, что краска кончилась.
Индикаторы обычно находятся рядом с опознавательными значками, поэтому понять, за что отвечает та или иная лампочка не оставит труда. В сложной ситуации всегда поможет инструкция по эксплуатации техники.
На полноценном дисплее могут писаться не только словесные сообщения, но и отображаться коды ошибок. За расшифровкой нужно обратиться в документацию.
Проверка бумаги
Перестать печатать принтер может, если была сделана замена бумаги, которая не соответствует требуемым характеристикам. Большинство старых и новых принтеров будут печатать даже на неподходящих по параметрам листах, например, чрезмерно тонких, но внутри будет зажевывать страницы.
А вот некоторые современные модели способны сразу понимать, что в лоток помещена плохая бумага, которая может привести к проблемам. Датчик видит несоответствие характеристик листов заложенной в принтер программе и блокирует печать. На корпусе может загораться соответствующий индикатор или писать уведомление на дисплее устройства.
В таком случае потребуется использовать качественную бумагу для ксерокопирования формата А4 плотностью не менее 80 г/м2.
Чтобы принтер среагировал на наличие страниц в лотке подачи, следует поместить туда хоть какую-то пачку страниц, а не 1-2 листка. Нелишним будет проверка на замятие бумаги, осмотр внутренних частей на наличие оборванных кусков страниц. На некоторых принтерах снизу есть вспомогательная крышка, чтобы доставать из средней части порванные зажеванные части страниц.
Посторонние предметы внутри принтера
Аналогично с бумагой, нужно осмотреть внутренности с помощью фонарика и убедиться, что нет «инородных» для принтера предметов. Часто в лоток падают мелкие канцелярские принадлежности наподобие скрепок, кнопок, колпачков от ручек и т. д. Посветите фонариком и, если лишние предметы найдены, достаньте их руками или выньте из труднодоступных мест пинцетом.
Проверка уровня краски
Одной из основных причин, по которой принтер перестал печатать, является остановка печати из-за нулевого уровня красящего вещества в картриджах. Если в последнее время вы заметили, что качество печати заметно ухудшилось, вероятно, краска уже была на исходе. Следовательно, расходный материал мог закончиться, что и привело к неработающему принтеру.
Гадать, кончились краски или нет, не нужно. Об этом всегда можно узнать несколькими способами:
Проверить уровень чернил также можно в сервисной программе на компьютере. Перейдите в «Свойства принтера», полазьте по имеющимся вкладкам, например, «Обслуживание» или «Сервис», поищите там полосы состояния картриджей. Или воспользуйтесь дополнительной кнопкой, чтобы узнать состояние аппарата.
Принтеры с установленной системной непрерывной подачи чернил (СНПЧ) легко проверить визуально. Количество чернил видно через полностью или слегка прозрачные баночки.
Также в помощь встроенный дисплей.
Если чернил в картридже или емкости нет, сделайте заправку, при необходимости обнулите картридж, сбросьте счетчик тонера и проверьте работу печати.
Кстати, блокироваться принтер, в основе которого лежит струйная технология печати, может, даже когда краска есть в тонер-тубе. Дело в не совсем корректном определении оставшегося тонера в емкости.
Запустите средство устранения неполадок
Диагностировать любые системные неполадки позволяет штатный инструмент. Называется «Устранение неполадок», имеется во всех версиях Windows 7, 8, 10.
Кликните правой кнопкой мышки по неисправному принтеру, выберите пункт «Устранение неполадок».
Дождитесь завершения обнаружения неполадок и возможного исправления, если система что-то найдет.
Коррекция настроек в Windows
Проверка службы печати
Откройте оснастку «Службы» через команду «services.msc».
В списке выберите «Диспетчер печати» и убедитесь, что служба сейчас выполняется/работает. В ином случае нужно зайти в свойства службы, запустить и задать тип запуска «Автоматически». После, лучше перезагрузить Windows.
Если служба работала, нелишним будет сделать перезапуск через контекстное меню или кнопку на панели.
По умолчанию выбран другой принтер
Настройка важна, только если на компьютере установлено несколько устройств. Если другой принтер выставлен по умолчанию, то именно он будет сразу выбран во всех программах и примет задание.
Если нужно разово распечатать на другом аппарате, то в настройках печати через пункт «Принтер» задайте нужную технику.
А если нужно, чтобы техника постоянно была основной, установите принтер по молчанию.
Печать приостановлена
Если пишет «Приостановлено», как вариант, есть проблемы с подключением, из-за чего статус назначил компьютер автоматически. В таком случае сменить состояние до исправления подключения не выйдет.
А вот когда подключение исправно, то изменить состояние на «Готов» можно снятием галочки в оснастке очереди печати.
Активен автономный режим
Аналогично предыдущему режиму (приостановке), только сто́ит убрать галочку с пункта «Работать автономно».
Зависшие задания на печать
Ранее отправленные, но не распечатанные документы, могут остаться в списке ожидаемых заданий для выполнения, и помещаются в окно очереди. Когда на печать отправляется новая задача, предыдущие могут препятствовать началу распечатки, тем самым пополняется список еще одним заданием.
Нужно проверить наличие файлов в очереди и сделать очистку при необходимости.
Слабые по характеристикам принтеры могут зависнуть, если сразу пустить в печать много документов, тем более, объемных.
Отсутствуют права для печати
Актуально, если компьютер расположен в локальной проводной или беспроводной сети, когда администратор ограничил ваши права. Попросите админа повысить уровень учетной записи, разрешить необходимые операции для работы.
Изменены переменные среды
Откройте «Мой компьютер» (Windows 7-8) или «Этот компьютер» (Win 10). По пустой области нажмите ПКМ и выберите «Свойства».
Слева нажмите на ссылку «Дополнительные параметры системы»,
Переместитесь на вкладку «Дополнительно» и нажмите «Переменные среды».
Удостоверьтесь, что для переменных «TEMP» и «TMP» задан правильный путь хранения вре́менных файлов «C:\Users\имя пользователя\AppData\Local\Temp», а если не совпадает, измените.
В строке «Значение переменной» необходимо будет прописать «%USERPROFILE%\AppData\Local\Temp» (кавычки удалите).
Вирусы и антивирусы
Вирусы заражают и повреждают файлы. Антивирусы обнаруживают вредоносные файлы и могут сделать удаление. А без полного набора файлов драйвер может полостью перестать работать. Единственным выходом станет переустановка «дров» с предварительным удалением поврежденных.
Также антивирусы блокируют работу сети, что актуально для сетевого оборудования.
Сделайте восстановление системы
Если не работает принтер после установки программы или обновления, можно восстановиться до предыдущего состояния. Но возможно восстановление только, если в настройках системы изначально была включена защита. Иначе точки восстановления не будут создаваться ни в автоматическом, ни в ручном режиме.
Не работает из-за картриджей
Закончился краситель
Самая простая и банальная причина, о которой легко узнать с индикаторов на технике. На «струйниках» будет мигать значок капли, но могут быть немного и другие обознчения. Если аппарат цветной, то будет отдельно индикатор проверки черно-белого и цветного картриджа. Например, на некоторых моделях Canon индикаторы помечены буквами, каждая отвечает за конкретный картридж.
Засох струйный картридж
В этом случае говорить, что вообще не печатает принтер, не совсем правильно. Сам процесс распечатывания запускается, просто чернила не переносятся на листы бумаги. Картриджи распознаются, механизмы гудят, каретка движется, лист постепенно выходит. Значит, аппарат работает в целом, но он не печатает ни текст, ни изображения, ни другую возможную информацию. Принтер выпускает полностью чистые листы, одним из признаков чего является засыхание сопел.
Никаких ошибок в этом случае писать не будет, индикаторы также не замигают. Дело в том, указывать на проблемы с картриджами принтер будет только, если они отсутствуют в каретке или когда уже нет чернил. Также принтер выдает ошибку, если не видит картридж, например, вследствие запачканной контактной площадки.
Устранить засмыхание или небольшие засорения получится только прочисткой.
Неправильная установка
В лазерных аппаратах иногда загибаются контакты внутри аппарата, которые соприкасаются с картриджем. Часто случается на принтерах HP, тогда контакта не происходит, вследствие чего картридж не печатает, но лист через себя пропускает.
Нарушение в работе СНПЧ
С системой подачи красок возможны такие неполадки:
Неоригинальные, несовместимые картриджи
Рекомендуется для качественной бесперебойной печати использовать только оригинальные картриджи того же производителя, что выпустил принтер. Это обеспечит работу без поломок и проблем в течение длительного времени. Чтобы часто не покупать новые картриджи, можно делать перезаправку. Благо, большинство расходников являются перезаправляемыми (ПЗК).
В крайнем случае, если хотите сэкономить или не удается достать оригинальную деталь, используйте совместимые модели. Главное, чтобы тип и состав чернил был идентичен.
Производители активно борются с тем, чтобы не дать пользователю возможности самостоятельно заправлять картридж и работать на неоригинальных комплектующих. Поэтому выпускаются устройства, в которых строгая система распознавания картриджа. Печать получится начать, только когда стоит оригинальный расходник.
Печать заблокирована счетчиком
Чтобы после окончания красок принтер не стал печатать на пустом картридже, устройство оборудовано счетчиком. Задача состоит в том, чтобы определять уровень красителя и при достижении лимита останавливать печать. Даже перезаправка не поможет продолжить распечатывание, пока не будет обнулен счетчик.
Поэтому, если после заправки не печатает, хотя краска есть, но уведомляет о том, что по-прежнему нет тонера, необходимо сбросить счетчик. После, аппарат будет считать, что произведена замена расходника на новый.
В зависимости от разновидности картриджа обнуление может делаться последователньостью замыканий контактов или через программное обеспечение
Не печатает после чистки картриджа
Ранее работавший картридж может перестать печатать после прочистки печатающей головки. Если промывка оказалась успешной, дюзы удалось хорошо прочистить, но принтер прекратил печатать, то к основным факторам возникшей неполадки относят:
Не печатает из-за драйверов
Возможны три ситуации с драйверами:
Не печатает принтер, подключенный по сети
Блокировка порта
Активный антивирус может блокировать сетевые подключения, если заранее не настроить исключения. Если сейчас работает антивирусная программа, зайдите в настройки защитного софта. Найдите раздел для конфигурации сети, выберите используемую сеть и сделайте ее доверенной или добавьте в исключение, чтобы она не блокировалась.
Неправильный адрес при подключении
При подключении сетевого принтера последний устанавливается на компьютеры-клиенты с тем же именем, что и на главном компе. Должно быть полное соответствие, поэтому если сделано переименование на основном компьютере, то на клиентских тоже следует изменить имя устройства. Можно переименовать вручную или сделать подключение устройства с новым названием. Если используется второй вариант, то на клиентском ПК в итоге будет два устройства – со старым и новым именем. Печать придется именно со второго, а первое можно удалить.
Нет общего доступа
Принтер должен быть расшарен, доступ дается на одноименной вкладке в свойствах.
Не разрешена печать
Администратору разрешены все действия на компьютере. Но если ваша учетная запись обычного гостя, то на главном компьютере, где настроена сеть, могут быть запрещены некоторые сетевые операции.
Требуется зайти на вкладку «Безопасность» и для группы «Все» (или какой-то конкретной) выставить разрешение.
Почему МФУ сканирует, но принтер не печатает
МФУ – полноценный агрегат, в одном корпусе которого совмещены три узла – печатающий, сканирующий и копирующий.
Сканер и копир отчасти являются одним узлом, так как для обоих процессов сначала нужно считать информацию с физического документа, что и делает сканер. Если ломается сканер, то копир тоже перестает работать. А вот к печати сканер никак не относится. Поэтому иногда случается, что принтер сканирует, но не печатает.
В таком случае возможны все вышеописанные факторы, поэтому пройдитесь по списку. Но, скорее всего, что печать не работает из-за автоматической блокировки вследствие израсходования картриджа.
Сканировать документы на компьютер получится всегда, несмотря на неполадки с печатью. Поэтому выбрасывать отчасти рабочее МФУ не всегда разумно.
Дополнительно сто́ит уделить внимание драйверам, особенно если никакие индикаторы не светятся и ошибки не пишутся на дисплее. Чтобы в МФУ работало сканирование и печать, следует поставить в Windows полноценный драйвер, который обеспечит функционирование всех узлов. Некоторые производители могут выпускать отдельные драйверы для каждого узла, а пользователи в итоге устанавливают только один, полагая, что подключение на этом закончено успешно. А потом принтер не работает, но зато сканер сканирует, или наоборот.
Поэтому обязательно убедитесь, что на компьютере стоят все необходимые для МФУ драйверы. Лучше сделайте переустановку, инсталлировав все, что находится на комплектном диске. Если установочного диска нет, загрузите драйверы с официального сайта производителя, указав точную модель в разделе поддержки.
Рекомендуется скачать ко́мплексный драйвер сразу для всех функций, а также загрузить полнофункциональную программу для управления МФУ.
Ссылки на страницы, где выполняется поск драйверов по коду модели:
Неисправности принтера
Не исключается, что принтер вышел из строя. Может произойти как аппаратная поломка, например, перегореть деталь или целый узел, так и случиться сбой в «мозгах» аппарата.
Если вы прошлись по всей статье, проверили каждый пункт, пользовались дополнительными ссылками, но принтер так и не запечатал, вероятно, что причина как раз в неисправности. Причем необязательно, что принтер не включается вообще, неисправность может быть локальной. Поэтому подключение пройдет нормально, аппарат установится в «Виндовс», но в печать не пустится.
Нужно нести технику в точку по ремонту компьютерной техники или сервисный центр от магазина. Но иногда купить новую технику целесообразней, чем ремонтировать старую.