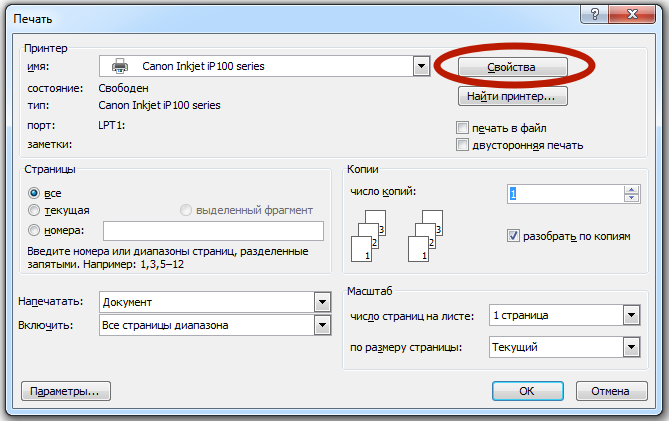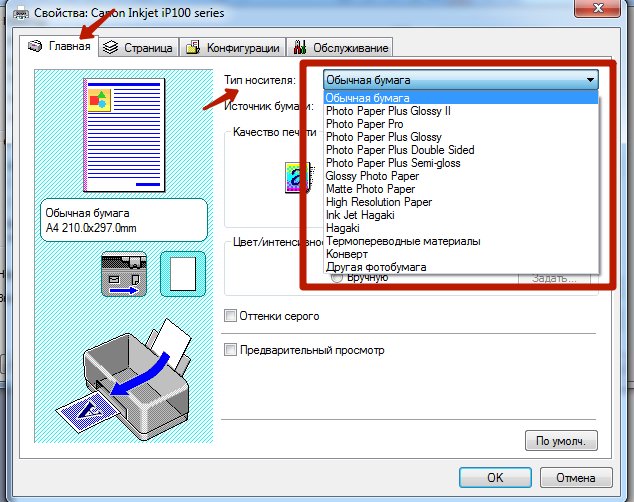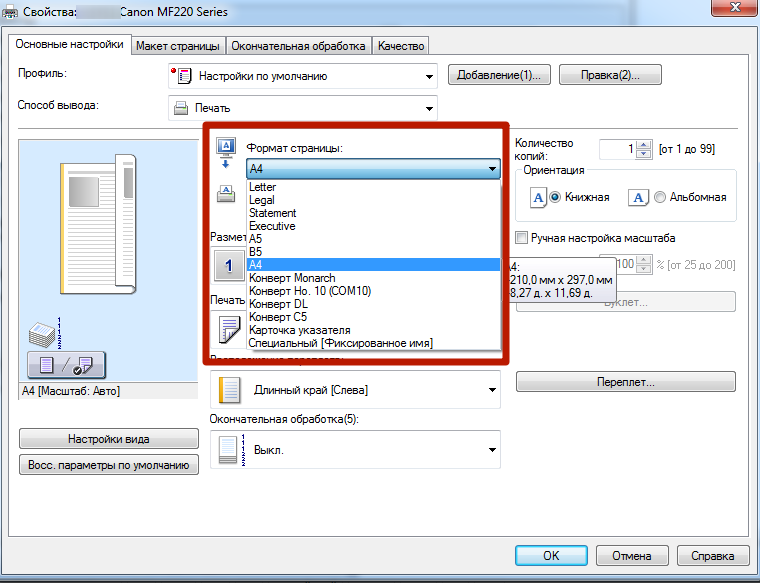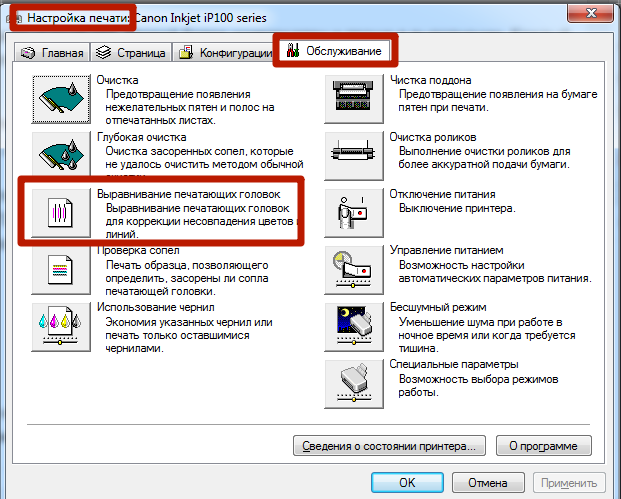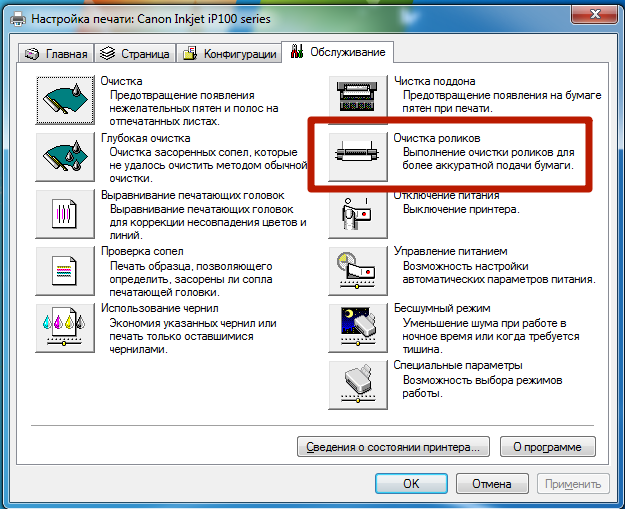Принтер эпсон печатает криво что делать
Почему при печати на принтере смещается текст
Проблемы с бумагой
Неправильные настройки принтера
Печать со смещением возможна после установки нового принтера. Проверьте положение листов в лотке. Страница могла сместиться из-за транспортировки. А если выравнивание не помогло, оцените настройки нового принтера. Также неполадки могут возникнуть после обновлений.
Формат страницы
Настройка полей
Поле — это свободный от текста участок страницы сверху, снизу, слева и справа. Сбой настроек приведет к тому, что напечатанное изображение разместится неровно относительно краев. Простой способ исправления ошибки — отредактировать поля в документе. При систематических сбоях подобного характера придется менять настройки печати программно.
Размер полей может отличаться от стандартных, если этого требует документ.
Кривая печать из-за принтера
Проблема характерна для новых или обновленных устройств. Но если старый принтер стал криво распечатывать, надо проверить физические элементы оборудования.
Инородные предметы
Посторонние предметы в лотке – причина кривого текста, зажеванных листов, поломок принтера. Такими предметами могут быть части предыдущего листа, конструктивные элементы устройства, случайно попавшие внутрь элементы (кнопки, скребки, другая мелочь). Чтобы устранить проблему, откройте крышку принтера, осмотрите внутренние элементы, уберите лишнее. Повторите печать на тестовом листе.
Проблемы с картриджами
У струйных принтеров основной проблемой является засыхание чернил из-за долгого простоя. Признаком неполадки станет частичная и неровная печать. Засохшие чернила могут удаляться вручную.
Настоятельно рекомендуется работать над расстеленной газетой или ветошью. При сильных загрязнениях или полностью высохших чернилах на соплах картридж можно замочить в мыльном растворе, положив в емкость печатающей головкой вниз.
В моделях HP, Canon и других доступна функция программной очистки картриджа.
После первой очистки кривая печать может остаться. Пройдите процедуру 2-3 раза. Для картриджей лазерной печати в домашних условиях используется только программный способ.
Все описанные в статье действия, которые касаются программных исправлений, можно делать в специальном ПО. Скачать софт можно на оф. ресурсах производителей. Так, для HP есть программа ToolsBox, для Canon — Canon Service Tool, Epson — Service Utility.
Позиционирующая лента
Энкодерная лента информируют программное обеспечение самого принтера о местоположении движущейся каретки. Загрязнение энкодера приводит к пропуску участков, смещению рисунка.
Очищение лучше делать ваткой. Надавливать сильно нельзя, можно повредить или сорвать ленту с креплений.
Выравнивание печатающих головок
Выравнивание в домашних условиях проводится программным способом.
Калибровка
Сбой синхронизации электронных и механических элементов принтера характерен для активно используемых устройств, печать на которых делается постоянно и интенсивно долгое время. В таком случае необходимо провести калибровку для согласования всех механизмов.
Многие модели с дисплеями на корпусе имеют в своем меню функцию калибровки. Если таковой нет, то настройку придется выполнять по другому алгоритму.
Для каждого производителя калибровка может находиться в других местах. Для принтеров Canon функция находится на вкладке «Обслуживание».
Процедуру можно повторять до полного исправления печати.
У многофункциональных устройств (МФУ) калибровка выполняется через сканирование. После старта калибровки принтера через меню «Обслуживание» лист необходимо положить на стекло сканера по направляющим. Проведите сканирование рабочего листа и ожидайте остановки устройства. После прекращения светового сигнала будет произведена калибровка сканера.
Очистка роликов
При неравномерной подаче страниц текст смещается в сторону изношенного ролика. Чаще всего неполадка вызывается физическим загрязнением подающего механизма или его частичным износом. В первом случае потребуется очистка роликов вручную или программно. Для запуска утилиты в настройках печати выберите вкладку «Обслуживание», пункт «Очистка роликов». Процедуру делают несколько раз.
Если принтер криво захватывает бумагу из-за износа, проводится замена роликов в сервисном центре.
Включение ночного режима
Ночным режимом называют принудительное уменьшение шума при работе в ночное время или когда требуется тишина. Смена режима помогает, когда принтер захватывает бумагу рывками.
Бесшумная печать исправит проблему лишь временно, не устранив саму неполадку. Механизм захвата печати будет работать плавно и без шума. Но проблема вернется, если выйти из «ночной» печати. Для постоянной ровной печати обратитесь в СЦ.
Причина смещения в драйверах
Сбой драйверов приводит к неровному размещению текста относительно сторон листа. Проблема может возникнуть после чистки пользователем программного обеспечения, после автоматических обновлений, из-за заражения компьютера вирусом. Устаревшие драйвера также приведут к неровностям. Чтобы вернуть нормальную печать, скачайте актуальные драйвера на сайте производителя. Установите утилиты на своем компьютере. Если проблема не решилась, обратитесь к специалистам.
Инструкция как исправить проблему, когда принтер печатает со смещением
Неисправности, по которым принтер криво печатает текст, могут иметь физическую и программную основу. В этой статье мы подробно рассмотрим оба варианта, чтобы повысить Ваши шансы на устранение проблем. Подскажем, что делать и как исправить эту ситуацию самостоятельно в домашних условиях без обращения к специалистам.
Для устранения печати со смещением, рекомендуем начать свои действия с программных способов. Они не требуют вмешательства в устройство аппарата, не несут опасности повреждения принтера, занимают меньше времени. Если эти действия не помогут, то только тогда переходим к физическому вмешательству. Выполните все пункты инструкции в порядке указанном ниже.
Проблемы с бумагой
Неправильная установка
Бумага в лотке принтера должна быть расположена идеально ровно. Достаньте все листы с лотка и выровняйте их руками. Отодвиньте регулирующие бегунки внутри лотка, чтобы бумага нужного Вам формата свободно поместилась. Положите ее туда и сдвиньте бегунки плотно к краям, но без усилий.
Качество
Проблема кривой печати возникает из-за низкого качества используемой бумаги. Если Вы стали покупать продукцию другого производителя, то есть большая вероятность именно такой ситуации. Найдите упаковку от старого производителя и уточните параметры качества, а потом сравните со свойствами новой продукции. Попробуйте печать с листами другого производства. В дальнейшем старайтесь покупать товары проверенных фирм, с которыми ранее проблем не было.
Когда выполняете фотопечать, то выбор типа бумаги имеет еще большее значение. Уточнить этот момент можно и нужно в настройках самого принтера. Откройте документ или рисунок, который Вы хотите печатать. Нажмите комбинацию CTRL+P, нажмите кнопку «Свойства», выберите подходящий тип бумаги. Как еще один вариант, Ваш принтер может не поддерживать работу с фотобумагой, которую Вы купили.
Неправильные настройки принтера
Формат страницы
Указанный размер бумаги в настройках принтера, это то, что реально может влиять на неровную печать документов. Чтобы исключить этот момент, стоит проверить свои настройки. Откройте форму печати нажатием сочетания клавиш CTRL+P, в любой программе, где можно распечатывать. Зайдите в свойства. Проверьте, чтобы в разделе формат страницы был указан А4.
Настройка полей документа
Полем документа называют расстояние от начала листа до напечатанного текста сверху, внизу и по бокам. Размер этих отступов очень большого или слишком маленького значения может негативно влиять на правильное положение текста на бумаге. Существует два варианта настройки параметра.
Второй вариант требует специальных знаний. В домашних условиях его не рекомендуют выполнять, чтобы не навредить принтеру.
Детально рассмотрим второй вариант на примере популярной программы Word из офисного пакета.
Физические проблемы принтера
Застревание посторонних предметов
В любом офисе или в доме на столе возле принтера есть много мелких предметов, которые могут попасть внутрь его. Пользователь даже не заметит этот момент. Застрять может бумага или ее кусок. Чтобы проверить наличие посторонних предметов внутри придерживайтесь такой инструкции:
Печатающая головка
Для струйных принтеров характерны проблемы с печатающей головкой. Решением будет проведение обслуживания этой части устройства или картриджа. Чтобы это выполнить, следуйте инструкции:
Калибровка
Если Ваш принтер отработал несколько лет или Вы попросту очень активно его используете, то нарушение синхронизации действий его электронных и механических частей дело времени. Возможно это время уже наступило и кривая печать этому подтверждение. В таком случае стоит сделать калибровку. Суть процедуры сводится к правильной настройке совместной работы всех агрегатов устройства.
Выполнить процедуру можно двумя способами:
Первый вариант индивидуален для каждой отдельно взятой модели устройства. Второй более универсален и проще в выполнении. Каждый производитель предлагает пользователю свою специальную программу для таких процедур. Суть калибровки от этого не меняется. Придерживайтесь такого порядка действий:
Для принтеров Кэнон это выглядит так.
Для устройств других производителей вид окна будет немного другим. Более детальную информацию по калибровке принтера найдете по ссылке.
Проблема с картриджами
Основной проблемой картриджей струйных принтеров является их засыхание из-за долгого простоя аппарата без действий. Иногда такая неисправность проявляется в виде кривой печати текста. Решением будет чистка картриджей. Выполнить очистку расходных материалов можно двумя способами: программным и физическим.
Если это не помогло, то переходим к физической очистке.
В тяжелых случаях засорения можно применить замачивание сопел картриджа в чистящем растворе или теплой воде на некоторое время. А также еще несколько способов восстановить картриджи мы описывали в нашей статье об их чистке.
Очистка роликов
Со временем ролики принтера, которые выполняют функцию подачи бумаги на печать, могут изнашиваться или загрязнятся. По этой причине подаваться листы будут изначально криво. Очистить ролики можно через утилиту обслуживания или вручную.
Порядок действий очистки через утилиту:
Такой вид имеет утилита для струйных принтеров Canon.
Физическая очистка подразумевает чистку поверхности роликов от засохшей грязи обычным ватным тампоном и теплой водой.
Позиционирующая лента
В данном случае речь идет о специальной прозрачной ленте внутри струйного принтера, которая служит ориентиром для картриджей и бумаги. Именно по нем устройство определяет их положение внутри в текущий момент. Ее загрязнение часто приводит к проблемам, когда принтер криво печатает текст.
В данном случае чистка энкодерной, как ее еще называют, ленты неизбежна.
Драйвера
Криво печатать текст принтер из-за драйвера может в нескольких случаях.
Без специальных знаний выяснить точную причину будет сложно. В домашних условиях оптимальным вариантом выхода из ситуации будет выполнить обновление до последней версии. Для этого узнайте точную модель своего устройства. На сайте производителя найдите последнюю версию программного обеспечения для Вашего принтера. Скачайте ее и установите.
Почему принтер Epson печатает криво?
Принтеры производства компании Epson — надежные высокотехнологичные печатающие машины, отвечающие всем современным требованиям пользователей. Однако и с ними случаются неполадки, и часто — это неудовлетворительное качество печати. Из всех возможных «косяков» наибольшую досаду вызывает смещение печатаемого изображения/текста по диагонали/вертикали/горизонтали, расслоение, возникновение полос и т.д. Другими словами, принтер внезапно начинает “криво” печатать. Как с этим бороться? Рассмотрим наиболее распространенные проблемы с позиционированием печатаемых данных и приведем способы их решения.
Чтобы исключить неправильные настройки печати или типичные ошибки пользователя при загрузке бумаги в принтер, нужно проверить пару моментов:
Ровно ли расположена бумага в лотке?
После того, как бумага была загружена в принтер, нужно обязательно плотно прижать к ней направляющую по ширине. В этом случае лист будет ровно поступать к печатающей головке, не смещаясь по горизонтали и диагонали.
Правильный размер бумаги
В настройках программы, откуда осуществляется печать, нужно указать такие значения размеров бумаги, которые соответствуют ее физическим габаритам. На примере Word 2007 настройки выполняются следующим образом:
Следует иметь в виду, что расположение данных настроек зависит от версии драйвера принтера.
Правильный тип бумаги
Все современные принтеры Epson способны выполнять печать на бумаге различного типа (в основном это касается фотобумаги). В зависимости от того, какой тип бумаги выбран в настройках, принтер будет соответствующим образом корректировать покрытие ее поверхности чернилами. Несовпадение этих параметров может привести к значительному снижению качества печати.
Настройка типа бумаги осуществляется в драйвере принтера:
Если все нормально, идем дальше.
Неправильное позиционирование верхней кромки
Верхней кромкой листа называется та его часть, откуда начинается печать. Расстояние от верха листа до напечатанных данных может оказаться слишком большим или, наоборот, малым. Регулировка кромки может быть выполнена двумя способами — программно (настройки производятся в приложении, из которого осуществляется печать) и аппаратно путем использования встроенной в большинство принтеров Epson функции «Micro Adjust».
Решение проблемы первым способом выглядит следующим образом (на примере Word 2007):
Чтобы наглядно видеть положение бумаги при регулировке позиции кромки, можно открыть крышку принтера.
Несовпадение вертикальных линий, расслоение, прочие артефакты
При печати текста можно наблюдать такую картину: нижняя часть букв немного смещена влево/вправо относительно верхней части, при печати цветных изображений наблюдается расслоение цветов и т.д. Все подобные артефакты в основном проявляются в двух случаях — при загрязнении печатающей головки либо ее неправильной калибровке.
Прочистку и калибровку печатающей головки без необходимости ее извлечения можно выполнить программным путем, воспользовавшись соответствующей функции драйвера принтера. Для этого:
Также прочистку можно запустить с самого принтера. Запуск процедуры прочистки выполняется путем нажатия и удержания кнопки с изображением капельки в течение 3-4 секунд. Если принтер оснащен LED-дисплеем, то эти действия выполняются с его помощью. В последнем случае нужно также зайти в раздел «Сервис», где будет предложено выполнить процедуру прочистки или калибровки головки.
Неполадки с лентой позиционирования в струйных принтерах
В струйных типах принтеров за позиционирование печатающей головки по горизонтали отвечает специальная полупрозрачная лента. На ее поверхности расположено множество полосок — меток. Встроенный в каретку датчик считывает эти метки, что позволяет устройству определять свое местоположение.
Довольно часто метки на поверхности ленты позиционирования загрязняются чернилами или иными загрязнениями, что делает невозможным их считывание датчиком каретки. Это приводит к сдвигу печатаемого изображения/текста через равные промежутки по горизонтали в каждой строке. Т.е. печатающая головка «проскакивает» загрязненную метку, не перенося чернила на бумагу в данном участке. Решение — почистить ленту позиционирования:
Если ничего не помогло
Скорее всего, у принтера наблюдаются более серьезные аппаратно-технические неисправности, связанные с функционированием печатающей головки либо одного из электронно-механических компонентов. Для устранения подобных неполадок без опыта в ремонте оргтехники не обойтись, потому лучше обратиться к специалистам.
Почему принтер печатает криво? как исправить, как выровнять печать?
Что делать?
Сперва стоит рассмотреть решение банальных неполадок. Перед печатью следует убедиться, что бумага установлена правильно. Для ровной печати листы загружают точно по направляющей, затем прижимают к бумаге подвижную планку.
Если устройство зажевало лист, или внутрь механизмов попал посторонний предмет, необходимо открыть крышку, осмотреть детали – и достать застрявший лист или предмет.
Для того чтобы исправить кривую печать, нужно выставить правильные настройки для того или иного формата листа. Алгоритм действий состоит из нескольких шагов.
Использовать нужно только ту бумагу, что подходит для устройства. К примеру, модель принтера может не поддерживать тот или иной вид бумаги. Ввиду чего происходят различные неполадки, такие как кривая печать, искажение и другие дефекты.
Способ решения элементарный. Нужно только следовать такому порядку действий:
Перед работой рекомендуется ознакомиться с процедурой. После запуска появится уведомление, где требуется дождаться завершения операции. Затем принтер выдаст готовый лист, и на экране всплывет окно с формой. Её необходимо заполнить в соответствии с инструкцией.
Далее последует второе выравнивание листа и окно с формой для заполнения. Рекомендуется выполнить такие же действия, отметив поля с более заметными полосами.
Исправить кривую печать поможет включение ночного режима. Для этого нужно:
Такой метод предусматривает более плавный захват бумаги, что уменьшает вероятность зажевывания листа.
Сперва необходимо удостовериться, что в чернильницах есть краска. Далее выполняется очистка через программу компьютера:
Другими причинами кривой печати могут быть неправильная настройка драйверов или износ ролика захвата. В этом случае настройки можно изменить вручную за несколько минут, а ролик приобрести в любом магазине компьютерной техники.
Проблемы с драйверами
Драйвер – это управляющая утилита. Она организует взаимодействия Виндовс и устройства. Требуется она для всего оборудования как внутреннего, так и внешнего. Иногда из проблем с драйверами возникают ошибки при работе.
Рассмотрим, после чего происходят проблемы с драйверами:
При этом устройство может вести себя по-разному. Например, проблема встречается часто, если принтер печатает пустые листы или происходит самопроизвольная отмена печати.
Для начала необходимо проверить отсутствие конфликтов в ОС. Для этого:
Вызываем диспетчер оборудования
Здесь требуется проверить отсутствие восклицательных знаков. Они указывают на проблемы с управлением устройствами, что вызывает различные сбои. Если есть неполадки их требуется устранить, инсталлировав подходящие драйвера для оборудования.
Часто диспетчер оборудования о неполадках не сообщает, но и печать нормально не идет. В этом случае надо переустановить драйвера полностью, для чего:
Удаляем старые драйвера, используя средства ОС или утилиту Driver Sweeper
Не печатает принтер, подключенный по сети
Проверяются все перечисленные выше варианты, также нужно проверить, не блокируются ли его порты антивирусником или файерволом и открыт ли общий доступ.
Блокировка порта
Если антивирусник заблокировал сетевой принтер, то он не распечатывает текст или отображается как недоступный. Чтобы проверить эту версию, заходите в настройки антивирусной программы в раздел с сетевыми настройками и делаете исключение для вашей модели принтера. Если настроить антивирусник не удается, временно отключите его, заодно приостановите работу встроенного брандмауэра Windows через панель управления, а затем попытайтесь распечатать документ заново.
Неправильный адрес при подключении
При установке сетевого принтера ему присваивается отдельное имя. Это делает система автоматически или пользователь вручную. Если со временем имя меняется, то клиентские компьютеры не смогут выводить документы на печать, если не подключатся к принтеру заново или не изменят его имя. При этом не нужно повторно устанавливать драйвера. При подключении к принтеру по IP смена адреса может повлечь аналогичные проблемы.
Устранить ошибку поможет повторная настройка. Если имя не было изменено, ничего не поменяется. Если же смена сделалась, в системе появится еще одно устройство с правильными данными.
Нет общего доступа или разрешения на печать
Алгоритм устранения неполадки для струйного принтера
С тем, почему принтер печатает полосами, мы разобрались. Теперь поговорим о том, как диагностировать и устранить все перечисленные выше неисправности, которые зачастую и являются причинами появления полос на бумаге. Чтобы вам было проще, рекомендуем придерживаться следующего алгоритма:
Первым делом проверьте уровень чернил. Для этого воспользуйтесь панелью управления принтером, где практически у каждой модели есть подобная функция, позволяющая проверить остаток тонера. К примеру, у устройств HP она находится во вкладке «Приблизительные уровни чернил». Кликните по ней – результат отобразится на дисплее. Если же используется СНПЧ, то проверить остаток чернил можно визуально. Естественно, если тонер заканчивается, то устанавливаем новый картридж или заправляем старый.
Обратите внимание на его целостность. Убедитесь, что он нигде не пережат
Хотя самостоятельно диагностировать неисправность шлейфа бывает сложно. Также непросто и заменить его. Поэтому рекомендуем при такой поломке обращаться в сервисный центр.
Вы убедились, что шлейф СНПЧ полностью в рабочем состоянии. После чего неплохо было бы осмотреть фильтры воздушных отверстий. Они часто забиваются чернилами и перестают пропускать воздух. Тем самым, образуя полосы при печати. Если они загрязнились, то лучше всего поменять их на новые.
Принтер всё равно полосит? Причём появляются белые и непропечатанные полосы со смещением изображения? Значит, необходимо очистить энкодерную ленту. Это полупрозрачная плёнка, расположенная вдоль каретки. Всё что нужно – взять безворсовую салфетку, смочить её в чистящем растворе и протереть ленту. Затем даём ей высохнуть. Не помогло? Полосы продолжают появляться при печати? Переходим к следующему пункту.
Придётся прочистить печатающую головку. Она может быть завоздушена или загрязнена. При этом следует помнить, что в струйных принтерах головка может находиться как внутри картриджа (Canon, HP), так и отдельно, как самостоятельная деталь устройства (Epson). При первом варианте всё довольно просто. Достаточно заменить картридж. Однако если головка идёт отдельно от картриджа, то её замена будет дорогой. Целесообразнее, прочистить печатающую головку. Делается это программным способом:
Однако программным способом очистить печатающую головку получается не всегда. Например, бессмысленна данная процедура на струйном МФУ Canon Pixma MG2440. У этой модели нет помпы для прочистки печатающих головок. Поэтому удалять засохшие чернила можно и вручную. К примеру, используя химические чистящие средства.
Очистка печатающей головки и ручная промывка жидкостями не помогла? Тогда, скорее всего, эта деталь вышла из строя. Поломка печатающей головки случается довольно часто. Самая распространённая причина – неаккуратное обращение с этим механизмом при снятии/установки. Кроме того, если вы много печатаете на принтере или МФУ, то неисправность головки просто связана с естественным износом. Какой выход? Ответ очевиден – замена детали. Проще всего, если она встроена в картридж. Но у большинства принтеров (к примеру, фирмы эпсон) головка размещена отдельно, а её цена составляет от 50 до 80% от стоимости нового устройства.
Вы следовали приведённому алгоритму, но струйный принтер продолжает «полосить»? Значит, стоит обратиться за помощью в сервисный центр. Либо и вовсе всерьёз рассмотреть вопрос о покупке нового устройства.
Дублирование изображения на лазерном принтере
Почему принтер лазерный двоит при печати? Бывает, что он выдает такой дефект печати в результате непропекания печки. Нередко такое бывает после произведенной заправки с использованием неподходящего тонера. Дело в том, что в данной ситуации температура пропекания красящего порошка в принтере оказывается несколько выше необходимых параметров. Отпечаток в таком случае налипает на вал печки, а оттуда повторно наносится на бумагу, в результате чего пользователь получает документ с повторяющейся картинкой. Чтобы лазерный принтер начал работать в нормальном режиме, вам нужно увеличить толщину бумагу посредством настроек устройства. Благодаря подобному простому действию вал печки будет вращаться несколько медленнее, что вполне достаточно для того, чтобы тонер запекался и рисунок перестал двоиться. После этого попробуйте распечатать пробный документ, и если он вас удовлетворит, то проблема решена, в противном случае ознакомьтесь с другими рекомендациями. Если вам нужно распечатать, к примеру, грамоты, дипломы, то обязательно выставите параметры своего устройства печати на более плотную бумагу или просто плотную бумагу. Таким действием вы избавите себя от дублирования изображения на распечатанных листах.
В качестве дополнительного действия, если задача остается по-прежнему актуальной, можете протереть магнитный вал с помощью салфеток, предварительно смоченных спиртом. Если при этом вы решите заменить на принтере барабан, то учтите, что он может сделать ваш оттиск более контрастным и таким образом, повтор изображения станет на порядок отчетливее.
Калибровка и выравнивание принтера HP
При нарушении согласованности работы электронных, механических и оптических устройств принтера резко снижается качество печати. Согласовать работу всех функциональных узлов печатающей машины помогает калибровка. Данная функция присутствует у всех принтеров HP. Она может быть запущена как с ЖК-дисплея на корпусе оборудования (если есть), так и с компьютера.
Пример запуска функции калибровки с ПК под управлением Windows 7 для принтеров HP Color LaserJet:
Калибровка будет осуществляться в течение нескольких минут. Если после первой попытки проблема не устранена, можно повторить процедуру.
Переустановите драйвер
Современные принтеры — это не только электромеханические, но и цифровые печатающие машины, имеющие контроллер, ОЗУ, различные шины данных и т.д. Управление устройством осуществляется по заранее заданной программе, получающей команду с компьютера или со встроенной панели управления. Наличие встроенной операционной системы также говорит о возможности хранения в памяти принтера каких-либо пользовательских настроек. Неправильно заданная конфигурация, программный сбой и прочие причины могут приводить к снижению качества печати, в т.ч. к искажению распечатанных данных по горизонтали и/или вертикали.
Перед установкой нового драйвера рекомендуется удалить все имеющееся на компьютере программное обеспечение принтера, включая утилиты, как MF Scan Utility, Quick Menu, Easy-PhotoPrint, My Image Garden и т.д. Не выполняйте последующие шаги, если не имеется диска с ПО или возможности выхода в интернет для скачивания драйверов.
Для удаления утилит в Windows:
Для удаления драйверов следуйте инструкции:
Если переустановка драйвера не помогает, переходите к следующему разделу.
Простые решения
Решения, приведённые ниже, просты, поскольку не требуют от пользователя каких-то серьёзных действий. Однако их может быть достаточно для решения проблемы. При этом можно будет обойтись без заморочек.
Перезагрузка
Это то, что нужно сделать с самого начала, если ваш принтер печатает иероглифы вместо букв. Выключаем компьютер и принтер, а затем включаем их через несколько минут.
Возможно, это какая-то случайная неполадка, и она решится этим простым действием. Если перезагрузка не помогла, читаем дальше.
Открываем с помощью другой программы
Наиболее часто иероглифы вместо текста вылезают при печати через MS Word. Попробуйте распечатать текст при помощи другой программы.
Для этого можно пересохранить файл в формате PDF и открыть при помощи программы Adobe Acrobat Reader или FoxitReader. Распечатать также можно через браузер, например, через Google Chrome или Internet Explorer.
Adobe Acrobat Reader
Печать изображения
Попробуйте вместо текста распечатать изображение. Для этого нужно:
Текст машина теперь печатает как изображение. Иероглифы вместо русских букв вы, скорее всего, не увидите.
Шрифты
Проблема может заключаться в шрифтах. Девайс их не читает, а печатает непонятные символы вместо русских букв. Попробуйте просто использовать другие шрифты для текста. Особенно это будет актуально, если вы взяли не классические (Arial, Calibri), а экзотические шрифты.
Также попробуйте следующее: запретите подставлять Courier New. Для этого:
На Панели управления найдите пункт с устройствами.
Устройства и принтеры
Засорение печатающей головки или засохшие сопла
Следующими распространенными причинами того, что принтер перестал печатать черным, являются:
Засоренные сопла печатающей головки
Очистку печатающих головок проводят таким способом:
проверяют уровень черных чернил в настройках принтера;
при их наличии выполняют пробную распечатку;
когда это не принесло результата – промывают специальным раствором
печатающую головку;
после того, как процесс завершится, выполняют пробную распечатку любого документа.
Если с первого раза ничего не получилось, то все действия нужно повторить еще раз. Когда и вторая попытка не принесла требуемого результата, тогда следует заняться соплами. Они часто засыхают при редком использовании техники. Для снятия засохшей краски с сопел их протирают ватой, смоченной в спирте. Только после высыхания распечатывают тестовый документ.
При получении удовлетворительного результата можно приступать к работе с техникой. Следует учитывать, что сопла и печатающие головки нужно периодически чистить, чтобы предотвратить их засорение или засыхание чернил.
Неправильное позиционирование верхней кромки
Верхней кромкой листа называется та его часть, откуда начинается печать. Расстояние от верха листа до напечатанных данных может оказаться слишком большим или, наоборот, малым. Регулировка кромки может быть выполнена двумя способами — программно (настройки производятся в приложении, из которого осуществляется печать) и аппаратно путем использования встроенной в большинство принтеров Epson функции «Micro Adjust».
Решение проблемы первым способом выглядит следующим образом (на примере Word 2007):
Чтобы наглядно видеть положение бумаги при регулировке позиции кромки, можно открыть крышку принтера.