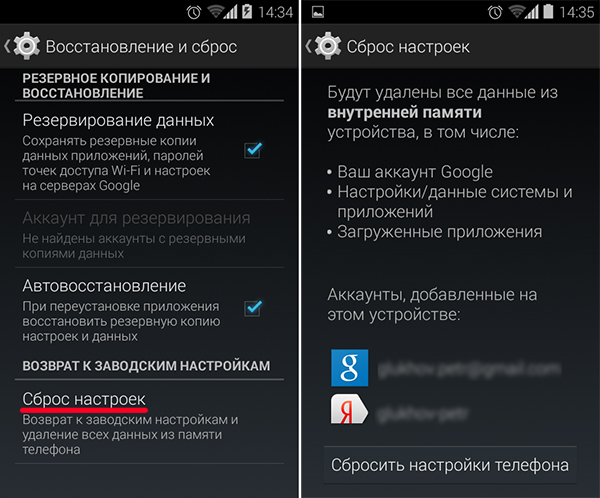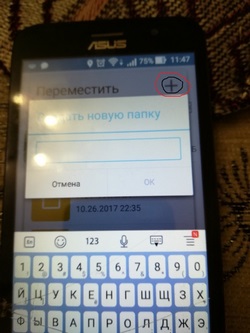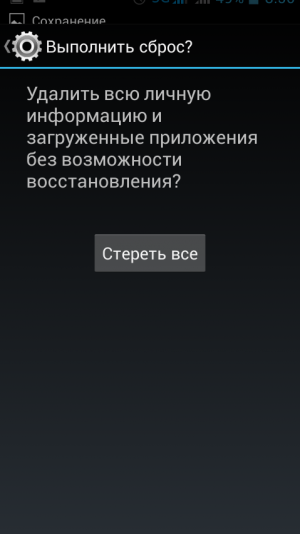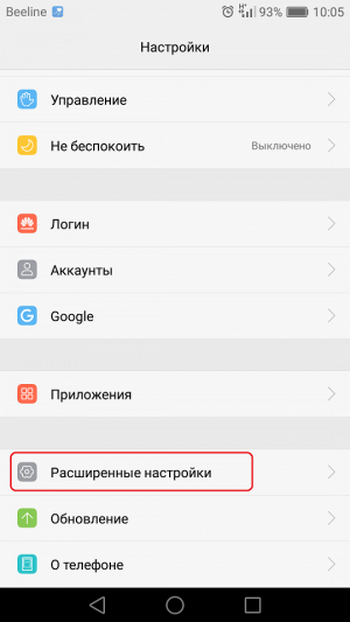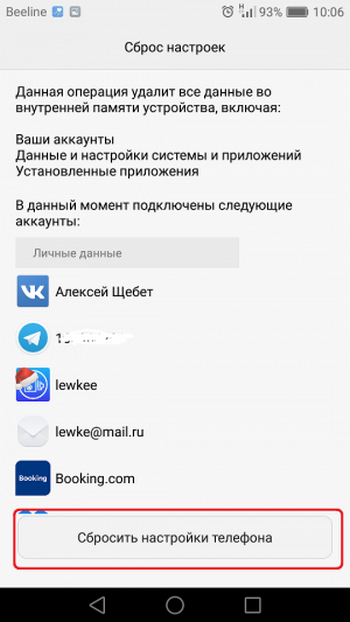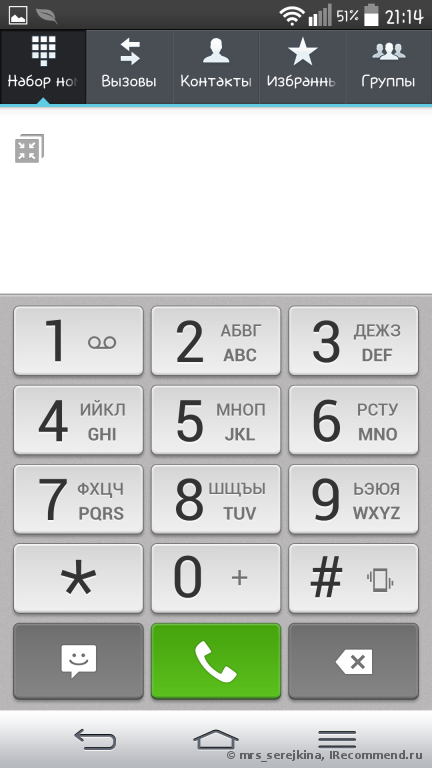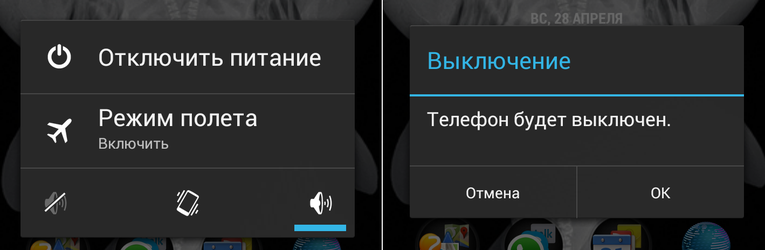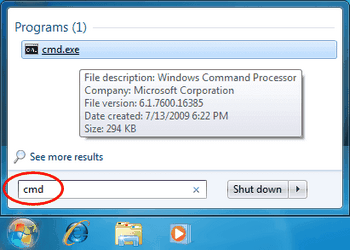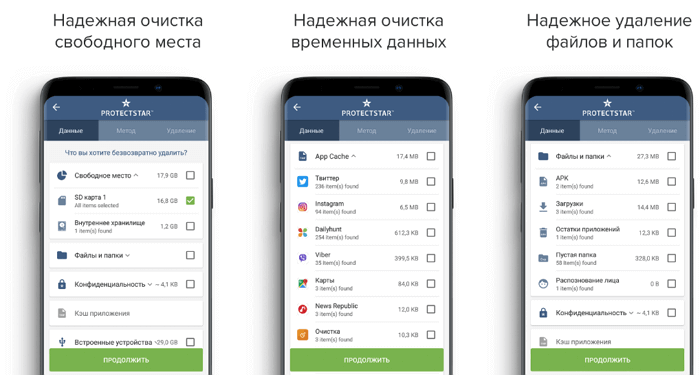При заводских настройках что удаляется
Если обнулить смартфон до заводских настроек, станет ли больше памяти?
Сброс настроек смартфона до заводских – процедура, которую редко кто выполняет по причине боязни утратить всё «накопленное». На самом деле, не так страшен сброс, как его малюют. Специалисты считают, что он помогает решить некоторые технические проблемы устройства, предотвратить потерю личной информации и очистить память телефона.
Как понять, что память смартфона нуждается в чистке
Сколько бы ни заложил разработчик памяти в новый смартфон: 2ГБ или 16 ГБ, рано или поздно наступит момент, когда этот объем будет заполнен. Приложения и их данные, фотографии и видео, оставшиеся после установки нового ПО файлы – все это забивает память, оказывая самое негативное влияние на его функциональность.
Проще говоря, смартфон начинает тормозить.
Можно, конечно, попробовать почистить все лишнее вручную, поочередно открывая файлы и приложения, но избавится от всего лишнего на телефоне таким образом не удастся, да и времени это займет прилично. Оптимальный вариант – восстановление заводских настроек. Пригодится он и в том случае, когда есть подозрение на заражение ОС вредоносным ПО.
Сброс до заводских настроек — все “за” и “против”
Некоторые пользователи считают, что сброс до заводских настроек – крайний метод очистки гаджета, ввиду его радикальности. Другие уверены, что такую процедуру необходимо выполнять с определенной периодичностью с целью «оздоровления» функционала и предотвращения утери личной информации.
Что удаляется при обнулении мобильного устройства
Самый точный ответ на этот вопрос – все. Буквально. Данные телефонной книги, фото и видео, установленные приложения и загруженные файлы, пароли и аккаунты – стирается все. Смартфон становится таким, каким вы приобрели его в магазине. И именно это пугает большинство владельцев.
На самом же деле все не так страшно.
Пароли и коды доступов можно выписать на бумагу, приложения установить заново (причем без накопленного мусора), аккаунт «подтянуть» из синхронизированного устройства или вписать вручную, а ценные файлы и документы перед очисткой перебросить на жесткий SD-диск или перенести их в облачное хранилище.
Можно ли вернуть удаленное
Восстановить несохраненные данные из самого устройства уже не получится. И хотя специалисты говорят о том, что некоторые производители гаджетов кое-какие данные все же сохраняют, прописывая их перечень в пользовательском соглашении, на практике ситуация куда менее оптимистичная.
Так, крупные производители удаляют все полностью, что позволяет начать с чистого листа.
Поэтому прежде, чем решиться на такую процедуру, стоит еще раз проверить: вся ли ценная информация продублирована и/или перенесена в облачное или любое другое хранилище.
Насколько эффективно очищается внутреннее хранилище и стоит ли игра свеч
Когда говорится о полной очистке телефона во время восстановления заводских настроек, то обязательно подразумевается и память. Удаляется весь спам и мусор, что позволяет освободить заветные гигабайты.
Как результат, устройство начинает работать оперативно и плавно, без зависаний.
Такая «генеральная уборка», при условии ее регулярного выполнения, поможет не просто очистить память и повысить продуктивность устройства. За время использования, во внутреннем хранилище смартфона скапливается слишком много личной информации, о которой сам пользователь может уже и не помнит.
А ведь ею могут воспользоваться злоумышленники, поэтому регулярное обнуление телефона поможет избавиться от потенциально небезопасного балласта, тем самым защитив владельца гаджета от утечки информации.
Как правильно сделать сброс до заводских настроек Android?
В этой инструкции мы расскажем Вам как сбросить смартфон на базе Android до заводских настроек, а также остановимся на вопросе о том, как правильно подготовить гаджет и сохранить всю необходимую информацию, перед ее случайным удалением.
Что такое сброс настроек Андроида и зачем это делают?
Многие из нас сталкивались с проблемой постоянных зависаний устройства, возникновением глюков прошивки, потери связи и т.д. Чтобы избавиться от подобных трудностей, на помощь приходит сброс заводских настроек гаджета на Андроид. Что это означает? Обнуление настроек устройства позволяет восстановить заводские характеристики прошивки, что в дальнейшем положительно сказывается на быстродействии устройства и отсутствии дополнительных «Глюков».
Какие файлы и данные следует предварительно сохранить, перед обнулением настроек?
Существует огромное количество способов сброса настроек на андроид до заводских, но единственное, что их объединяет – тотальное удаление всех файлов и данных с памяти устройства. Поэтому, следует заблаговременно позаботиться о важных для Вас медиа-файлах и контактной информации, заметках и прочих документах, которые Вы хотели бы сохранить. Как правильно это сделать, читайте далее.
Правильный бэкап контактов и записной книжки на андроид
Начнем с предварительного сохранения и переноса контактов, «куда по дальше» от нашего гаджета. Самый простой способ – скопировать контакты на сим карту. Сделать это легко, следуя нашей инструкции. Зайдите в меню контактов и выберите пункт «Импорт/Экспорт». В появившемся окне, осуществите экспорт контактов на любой удобный для Вас носитель: SIM-карту или SD устройство хранения данных.
Самый надежный способ, это переписать Ваши контакты в записную книжку, но, у нас «На дворе», эра технологий и гаджетов, такой вариант подойдет не для каждого. Советуем воспользоваться эффективным и действенным методом по бэкапу контактов на андроид – синхронизировать данные с аккаунтом Google или его облачным хранилищем. Кроме контактов, сервис облачного хранилища, предлагает Вам синхронизировать СМС сообщения, заметки и записи календаря с любого Android устройства.
Для начала Вам следует зарегистрироваться в сервисе Гугл, попросту создайте новый аккаунт или авторизуйтесь в старом. Подробно рассказывать не будем об этом, так как такие простейшие действия не нуждаются в комментариях. Расскажем Вам о правильной синхронизации необходимой информации с серверами Google.
Переходим в настройки телефона, раздел «Аккаунты». Выбираем аккаунты «Google». В открывшемся окне будет несколько пунктов
Безопасность и вход;
В верхнем углу экрана устройства, появится Ваша учетная Запись (аккаунт Гугл), тапаем по нему.
После проделанных действий появится окно с предложением вариантов синхронизации. Ставим галочки напротив нужных нам пунктов. Если Вы желаете провести ручной бэкап данных на сервер Гугл, нажмите на круговые черные стрелочки, как это показано на скриншоте.
Поздравляем Вас! Необходимая информация и данные были загружены на сервер Google и синхронизированы с Вашим аккаунтом. После сброса настроек устройства, Вам не составит труда восстановить записную книжку или заметки смартфона.
Делаем быстрый бэкап фотографий, видео, музыки и документов на андроиде.
Простой способ – подключить устройство через USB шнур к компьютеру и передать на него необходимую информацию. Есть небольшой нюанс – не все телефоны синхронизируются с ПК в режиме «Флэшки». В момент подключения гаджета к компьютеру, выберите режим «Использовать как USB – накопитель».
Второй способ бэкапа необходимых файлов, это перенос их из памяти устройства на флэш-карту. Откройте диспетчер файлов.
В окне диспетчера, выберите фотографии, которые находятся в памяти телефона. SD карта отображается в другом месте (sdcard1).
Отмечайте фотографии, которые необходимо перенести на флешку (зажмите пальцем на нужном файле, пока не появится галочка).
В правом верхнем углу расположена кнопка «Меню». Если Вам необходимо выбрать несколько файлов, нажмите «Выбрать все», чтобы не тратить время на выделение каждой фотографии. На следующем шаге тапните по пункту «Переместить» и укажите SD карту, как конечную точку расположения Ваших файлов. Чтобы не запутаться, можно создать дополнительную папку, нажав (+) и сохранить данные в нее.
Сделайте тоже самое с видео, музыкой и документами, если для Вас эти файлы важны.
Третий способ сохранения данных на Andorid перед сбросом его настроек – использование облачных хранилищ. Алгоритм действий ничем не отличается от предыдущего пункта, все, что Вам нужно сделать, это скачать с плей маркета дополнительные приложения: Гугл Диск, Яндекс Диск и т.д. Мы советуем Вам использоваться Gogle Drive, т.к. он автоматически синхронизируется с данными Вашего аккаунта, после сброса настроек на гаджете.
Заходим в Google Drive, нажимаем «+» и выбираем «Загрузить».
Отмечаем изображения и папку для загрузки в облачное хранилище. Проделайте описанные действия с остальными медиа данными.
Подробная инструкция по сбросу настроек Андроида до заводских
Первый и самый простой способ осуществить сброс настроек — это воспользоваться стандартным меню телефона, т.к. сам аппарат будет Вам подсказывать, что следует делать. Для начала Вам следует зайти в меню смартфона и найти раздел «Настройки». Как правило, это «Шестеренка».
Совет! Опытные пользователи могут сказать, что на каждом Андроид устройстве, пошаговый сброс настроек отличается алгоритмом и последовательностью действий. На самом деле это не так. «Стоковый» или «Стандартный Android» не отличаются стратегией сброса настроек и данных.
Например, если у Вас Samsung смартфон, вместо пункта меню «Восстановление», присутствует «Архивация и сброс».
После успешного завршения сброса, работоспособность гаджета будет на высота, а вы навсегда забудете о глюках и притормаживаниях процессора.
Второй способ сброса настроек, это использование секретных кодов, которыми в основном пользуются мастера по ремонту смартфонов. Но, даже самый просто пользователь может без проблем воспользоваться любым из них. Для этого нам понадобиться нажать кнопку «Выхова» и когда появятся наэкранные цифры, следует набрать «Секретный код».
*#*#7780#*#*-с этим кодом произойдет сброс настроек. Удалятся приложения,остальные данные остануться.
Hard Reset или жесткий сброс настроек Android.
Третий способ является самым интересным. Он создан для пользователей, у которых основное хобби – обновление прошивок на Андроид устройстве. Это сброс настроек через Recovery. Так называемый «Жесткий метод» или «Factory reset». Присутствуют нюансы и тонкости, о которых мы расскажем Вам подробнее и постараемся ответить на все вопросы в комментариях к статье.
Этот способ «Обнуления», как правило происходит при выключенном экране устройства, с использованием определенной комбинации клавишь.
Для справки! Обязательно зарядите устройство не менее 80%.
Приступим. Выкючите устройство.
У каждого производителя Android смартфона отличается комбинация клавишь для ввода устройства в режим «Recovery». Советуем заранее ознакомиться с возможными варианты, о которых мы сейчас расскажем Вам. Как правило, существует базовая комбинация: Кнопка громкости вниз (-) и кнопка ВКЛ/Выкл устройства. Зажмите их до появления рекавери (как изображение на фотографии ниже).
Если у вас смартфон от Самсунг без кнопки ДОМОЙ (кнопка «Home»), то зажимаем клавишу громкости (+) и ВКЛ/ВЫКЛ устройства.
В другом случае, если «Home» присутствует, сочетание клавиш будет следующим: одновременно нажмите и держите «+», «Home» и «Вкл/Выкл». Как только появится надпись Samsung, отпустите нажатые кнопки.
У некоторых моделей LG следует нажать (-) и кнопку «ВКЛ/ВЫКЛ»), но после появления логотипа кнопку питания следует отпустить и нажать еще раз.
На телефонах SONY определенного типа, следует нажать одновременно (-), (+) и кнопку «ВКЛ/ВЫКЛ».
После наших действий, меню «Recovery» будет выглядеть примерно так, как показано на фотографии ниже.
Далее Вам следует перемещаться по меню Рекавери при помощи кнопок громкости и выбрать пункт «wipe data/factory reset» или «Clear eMMC», «Clear Flash». Выбор производится с помощью ВКЛ/ВЫКЛ. Выбираем нужный пункт и нажимаем «yes» или «yes — delete all user data». После того, как телефон завершил жесткий сброс, выбираем пункт «Reboot System Now» (перезагрузка системы). На этом процесс «Hard Reset» можно считать завершенным.
Отдельным пунктом мы выделили ситуацию, в которую могут попасть владельцы Samsung устройств. Случается, так, что гаджет не заходит в режим «Recovery». В этом случае Вам поможет адаптер «Джинг». Он вставляется в разъем гнезда зарядки и в течении 3 секунд вводит смартфон в режим Recovery.
Восстанавливаем контакты и необходимые файлы после полного сброса настроек.
Выводы
В этой инструкции мы рассмотрели наиболее популярные способы сброса настроек на Андроид смартфонах. Перед тем, как удалить информацию или сделать «жеский сброс», старайтесь подготовить бэкап данных или синхронизировать устройство с Google аккаунтом.
Если у Вас остались вопросы, задавайте их в комментариях к этой статье.
Что удаляется из телефона Андроид при сбросе настроек до заводских
рЕсли сбросить настройки до заводских, что удалится на Андроид? Такой вопрос чаще всего встречается в обсуждениях функции экстренного сброса параметров телефона. Пользователя волнует сохранность их информации, поэтому перед Hard Reset нужно узнать, какое содержимое останется в телефоне, а какое безвозвратно пропадет. В этой статье мы собрали максимально полезную информацию, которая потребуется любому человеку при попытке откатить свой смартфон до первоначальной версии.
Если сделать сброс настроек на Андроиде, что удалится
В классическом устройстве на операционной системе Андроид есть два хранилища, в которые возможно вмешаться:
В системное хранилище проложен путь для скачиваемых и предустановленных программ. Их возможно ставить и удалять неограниченное количество раз, пока позволяет объем памяти.
Пользовательское пространство хранит в себе фото, видео, музыку и другие файлы. Сюда попадают как загруженные компоненты, так и элементы, записанные на само устройство.
По классике системное хранилище находится на внутреннем накопителе, а пользовательское — на внешнем.
При сбросе настроек до заводских удаляется все, что лежит на внутреннем накопителе:
Все, что было на SD-карте, остается.
Какие данные можно потерять?
Не все пользователи хранят файлы на карте памяти, поэтому существует риск потери информации при выполнении Hard Reset.
При сбросе настроек до заводских, что удаляется из телефона:
Как этого избежать?
Чтобы не оказаться в безвыходном положении, используйте облако для резервной копии важной информации. Например, Гугл Аккаунт предоставляет каждому клиенту бесплатно 15 гигабайт пространства для хранения файлов разного типа. За дополнительные деньги место расширяется. Фотографии, видео и звуковые дорожки возможно сохранить в переписке с собой в любом мессенджере. Номера легко в два клика перемещаются на карту памяти.
Во время того, как сбрасываете, акцентируйте особое внимание на пунктах, которые предлагает система. Бывает так, что человек случайно очищает и карту памяти, которая стоит в телефоне или планшете. Этого делать не нужно.
Что делать если сбросил настройки на андроид
Если сбросить настройки до заводских, что удалится на андроиде — вопрос, который встаёт перед пользователями во время жёсткого сброса настроек. Мобильные устройства, работающие на ОС Андроид, включают функцию, позволяющую в непредвиденных обстоятельствах выполнить полный сброс информации. Hard Reset — короткая процедура, результатом которой служит очистка устройства.
Если сделать сброс настроек на андроиде, что удалится
Есть два способа выполнить системный сброс. Они значительно отличаются, но выполняют идентичную функцию. Результатом выполнения очистки является полное удаление всех файлов, кроме относящихся к системным. Удаляются не только файлы, но и данные аккаунтов, контакты, сообщения, всё когда-либо хранившееся на смартфоне. Если есть возможность, желательно сохранить хотя бы часть удаляемой информации. Несмотря на возможные потери, пользователи выполняют сброс. Существуют программы, способные вернуть файлы, но они могут потерять часть данных, поэтому проще предотвратить потери.
Какие данные можно потерять
Сброс настроек до заводских приводит к удалению приложений, установленных через Play Market или вручную в файловом менеджере. Полностью очищается история сообщений, вызовов, все контакты, хранившиеся в памяти, учётные записи. Кеш и данные приложений, сохранённые в браузере пароли также удаляются, но hard reset не затрагивает внешнюю карту памяти.
Чтобы предотвратить потерю информации, её можно предварительно сохранить. Для этого файлы переносят на карту памяти, на другое мобильное устройство или по кабелю на компьютер. Можно сделать резервную копию данных в облаке, предоставленном производителем устройства или воспользоваться другим облачным сервисом.
Как этого избежать
Первый шаг — сохранение контактов. Для этого можно перенести их вручную на сим-карту. Зайдите в контакты, откройте дополнительное меню и найдите экспорт. Запустите его и перенесите контакты в любое удобное место: на сим-карту, внешнюю карту памяти, привязанный аккаунт Google. Но также можно переписать все номера вручную в бумажный носитель. Это трудоёмкий процесс, поскольку сначала нужно записать контакты в блокнот, а затем перевести их обратно на цифровой носитель.
Из представленных наиболее простой — синхронизация с аккаунтом Google. Это простой и эффективный метод спасения данных. Синхронизация помогает сохранить не только контакты: к учётной записи прикреплено облачное хранилище, вмещающее некоторый объём данных. С его помощью можно перенести важные файлы в безопасное место и спокойно очистить телефон. Функция сохраняет СМС, заметки, данные приложений, фотографии, видео и музыку.
Для доступа к облаку необходимо привязать телефон к аккаунту Гугл. Большинство устройств просит сделать это при первом включении. Чтобы в дальнейшем получить доступ к информации, необходимо помнить имя учётной записи и пароль. Синхронизация представляет собой следующее:
Это один из простейших вариантов синхронизации устройства с целью сохранения информации. Но также можно воспользоваться другим облачным сервисом, например, Яндекс диском. Есть вариант переноса данных на съёмную карту памяти или передача файлов на компьютер. В последнем случае понадобится USB кабель, которому при подключении задают режим использования в качестве накопителя.
Если у Вас остались вопросы – сообщите нам 
Пользователи устройств на ОС Android в определённый момент сталкиваются с ее зависанием, частыми ошибками и внезапным прекращением работы ряда приложений. Это связано с накоплением в памяти различных лишних и остаточных файлов, которые тормозят работу ОС. Любой ремонт всегда включает сброс настроек «Андроида» до заводских, т. е. удаление всех папок с файлами и приложений (так называемый Hard Reset). Как это сделать самостоятельно?
Как обнулить настройки на Андроиде до заводских
Перед началом работы по удалению всех ненужных файлов и обнулению системы, следует скопировать всю важную информацию на карту памяти или перенести на другое устройство.
После сброса настроек навсегда исчезнут:
При этом, обновления самой операционной системы и версия ПО остаются и не «откатываются» до изначальных. Кроме сохранения важной информации, необходимо обязательно удалить аккаунт Google и очистить пароли. В противном случае, при включении устройство будет запрашивать вход в аккаунт.
Сбросить настройки до заводских на телефоне Андроид можно через меню настроек, если это позволяет система (некоторые вирусы блокируют доступ к ним).
Для этого необходимо:
Система начнет удаление всех ненужных файлов и перезагрузит устройство после окончания операции. Следует заранее зарядить устройство до 100 %, поскольку если оно разрядится в процессе удаления, то возникнут неприятные трудности, решить которые самостоятельно вряд ли удастся.
Через телефон
Сбросить все настройки можно и с помощью самого смартфона, т. е. при использовании его аппаратных кнопок. Чтобы перезапустить смартфон надо его полностью выключить, а после, одновременно нажать несколько кнопок: «Питание» и две кнопки громкости («больше-меньше»). Телефон начнет перезапускаться и сбросит настройки.
Также некоторые разработчики размещают специальную кнопку для обновления системы. Она очень маленькая и чаще всего находится в углублении рядом с кнопкой включения. Для запуска операции следует зажать ее с помощью иголки или карандаша.
С использованием клавиш Recovery
Этот метод подойдет для устройств, которые зависают на стадии включения и не реагируют на касания по экрану. Также он актуален для пользователей, которые забыли пароли для входа.
Для сброса следует нажать определенную комбинацию клавиш, перейти в режим Recovery (заводское программное обеспечение) и оттуда запустить восстановление системы.
Сброс Андроида через «Рекавери» на выключенном гаджете происходит таким образом:
Каждая компания, которая выпускает электронные гаджеты, назначает свои комбинации аппаратных клавиш, которые помогают пользователям решить возникшую проблему.
Ниже перечислены модели устройств и их аппаратные клавиши:
Если устройство не реагирует на прикосновения к экрану, выбирать пункты меню следует с помощью клавиш громкости и клавиши «Питание» или «Домой».
С помощью компьютера
Если не получается сбросить настройки традиционными методами, можно попробовать сделать это через компьютер, предварительно скачав программу Android System Development Kit на сайте разработчиков.
После скачивания файла следует:
После этого можно ввести новый пароль и получить доступ к настройкам меню.
Сброс сервисным кодом
Существует еще один простой и быстрый способ запустить сброс системы – с помощью специального сервисного кода.
Для этого необходимо:
Поскольку такая функция делает доступ к телефону слишком простым, и в случае кражи она может сыграть ворам на руку, не все производители позволяют так перезапускать систему.
Для чего это нужно
В каких случаях требуется перезапуск системы и откат ее до заводского состояния?
Обычно это необходимо для решения системных ошибок, а также:
Если не удается сбросить настройки самостоятельно, то лучше всего обратиться в сервисный центр за помощью. Поскольку можно по неосторожности удалить важные системные файлы и навредить тем самым работе устройства.
Если неисправность не позволяет телефону загрузиться, можно восстановить заводские параметры, применив режим восстановления. Обычно это можно сделать одновременно зажав кнопки питания и повышения громкости. Точная последовательность действий зависит от конкретного устройства.
Если смартфон завис или просто прекратил реагировать на команды, вас спасет перезагрузка, которой достаточно для решения большинства проблем, хотя иногда приходится выполнять именно сброс настроек. Прочитав данную статью, вы научитесь производить обе процедуры.
Как перезагрузить Android
Случается, смартфон зависает без очевидной причины — раздражает, конечно, но обычно это не влечет больших проблем, а ситуация решается очень просто: телефон запускается заново.
Чтобы перезагрузить намертво зависший телефон, просто нажмите на кнопку питания и удерживайте её в течение 30 секунд. Согласитесь, что это довольно несложная процедура. Однако может оказаться, что корни проблемы уходят глубже. В этом случае необходимо прибегнуть к более радикальной мере — восстановлению заводских настроек, после которых будут удалены:
Как вернуть заводские настройки
Итак, перезагрузка не помогла. Стоит попытаться откатить параметры к заводским. Звучит сложно, а на самом деле — элементарно. Наиболее быстрый и безопасный способ — сделать это через меню «Настройки». Если оно недоступно, сброс осуществляется с помощью режима восстановления. Расскажем подробней про оба способа.
Внимание! Последняя процедура повлечет удаление всех данных. Прежде чем предпринимать какие-либо действия, скопируйте личную информацию (список контактов, изображения, видео, документы) на стороннее хранилище данных, лучше облачное. При необходимости используйте USB-кабель для подключения к компьютеру.
Сброс через меню «Настройки»
Внимание! Данная процедура удалит все личные файлы (например, фотографии и сообщения). Удостоверьтесь, что все важные данные были перенесены в резервное хранилище.
Точная последовательность действий может меняться в зависимости от модели устройства, но в общих чертах сделать нужно следующее.
В меню «Настройки» отыщите пункт «Восстановление и сброс», выберите «Сбросить настройки телефона» и введите пароль, если он был установлен ранее. Появится предложение стереть все данные. Подтвердите это действие и дождитесь завершения процесса, после которого можно использовать резервное хранилище данных, чтобы восстановите ранее сохраненную информацию.
Вся процедура займёт не более нескольких минут.
Сброс кнопками через режим восстановления
Если телефон завис, сенсорный экран не работает и кажется, что к меню настроек не добраться, не теряйте надежды. Решение есть: Android можно перевести в режим восстановления при помощи кнопок на корпусе.
Ниже — список команд, работающих на устройствах некоторых популярных марок. Если вы не видите марки своего телефона в списке, просто поищите информацию в Google по запросу «master reset» и имени устройства. Кнопку питания лучше нажимать после того, как вы зажмете другие кнопки.
Не удивляйтесь, что войти в режим восстановления так сложно. Это не для того, чтобы вас запутать. Производители лишь хотят, чтобы нельзя было случайно перевести смартфон в режим восстановления, потому что в таком случае было бы очень просто стереть все данные с устройства, того не желая.
Итак, для начала выключите телефон. После этого нажмите и удерживайте кнопку снижения громкости, потом жмите на кнопку питания до тех пор, пока он снова не включится. На экране должна появится надпись «Start».
Попав в режим восстановления, используйте кнопки изменения громкости, чтобы выбрать нужную команду. Обычно она содержит слова «wipe» или «delete». Иногда — «perform factory reset». Конкретная формулировка зависит от производителя. Чтобы выбрать команду чаще всего используют кнопку включения/выключения как аналог компьютерного «Enter».
Теперь удерживайте кнопку снижения громкости до тех пор, пока не появится надпись «Recovery mode».
После этого нажмите кнопку питания, чтобы попасть в режим восстановления. Вы увидите логотип Android. Когда телефон будет переведен в режим восстановления, нажмите на кнопку питания и один раз на повышение громкости. После этого отпустите кнопку питания.
Теперь нажмите на кнопку снижения громкости, пока на экране не появится меню.
Доступные параметры могут различаться в зависимости от модели устройства, но есть определенные стандарты, которые есть всегда.
Примечание: Начиная с версии Android 7.1 компания Google удалила последний пункт. Вы можете сделать тоже самое, перейдя в меню «Настройки → Хранилище» и выбрав пункт «Кэшированные данные».
Как вы уже догадываетесь, в данном случае нужно выбрать пункт «Wipe data/Factory reset».
Система спросит, действительно ли вы хотите удалить все данные — выберите пункт «Yes» с помощью кнопок громкости.
Теперь нужно выбрать пункт «Reboot system now».
После этого Android начнёт сброс настроек. Когда всё закончится и система загрузится — используйте резервное хранилище для восстановление данных.
Защита от сброса настроек
На каждом устройстве под управлением Android 5.0 Lollipop или более поздней версии по умолчанию включена защита от сброса настроек (FRP). Это означает, что вам будет необходимо ввести имя пользователя и пароль от вашей учетной записи Google, даже после полного сброса настроек. Если у вас нет этих данных, телефон останется заблокированным, и вы не сможете получить к нему доступ.
Это сделано для того, чтобы уменьшить количество краж, поскольку даже сброс к заводским настройкам через меню восстановления не даст вору доступ к вашим данным. Также стоит помнить, если вы планируете удалить все данные с телефона перед его продажей, чтобы избежать защиты FRP, обязательно перейдите в меню «Настройки → Учетные записи» и удалите свою учетную запись Google перед выполнением сброса. Если зарегистрировано более одной учетной записи, убедитесь, что вы удалили их все.
Иллюзия удаления данных
Когда вы делаете сброс к заводским настройкам, по идеи, должно всё полностью удалиться, но это не совсем так. Android удаляет из своей памяти адреса всех ваших данных, поэтому он больше не знает, где они находятся и не может их показать, но фактически они остаются во флеш-памяти. Поэтому кто-то может использовать специальные программы для восстановления удаленных файлов, чтобы вернуть их обратно. Давайте посмотрим, как можно этого избежать.
Зашифруйте данные
Первый вариант — зашифровать данные. Этот функционал уже встроен в Android и требует ввода PIN-кода или пароля при каждой разблокировки экрана. Любому человеку, кто попытается восстановить данные с вашего телефона, понадобится специальный ключ для расшифровки, которого у него нет.
Точный путь к данной функции может немного отличаться, но обычно она находится в меню «Настройки → Безопасность → Зашифровать данные». Но на Samsung Galaxy, например, нужно перейти по следующему пути «Настройки → Экран блокировки и безопасность → Защита зашифрованных данных». Есть также возможность зашифровать SD-карту, но если вы продаёте телефон, то мы рекомендуем вместо этого просто вытащить её.
Если после покупки на телефоне уже был установлен Android 6.0 Marshmallow или выше, то он должен быть зашифрован по умолчанию, и вы можете переходить к следующему пункту. Если вы не знаете, какая версия Android у вас установлена, то откройте меню «Настройки → Об устройстве → Информация о программном обеспечении». Имейте в виду, что по умолчанию он будет зашифрован только в том случае, если Android 6.0 Marshmallow был установлен из коробки.
Перезапишите ненужными данными
Если вы хотите быть абсолютно уверенным, то можете перезаписать зашифрованные данные ненужными данными, а затем выполнить сброс к заводским настройкам. Тогда будет действительно невозможно восстановить ваши старые данные. Если вы хотите это сделать, то просто загружайте различный «мусор» на свой телефон, пока хранилище не будет заполнено — несколько больших видео должны сделать свое дело. Затем повторно еще один раз сделайте сброс.
Вы также можете это сделать с помощью приложений из Google Play Store, например, iShredder 6. Она может заполнять свободное место на диске различным «мусором», надежно удалять кэш приложений или отдельные файлы и папки.