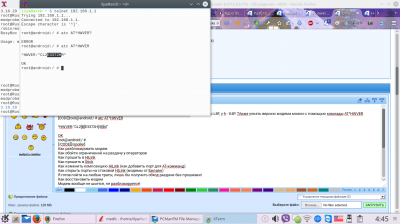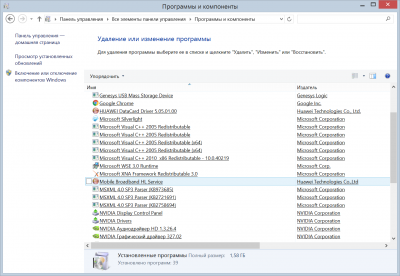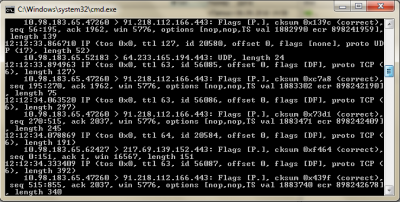при прошивке модема код ошибки 10 порт не найден
При прошивке модема код ошибки 10 порт не найден
Прошивки Huawei E3131 (МТС 420S, 420D, Мегафон М21-1)
Обсуждение | Прошивка
С прошивкой HILINK модем работает в режиме роутера, и представляется компьютеру в виде сетевого интерфейса (usb-ethernet-rndis). Компьютер получает с этого интерфейса сетевые настройки через DHCP, и далее ходит через него в интернет, как через обычную проводную локальную сеть. Всю заботу об установлении соединения и поддержании канала модем берет на себя, компьютер даже не замечает, что доступ в интернет осуществляется через сототвую сеть. В этом режиме модем имеет свой собственный локальный IP-адрес (обычно 192.168.8.1), видимый со стороны компьютера как шлюз по умолчанию (default route), а также внешний IP-адрес, получаемый из сотовой сети. Между сетью сотового провайдера и локальной сетью (модем-компьютер) осуществляется маршрутизация с использованием механизма трансляции адресов (NAT). Предусмотрен проброс портов из внешней сети (port forwarding и DMZ).
Настройка модема в этом режиме производится через WEB-интерфейс, имеющийся в модеме, и доступный через его локальный IP-адрес. Также через WEB-интерфейс доступна информация о состоянии модема и сигнале сотовой сети, управление подключением, прием-передача SMS-сообщений и USSD-команд, SIM-меню и многое другое. Это особенно ценно для пользователей Linux, а также для тех, у кого модем подключен не к компьютеру, а к домашнему роутеру. Настройка модема через AT-команды, как в stick-прошивках, в штатном режиме hilink-прошивок не производится, хотя и возможна в специальном отладочном режиме DebugMode.
Внимание. Модем Huawei E3131 Билайн с прошивкой 21.157.31.00.161 — кодом не разблокируется. Его можно разлочить данной 21.158.00.00.1020 прошивкой.
В теме нет куратора. По вопросам наполнения шапки обращайтесь к модераторам раздела через кнопку «Жалоба» под сообщениями, на которые необходимо добавить ссылки.
Код «ошибки 10» порт не найден на модемах Huawei 3372h/s: причины, как исправить
Код «ошибки 10» порт не найден Huawei e3372h/s знаком пользователям, которые пытаются его разлочить. Так как каждое устройство заблокировано продавцом под определенного провайдера, многие умельцы стараются сделать модемы универсальными. В процессе могут возникать многочисленные сбои. Одна из неполадок, причины ее появления, а также способы решения будут представлены в этой статье.
Что означает код «ошибки 10» порт не найден на модеме Huawei
«Ошибка 10» порт не найден Huawei 3372h/s возникает при прошивке модема, попытке замены imei и подобных действиях. Отображение на экране такой надписи свидетельствует о механических повреждениях USB-гнезда или системного нарушения, которое привело к отключению разъема. Решение сложно возможно при следовании инструкции, которая указана ниже.
Причины
Причин появления такой надписи достаточно много, они разнообразны. Наиболее часто сбои наблюдаются в момент попытки разблокировки интерфейса гаджета, когда не происходит установление сигнала со слотом через кабель.
Механическая поломка может происходить из-за:
Также появление информации о неполадке может быть связано с перегрузкой оперативной памяти, наличием вирусных утилит и прочего.
Как исправить?
Выполнение инструкции по устранению выдаваемой проблемы занимает до 5 минут. Для прошивки нужно:
В ситуации, когда причина в поломке гнезда, нужно обратиться в сервисную службу. При наличии вредоносного программного обеспечения необходимо провести чистку ПК при помощи соответствующих утилит.
Код ошибки 10 порт не найден Huawei e3372h/s: причины, что делать?
Код ошибки 10 «Порт не найден» Huawei e3372h/s появляется тогда, когда при попытке разлочить девайс случается сбой. Любой модем по умолчанию настроен под конкретного мобильного оператора. Это не очень удобно, потому что, если вы меняете его, придется тратить немало денег еще и на новый девайс. Чтобы не переплачивать зря, знатоки в прошивках и оболочках придумали путь обхода — скинуть прошивку и установить новые настройки. Но если вы делаете это впервые и допускаете ошибку, всплывают ошибки. Одна из них — 10. В этой статье разбираемся почему она возникает и как устранить.
Что означает код ошибки 10 «Порт не найден» на модеме Huawei
Параметры гаджета, который раздает интернет, часто имеют предустановленные настройки на распознавание конкретного оператора: Билайна, МТС, МегаФона, Теле2 и других.
Чтобы изменить прошивку на универсальную, нужно установить специальную утилиту Андок. Она подходит для операционной системы Виндовс, и позволяет залезть в настройки. Благодаря параметрам мы меняем пресеты. На практике после этого маршрутизаторы работают стабильно. Ошибка 10 «Порт не найден» Huawei 3372 h/s возникает при таких обстоятельствах:
Сообщение о сбое под номером десять означает, что у ПК или ноутбука нет контакта с модулями порта.
Причины
Сообщение «Error» возникает по таким причинам:
Что делать?
Если в вашем случае виной сбоям вирусные компоненты, то установите на устройство антивирус. Проведите комплексный анализ компонентов и удалите зараженные. Если вы столкнулись с механической поломкой, отнесите девайс в сервис. В домашних условиях такие неисправности исправляются только квалифицированными мастерами и при помощи профессионального оборудования. USB-штекер также протестируйте, вставив в другой ПК. Если он сломался, отнесите в сервисный центр.
Далее разбираемся как же разлочить модем. Для этого потребуется специальная утилита DC Unlocker. Ее возможно найти бесплатно в открытом доступе. Подключитесь к вай-фаю или кабельному интернету, и установите софт. После распаковки кликните на ярлык DC Unlocker правой кнопкой мыши для открытия контекстного меню. Там выберите «Запуск от имени администратора». После открытия кликните на изображение лупы и повторите смену прошивки.
При прошивке модема код ошибки 10 порт не найден
Как узнать версию модема
Также узнать версию модема можно с помощью AT-команды:
Как разблокировать (разлочить) модем от привязки к оператору
ilya-fedin Дата • 31.07.16, 05:54
Обе версии модема («s» и «h») разблокируются AT-командой
Восстановление модемов с прошивкой Stick без иголки
Достаточно лишь применить скрипт: 
Появятся порты, можете начинать шить нужную вам прошивку.
Итак, вам нужны следующие драйверы: 
или более новые 
Идем в Установка и удаление программ ( =Windows 7) и удаляем программу и драйвера модема.
Калькулятор кодов для E3372h
rust3028 Дата • 23.01.15, 16:21
Написал программу для подбора кода разблокировки и кода OEM методом Decker.
При запуске на Windows 8/8.1 и выше может показаться, что программа зависла, но это не так. Надо просто дождаться окончания длительного процесса подбора кода.
Как вариант, можно запускать в режиме совместимости с Windows 7.
Модем впал в 12d1:36dd (неизвестное устройство, adb-устройство)
ilya-fedin Дата • 31.07.16, 05:54
Вероятнее всего, у вас модем из последних партий, при использовании на котором иглы, модем кирпичится.
Восстановление из вечного fastboot
forth32 Дата • 07.09.16, 14:23
1. Подключите модем компьютеру, и дождитесь, пока он выпадет в fastboot-композицию 12d1:36dd. Скачайте прикрепленный к данному посту файл с модифицированным загрузчиком и распакуйте его в какой-нибдуь каталог на диске. Далее, из этого каталога дайте команду:
2. Теперь у нас в модеме зашит загрузчик fastboot, не проверяющий маркеры дефектных блоков. Снова дождитесь, пока модем выпадет в fastboot-композицию, и введите команду:
Раздел nvram будет стерт. Опять отключите модем и подключите заново.
Дополнение. Поскольку появились и модемы на Balong V7R2 с той же проблемой (в том числе Е3372S), то прикладываю к этой статье аналогичный восстановительный fastboot, но для S-модемов.
Как проверить фиксацию TTL и смену IMEI
ilya-fedin Дата • 31.07.16, 05:54
Проверка фиксации TTL: 
Версия под Linux: 
Проверка IMEI: 
Как сменить MAC-адрес модема?
ilya-fedin Дата • 31.07.16, 05:54
К сожалению, это невозможно. MAC-адрес жестко зашит в ядре и простым смертным его никак не сменить.
Можно ли узнать, какая станция обслуживает модем, посмотреть, есть ли еще доступные и переключиться на другую?
Как исполнить AT-команду на Linux
Код ошибки 10 порт не найден Huawei e3372h/s: причины, что делать?




Что означает код ошибки 10 «Порт не найден» на модеме Huawei
Параметры гаджета, который раздает интернет, часто имеют предустановленные настройки на распознавание конкретного оператора: Билайна, МТС, МегаФона, Теле2 и других.
Чтобы изменить прошивку на универсальную, нужно установить специальную утилиту Андок. Она подходит для операционной системы Виндовс, и позволяет залезть в настройки. Благодаря параметрам мы меняем пресеты. На практике после этого маршрутизаторы работают стабильно. Ошибка 10 «Порт не найден» Huawei 3372 h/s возникает при таких обстоятельствах:
Сообщение о сбое под номером десять означает, что у ПК или ноутбука нет контакта с модулями порта.









Запуск этого устройства невозможен — КОД 10
Время от времени каждый пользователь операционной системы Windows встречает ошибки. Какие-то из них встречаются чаще, чем другие, какие-то сложнее, чем остальные, однако встроенные инструменты Windows не помогают решить ни одну из таких проблем.
Одной из самых распространенных ошибок, с которой сталкивался практически каждый пользователь операционных систем от Microsoft, является ошибка с кодом 10. Эта ошибка часто возникает при установке или запуске Dr. Web, а также при настройке сетевого адаптера.
Что делать?
Если в вашем случае виной сбоям вирусные компоненты, то установите на устройство антивирус. Проведите комплексный анализ компонентов и удалите зараженные. Если вы столкнулись с механической поломкой, отнесите девайс в сервис. В домашних условиях такие неисправности исправляются только квалифицированными мастерами и при помощи профессионального оборудования. USB-штекер также протестируйте, вставив в другой ПК. Если он сломался, отнесите в сервисный центр.
Далее разбираемся как же разлочить модем. Для этого потребуется специальная утилита DC Unlocker. Ее возможно найти бесплатно в открытом доступе. Подключитесь к вай-фаю или кабельному интернету, и установите софт. После распаковки кликните на ярлык DC Unlocker правой кнопкой мыши для открытия контекстного меню. Там выберите «Запуск от имени администратора». После открытия кликните на изображение лупы и повторите смену прошивки.





Введение
При возникновении такой ошибки компьютер видит устройство (например сетевой адаптер) и даже определяет его. Но оно не работает. А если зайти в его свойства через Диспетчер устройств, на вкладке Общие вы увидите сообщение: Запуск этого устройства невозможен. (Код 10).
В англоязычной версии Виндовс: This Device Cannot Start (Code 10).
Причин может быть несколько:
Поэтому, когда возникла ошибка запуска, вам нужно постараться локализовать проблему. И разобраться, где именно неполадки: в самом оборудовании, в способе подключения или в настройках Windows. Тогда исправить её будет проще.
В этой статье мы рассмотрим самые распространенные способы диагностики и решения проблемы запуска. Наши пошаговые инструкции со скриншотами помогут даже неопытным пользователям исправить неполадки самостоятельно.
№1 Проверьте соединение
Ошибка запуска с кодом 10 может возникать из-за неполадок с портом или подключением к нему
Внимательно осмотрите само устройство и порт, к которому вы его подсоединяете. Возможно, есть физические повреждения.
Если визуально всё в норме, попробуйте следующее:
№2 Перезагрузите компьютер
Это может помочь, если в устройстве или порте возник внезапный сбой
Или если незадолго до возникновения ошибки вы:
Ведь после того, как вы внесли изменения в систему, компьютеру нужно перезагрузиться, чтобы применить новые настройки.
№3 Отключите другие устройства (физические и виртуальные)
Иногда устройство невозможно запустить из-за конфликта оборудования
Чаще это случается на компьютерах, к которым подключено много внешних устройств, а также ноутбуках в режиме работы от батареи.
На время отсоедините другое оборудование — возможно, проблема исчезнет.
Если у вас установлены программы, создающие виртуальные дисководы (например, Daemon Tools или Alcohol), они могут конфликтовать с флешкой или внешним дисководом. Отключите виртуальные приводы или удалите саму программу.
№4 Измените схему электропитания
Если ваш ноутбук работает в режиме экономии энергии (при работе от батареи он может переходить в него автоматически), подсоединенным гаджетам может просто не хватать питания.
Подключите ноутбук к сети. Измените настройки, выбрав схему максимальной производительности.
1 Для этого зайдите в настройки системы, нажав на клавиатуре Win + I и выбрав«Система
2 На вкладке Питание и спящий режим кликните Дополнительные параметры питания
3 Выберите схему Сбалансированная или Высокая производительность
Если проблема была именно в нехватке энергии, ошибка запуска исчезнет, подключенное оборудование будет работать.
№5 Подключите к другому компьютеру
Это поможет вам в локализации проблему
Если на другом компьютере оборудование работает — проблема в порте или настройках вашего компьютера.
Если запуск устройства невозможен и на другом компьютере — скорее всего, проблема в нем самом или капризных драйверах.
№6 Удалите устройство и установите заново
Откройте Диспетчер устройств вашего компьютера. Можно сделать это через Поиск на панели задач, введя в строку поиска фразу диспетчер устройств. Или воспользоваться инструментом Выполнить: нажать сочетание клавиш Win + R, в появившемся окне ввести devmgmt.msc, кликнуть ОК.
1 Диспетчер открылся. В нём нужно найти оборудование, которое не удаётся подключить. Рядом с ним будет изображен восклицательный знак в желтом треугольнике
2 Кликните по нему правой клавишей мыши, выберите Удалить устройство
3 Подтвердите выбранное действие в диалоговом окне
4 Теперь раскройте меню Действие в верхней части окна, выберите Обновить конфигурацию оборудования. Или просто отсоедините и снова подсоедините устройство.
Выполняем два действия
№7 Обновите или переустановите драйвер
Драйвер — это специальное программное обеспечение, которое устанавливается на ваш компьютер или ноутбук. Оно «помогает» операционной системе взаимодействовать с конкретной моделью подключаемого оборудования.
Если Windows выдает код 10 из-за проблем с драйвером, вам может потребоваться его скачать. Лучше всего искать на сайте производителя — так вы будете уверены, что скачали нужную программу, а не вирусы. Обратите внимание, что драйвера создают под конкретные ОС: тот, что подходит для Windows 10, не подойдёт для Windows 7 или Windows 8.
Windows может и сама искать подходящие драйвера в интернете. Поэтому если вы не уверены, что сможете найти то, что нужно — попробуйте доверить выбор операционной системе. И только если она не справится — скачивайте и устанавливайте вручную.
Чтобы понять, есть ли проблема с драйверами, и исправить её, следуйте инструкции ниже.
1 Откройте Диспетчер устройств через Поиск или команду Выполнить
2 Найдите неработающее устройство, кликните по нему правой клавишей мыши и выберите Свойства
3 Перейдите на вкладку Драйвер. Выберите нужное действие:
4 Далее выберите Автоматический поиск обновленных драйверов (Windows сама будет искать подходящий в интернете) или Выполнить поиск драйверов на этом компьютере (если вы сами скачали драйвер и он хранится на вашем компьютере)
5 Дальше следуйте подсказкам операционной системы. Они достаточно четкие и не дадут вам ошибиться
После того, как нужный драйвер установлен, может потребоваться перезагрузка компьютера.
№8 Почистите компьютер и проверьте реестр
Вирусы на компьютере и подключаемом устройстве могут мешать работе операционной системы
Убедитесь, что у вас их нет. Если антивирус не установлен — воспользуйтесь одним из тех, о которых рассказано в этой статье.
Проблемы с запуском устройств могут возникать и тогда, когда нарушена целостность реестра.
Реестр — это база настроек операционной системы. Он меняется постоянно: при изменении параметров, при установке и удалении программ. Соответственно, при заражении вирусами или просто активном использовании компьютера, в нём могут возникать и накапливаться сбои.
Поэтому важно регулярно проводить не только проверку на вирусы, но и чистку реестра. Одно из самых популярных и удобных приложений для этого — CCleaner. Но можно воспользоваться другими — Advanced SystemCare, Wise Disk Cleaner, AusLogics Registry Cleaner. Чтобы узнать о них подробнее, прочитайте эту статью.
№9 Обновите (удалите обновления) Windows
При обновлении в операционную систему добавляют поддержку новых компонентов, улучшают совместимость со старыми, исправляют недоработки предыдущих версий.
Поэтому при возникновении некоторых проблем, в том числе ошибок запуска устройств, обновление может сработать.
1 Откройте Параметры Windows, нажав на клавиатуре сочетание клавиш Win + I. Выберите пункт Обновление и безопасность
2 На вкладке Центр обновления Windows отобразится информация о том, какие обновления установлены. Если активна кнопка Проверка наличия обновлений или Возобновить обновления — нажмите ее. Система проверит, скачает и установит последние файлы обновлений
Но бывает и наоборот — обновление может быть недоработано или просто установиться некорректно. Если есть подозрения, что ошибка запуска устройства появилась после установки последних обновлений — тогда, наоборот, удалите их.
3 Сделать это можно тут же: перейдите в Журнал обновлений, затем нажмите кнопку Удалить обновления
4 В открывшемся окне найдите обновление за ту дату, после которой, предположительно, возникла ошибка. Кликните на него и нажмите кнопку Удалить (над списком). Подтвердите действие
После удаления всех вызывающих подозрение обновлений перезагрузите компьютер.
№10 Переименуйте устройство (присвойте другую букву)
Этот способ пригодится для накопителей, в частности — флешек.
Когда к системе подключается новый накопитель, ему присваивается буква диска, чаще всего D, E, F. Но иногда случаются ошибки: двум устройствам присвоена одна и та же буква или буква вовсе не присвоена.
Поэтому попробуйте назначить новую букву вручную.
1 Нажмите сочетание клавиш Win + R на клавиатуре. Откроется окно Выполнить — введите в поле Открыть команду diskmgmt.msc, нажмите ОК
2 В окошке Управление дисками найдите накопитель, кликните по нему правой клавишей мыши. Выберите в контекстном меню Изменить букву диска или путь к диску
Откроется ещё одно окно, там нажмите Изменить. В следующем окне назначьте другую букву для вашего накопителя, нажмите ОК.