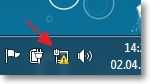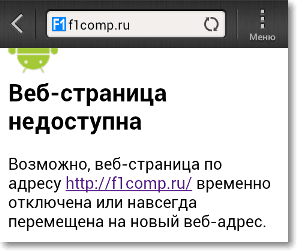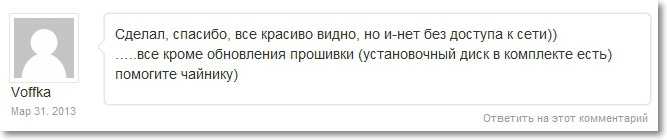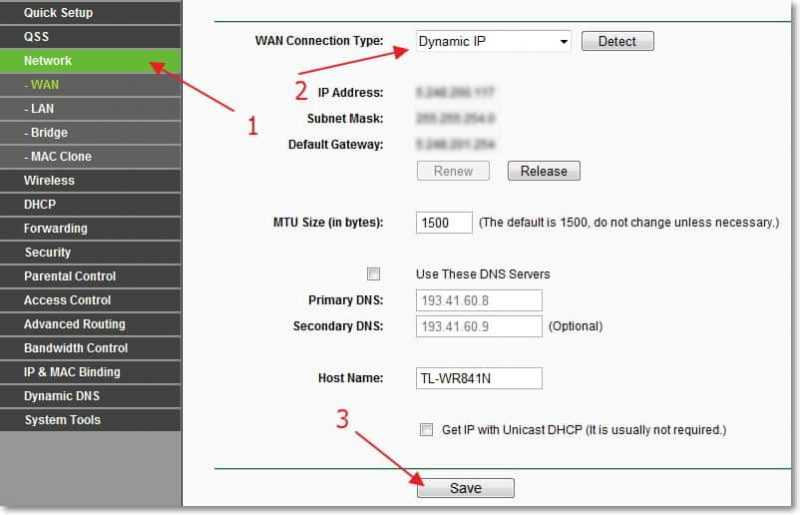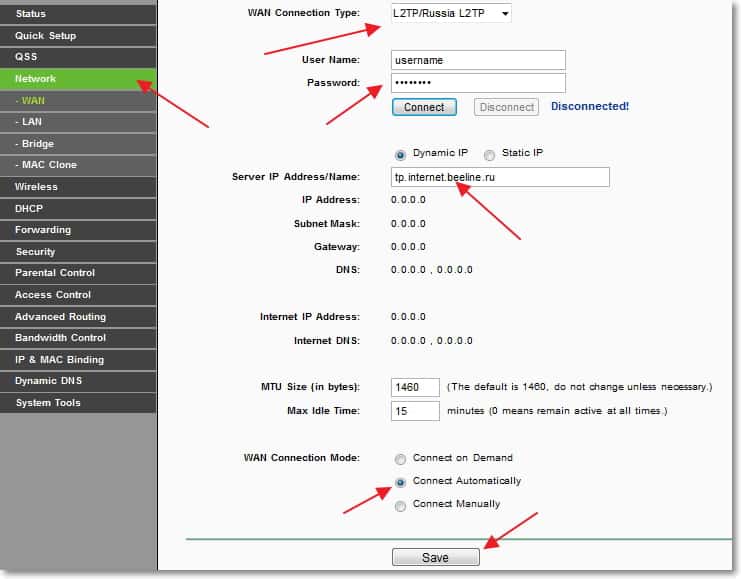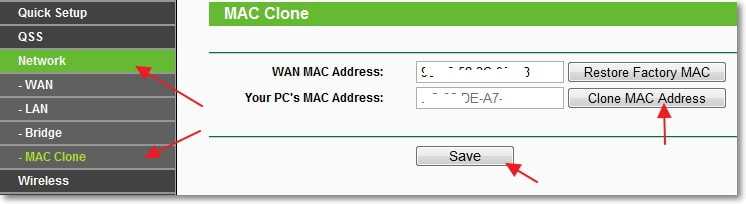При подключении нового роутера нет интернета что делать
Почему роутер не подключается к интернету?
Главная задача роутера в том, чтобы подключится к интернету и раздавать интернет на разные устройства уже в локальной сети. Я имею введу компьютеры, ноутбуки, телефоны, планшеты и другие устройства, которые подключены к роутеру непосредственно с помощью сетевого кабеля, или по Wi-Fi. Он работает как разветвитель, если можно так сказать. Больше информации в статье: Что такое роутер?
Не редко бывает ситуация, когда роутер не подключается к интернету. А если он по какой-то причине не подключен к интернету, то на всех устройствах, которые подключены к роутеру, интернет работать не будет. Первое, на что жалуются пользователи в этой ситуации, это на отсутствие доступа к интернету при активном соединение по беспроводной сети. Здесь важно понимать, что роутер всегда раздает Wi-Fi, даже когда к нему не подключен интернет.
Какие симптомы и о чем эта статья?
Если роутер не подключен к интернету, то на ПК и ноутбуках с установленной Windows будет статус подключения «Ограничено», или «Без доступа к интернету». И желтый восклицательный знак возле иконки подключения. Я имею введу те устройства, которые подключены к этому роутеру по Wi-Fi, или LAN.
На мобильных устройствах (Android, iOS) так же может быть предупреждение, что сеть без доступа к интернету.
Если обратить внимание на маршрутизатор, то индикатор WAN не горит совсем, или горит оранжевым (красным) цветом.
В некоторых случаях индикатор «Internet» горит обычным цветом. Например, зеленым, но нет подключения к интернету. Дело в том, что этот индикатор должен мигать, когда идет передача данных и все работает. А диод светится сразу после подключения кабеля. Так на D-Link DIR-615 и на множестве других моделей.
На разных маршрутизаторах эти индикаторы работают по-разному. Но все же советую обратить на них внимание.
На маршрутизаторах TP-Link статус подключения WAN так же отображается на главной странице «Состояние».
На роутере D-Link DIR-300:
Если там статус: «отключено», «нет подключения», «соединение разорвано», «сетевой кабель не подключен», или что-то в этом роде, то смотрите статью дальше.
Когда мы говорим о подключении маршрутизатора к интернету, то конечно же имеем введу подключение к провайдеру. Ведь именно интернет-провайдер обеспечивает нам доступ к всемирной паутине.
Проблемы при подключении роутера к интернету и их решения
Причин, по которым наш маршрутизатор может отказаться устанавливать соединение с интернет-провайдером может быть очень много. Мы рассмотрим самые популярные, с которыми я и другие пользователи сталкиваются чаще всего. Среди них:
Первое что вы должны сделать – перезагрузить роутер. Отключить питание, подождать несколько минут и включить обратно. Затем, проверить кабель, который подключен в WAN-порт.
Ну а дальше по порядку.
Нет подключения к интернету со стороны провайдера (оператора)
Самая типичная ситуация – забыли оплатить интернет. Сам не раз с этим сталкивался. В зависимости от провайдера, интернет может перестать работать сразу, или через некоторое время после неуплаты по тарифу.
Ну и не редкая ситуация, когда у провайдера какие-то неполадки в оборудовании, или еще что-то. И интернет просто не работает. В данном случае причина не в маршрутизаторе. Вроде провайдер хороший, все устраивает, но иногда доступ к интернету пропадает именно по вине провайдера. Любое оборудование может сломаться.
Решение. Убедитесь, что за интернет вы заплатили. Вообще, прежде чем менять какие-то настройки и что-то делать, я рекомендую позвонить в поддержку интернет-провайдера и сообщить о проблеме. Если у них есть какие-то технические проблемы, то они должны о них знать. В любом случае, они могут посмотреть, активно ли ваше подключение, есть ли какие-то ограничения и т. д.
Если у вас интернет по обычному сетевому кабелю, и есть ПК, или ноутбук, то можно подключить интернет напрямую. И если проблема в роутере, то интернет напрямую должен работать (возможно, на компьютере понадобится настроить подключение к интернету).
В крайнем случае можно сходить к соседям и спросить, работает ли у них интернет. При условии, что у них тот же провайдер, что и у вас. Если не работает – то звонить в поддержку провайдера и ждать пока починят.
Если все оплачено, поддержка говорит что с их стороны проблем нет, напрямую интернет работает, то возможно причина в роутере.
Из-за неправильных настроек подключения к провайдеру (WAN)
Чаще всего с этой проблемой сталкиваются в процессе первой настройки роутера. Я писал об этом в статье: при настройке роутера пишет «Без доступа к интернету», или «Ограничено» и нет соединения с интернетом.
Здесь все очень просто. Роутер нужно настроить строго для работы с конкретным (своим) провайдером. В настройках роутера, в разделе «Интернет», «WAN» и т. д. (зависит от модели) необходимо выбрать тип подключения (Статический IP, Динамический IP, PPPoE, PPTP, L2TP) и задать все параметры, которые выдает провайдер. Только после этого роутер сможет установить соединение с провайдером и получить доступ к интернету. Подробнее в статье: какой тип соединения указать при настройке роутера.
Вот как выглядят эти настройки на роутере ASUS:
Так же не забудьте уточнить, использует ли ваш провайдер привязку по MAC-адресу. Если использует, то нужно прописать у провайдера MAC-адрес роутера, или клонировать адрес с компьютера, к которому изначально был привязан интернет.
Свои инструкции по настройке маршрутизаторов разных производителей я собрал на этой странице: https://help-wifi.com/instrukcii-po-nastrojke-routerov/
Проблемы с WAN портом роутера, или сетевым кабелем (коннектором)
Бывает, что на роутере выходит из строя WAN-порт, в который мы подключаем интернет. Например, после грозы. Или происходит повреждение сетевого кабеля, который заходит в наш дом, или квартиру. Обычно пропадает контакт в самом коннекторе. И роутер просто перестает видеть кабель подключенный в WAN-порт. Я подробно писал об этом здесь: роутер не видит интернет кабель. Не работает WAN порт.
Поломка роутера и другие причины
Возможно, роутер просто сломался. Что-то с платой, блоком питания, и т. д. Можно, конечно, сделать сброс настроек, обновить прошивку, выполнить повторную настройку. Но как показывает практика, это редко помогает. Если есть реакция на подключение кабеля в WAN-порт, все настройки вы указали правильно и у провайдера все хорошо – а роутер к интернету не подключается, то наверное придется его заменить.
“Без доступа к интернету” – решаем главную причину. Настраиваем Wi-Fi роутер на работу с провайдером
Привет! Я пожалуй продолжу ряд статей о настройке Wi-Fi роутеров, решению проблем с беспроводной сетью и тому подобном. Я уже много раз убедился, что эта тема очень популярная и при настройке Wi-Fi может возникнуть очень много самых разных ошибок. Некоторые проблемы мы уже рассматривали и пытались их решить. Я скорее всего не ошибусь, если скажу, что при настройке Wi-Fi роутера самая часта ошибка, это – “Без доступа к интернету”.
Что бы знать врага в лицо :), приложу скриншоты этой ошибки.
Если компьютер к роутеру подключается по Wi-Fi, то проблема выглядит вот так (уровень сети с желтым треугольником) :
При подключении к интернету через роутер по сетевому кабелю, ошибка выглядит так (компьютер с желтым треугольником) :
На мобильных устройствах (телефоны, смартфоны, планшеты), такая проблема с работой Wi-Fi выглядит так:
Устройство подключается к Wi-Fi, статус что все подключено, но сайты не открываются и программы которые используют интернет – не работают.
О решении этой проблемы, я уже написал большую статью Wi-Fi сеть без доступа к интернету. Решаем проблему на примере роутера TP-Link. В ней я написал о решении проблем, через которые может быть проблема в виде “Без доступа к интернету”. Но одна из главных причин, это неправильная настройка Wi-Fi роутера, а точнее вкладки WAN, на которой нужно указать настройки провайдера. В этой статье мы подробно рассмотрим как настроить Wi-Fi роутер на работу с провайдером и сделать доступ к интернету.
Я Вам скажу больше, сам процесс настройки роутера, это только указание настроек от провайдера и если нужно, то клонирование MAC адреса, ну если не считать установки пароля на Wi-Fi и прочих мелочей, о которых можно почитать в статье о настройке TP-Link TL-WR841N.
После того, как Вы правильно в настройках роутера укажите данные которые Вам предоставил провайдер, то интернет должен сразу заработать, ну максимум после перезагрузки роутера.
Давайте я еще для большей наглядности предоставлю скриншот недавно оставленного комментария на этом блоге:
И вот как “Voffka” решил эту проблему:
Вот так друзья, теперь давайте к сути дела, а то у меня вступление больше чем основная часть :). Но мы же должны во всем разобраться.
“Без доступа к интернету” – проверяем настройки провайдера на Wi-Fi роутере
Показывать буду на примере TP-Link TL-WR841N, как и всегда :).
Первым делом, нам нужно узнать какую технологию для соединения использует Ваш провайдер. Например в TL-WR841N в настройках на вкладке WAN можно указать одну из технологий:
Значит нужно узнать, какую технологию использует Ваш провайдер. Как это сделать? Можно посмотреть в документах, которые Вы получили при подключении, можно поискать информацию на сайте провайдера, а можно просто позвонить и спросить. Скажите, что Вы настраиваете интернет на Wi-Fi роутере, и не знаете, какой тип соединения и какие настройки указать в настройках роутера. Вам должны предоставить необходимую информацию.
Вы узнали, какие настройки нужно указывать, теперь для наглядности, я покажу как указать эти настройки в самом роутере.
Переходим на вкладку “Network”, затем “WAN”.
Еще для примера настройка для провайдера Билайн\Корбина.
Насколько я знаю, то этот провайдер использует технологию L2TP(Russian L2TP). Поэтому, напротив WAN Connection Type: указываем L2TP/Russia L2TP.
User Name и Password – указываем данные своего подключения (скорее всего, Вы получили их при подключении).
Server IP Address/Name: – VPN сервер tp.internet.beeline.ru
WAN Connection Mode: – выбираем Connect Automatically.
Для сохранения нажимаем кнопку “Save”.
После внесения этих настроек все должно работать. Если я не ошибаюсь, то ни один из этих провайдеров не использует привязку к MAC адресу. Ну а если Ваш провайдер делает привязку к MAC, то читаем дальше.
Клонируем MAC адрес с компьютера на Wi-Fi роутер
Если Ваш провайдер привязывает подключение по MAC адресу, то для работы интернет соединения, нужно еще клонировать MAC адрес с компьютера на роутер. Подробнее о MAC адресе можете почитать тут.
В настройках роутера перейдите на вкладку “Network” – “MAC Clone”. Нажмите кнопку “Clone MAC Address” и кнопку “Save”. Перезагрузите роутер.
Все, настройка закончена. Надеюсь у Вас все получилось.
Послесловие
Я старался сделать эту статью простой и понятной, вроде бы получилось. Самое главное, это выложить материал в нужной последовательности и убрать ненужную информацию которая только запутает читателя.
Ваши вопросы, замечания и дополнения Вы можете оставить в комментариях ниже. Всего хорошего!
Что делать, если нет доступа к Интернету через Wi-Fi-роутер
Многие пользователи спрашивают: почему при настройке роутера пишет ошибку без доступа к Интернету, и как исправить этот сбой? По нашим наблюдениям подобные неполадки возникают из-за операционной системы и самого беспроводного маршрутизатора. При самостоятельном конфигурировании роутера не исключен тот факт, что пользователь просто перепутал некоторые параметры, что приводит к разрывам соединения и, естественно, к появлению ошибок «Без доступа в Интернет» или «Подключение ограничено». Исправить подобный сбой можно, проведя полную диагностику через роутер. Кроме того, необходимо отметить, что подобные проблемы актуальны на маршрутизаторах Keenetic, TP-Link, D-Link, Smart Box, Asus и других. Далее подробно расскажем, что делать, если нет доступа к Интернету через беспроводной Wi-Fi-роутер.
Где искать проблему
Если при подключении через беспроводной маршрутизатор нет Интернета, то в первую очередь, нужно подсоединить к устройству другой гаджет. Если девайс подключается к связи, то проблему необходимо искать в компьютере, сделав диагностику операционной системы.
Если ни одно устройство, подключенное к роутеру, не выходит в Интернет, то неисправность касается маршрутизатора. Это может произойти из-за неправильно установленной прошивки, неверной конфигурации параметров точки доступа или вы просто не так подключили модем к кабелю WAN и LAN.
Как правило, именно неправильные настройки роутера являются причиной всех проблем. Поэтому далее рассмотрим те факторы, которые следует проверить в первую очередь.
Правильность подключения
Ошибка «Подключено, но без доступа к Интернету» может появиться из-за того, что вы неправильно произвели подключение. Если перевернуть устройство, то найдете 4 (или больше) разъема с наименованием LAN, которые отвечают за локальную сеть. Кроме того, есть один WAN-порт, позволяющий выйти в глобальную сеть. Р2
Таким образом, в разъем WAN необходимо, чтобы вы подключили кабель провайдера, который подведен в квартиру. В свою очередь, к одному из 4 портов LAN подключается патч-корд — небольшой кабель синего или желтого цвета, а иногда и серого. Кроме того, не забываем о сетевом питании: штекер в розетку, а гнездо в соответствующий разъем «Power».
Теперь можно подключаться к сети и посмотреть, работает Интернет или нет. Исходя из вышесказанного, чаще всего проблема именно в роутере, а не в провайдере, так как все пользователи сразу осаждают техническую поддержку оператора. Если подключиться по Wi-Fi по-прежнему не удается, то ищем неисправность дальше.
Смотрим настройки
Если нет подключения к Интернету, то со 100% вероятностью пользователь неправильно сконфигурировал параметры маршрутизатора Keenetic, TP-Link, D-Link, Smart Box, Zyxel. Из-за этого постоянно появляются ошибки во время соединения с глобальной сетью.
Если говорить простыми словами, то главная задача роутера — установить соединение с провайдером. Чтобы подключить другие гаджеты к маршрутизатору, необходимо настроить точку доступа для приема сигнала. Если ее параметры заданы неправильно, то, скорее всего, увидите на экране компьютера или мобильного телефона пресловутую ошибку «Без доступа к Интернету» или «Подключение ограничено».
Эта ситуация подвержена исправлению, каждый должен заглянуть в договор об оказании телекоммуникационных услуг, заключенный с оператором. В приложении «Акт приемки и сдачи работ или оборудования» будут указаны настройки точки доступа: логин, пароль, тип протокола WAN, рекомендованное шифрование, DHCP, а также серверы DNS и маска подсети. Именно их нужно использовать, если вы самостоятельно меняете настройки роутера. В навигационном меню вашего маршрутизатора необходимо отыскать пункт WAN и сравнить конфигурацию с параметрами, указанными в договоре.
Далее рассмотрим, какие параметры необходимо поменять после настройки, если гаджеты не подключаются к ВайФай.
Настройка параметров WAN
Мы с вами выяснили, почему Интернет может быть недоступен после настройки роутера. Как правило, виноват именно роутер, а не провайдер. Но если немного перефразировать, то вы просто написали неверную конфигурацию точки доступа, из-за этого и не работает глобальное сетевое соединение. Каждый из операторов использует разное подключение: «Динамический IP», «Статический IP», «L2TP», «PPTP», «PPPoE».
Если используется первый вариант, то подключение к глобальной сети производится незамедлительно, так как роутер автоматически получает нужную конфигурацию. В том случае, если провайдер использует «Статический IP», а Интернета нет, то здесь понадобится проверить, верно ли вы указали тип WAN. То же самое относится и к «L2TP», «PPTP», «PPPoE». Но вдобавок требуется перепроверить правильность указанного имени пользователя, пароля, сервера и маски.
Далее мы покажем, как задавать параметры точки доступа для разных роутеров. Обратите внимание, так как мы все пользуемся услугами разных провайдеров, то такие данные, как «Имя», «Пароль», «Сервер» и «Маска», придется писать самостоятельно. Нужную информацию можете найти в договоре, на сайте оператора или сделав звонок в службу технической поддержки.
TP-Link
Популярные и универсальные роутеры от этого производителя могут похвастаться интуитивно понятным интерфейсом, поэтому проблем у вас возникнуть не должно:
Теперь попробуйте вновь выполнить подключение. Если Интернет по-прежнему не работает, то надо проверять сетевую конфигурацию операционной системы, чуть позже мы затронем эту тему.
Keenetic
Как и в предыдущем случае, нам нужно настраивать конфигурацию точки доступа. Пошаговое руководство смотрите ниже:
Теперь можно проверить работает Интернет или нет. Далее рассмотрим порядок установки параметров для соединения по протоколу «L2TP»:
После применения параметров проверьте работоспособность подключения, если есть разрывы связи, то сбросьте конфигурацию с помощью кнопки «Reset», которая находится на задней крышке аппарата:
Вновь настройте устройство согласно нашей инструкции и внимательно проверьте, отметили ли вы чекбокс «TCP-MSS».
Tenda
Разберемся с правильными настройками PPPoE для роутера Tenda:
Теперь изменим параметры для статического IP:
Конфигурацию для клонирования MAC-адреса не трогаем. Можно попытаться подключиться к высокоскоростному Интернету.
D-Link
Теперь поговорим о правильной настройке точки доступа на маршрутизаторах фирмы D-Link. Инструкция универсальна для всех приборов, так как используется одна прошивка.
Параметры для PPPoE:
Если Интернет также не работает, то читайте нашу статью дальше, и мы дадим еще несколько советов о том, как исправить ошибку.
Попробуем задать параметры для ASUS:
UPVEL
Достаточно массовое устройство, но у некоторых владельцев появляются ошибки при подключении к сети. Давайте попробуем настроить сеть в соответствии с рекомендациями производителя:
Дополнительные рекомендации
Если настройки выставлены в соответствии с нашими рекомендациями, но нет Интернета по-прежнему, то попробуйте проверить патч-корд и кабель WAN. Возможно, нужно обжать коннектор, особенно это актуально, если используется витая пара. В этом случае лучше вызвать мастера. Кроме того, зайдите в настройки центра управления сетями и общим доступом операционной системы. В разделе «Адаптеры» удалите неиспользуемые соединения, так как это тоже влияет на появление ошибки с наименованием «Без доступа к Интернету».
Также рекомендуется обратиться в техническую поддержку вашего провайдера. Есть вероятность, что проблему вызвал общий сбой, и специалисты в скором времени устранять неисправность, и сеть снова станет доступной.
Обратите внимание, ошибку «Подключено, без доступа в Интернету» может вызвать то, что к роутеру подключено слишком много устройств, так как скорость распределяется на все аппараты в равном диапазоне. Рекомендуем задать лимит на количество одновременно подключенных девайсов. Так вы сможете увеличить полосу пропускания.
Попробуйте перезагрузить маршрутизатор, возможно, просто появилась программная ошибка. В случае скачков напряжения происходит и не такое. Зайдите в веб-интерфейс и найдите кнопку «Перезагрузить» или «Reboot». Щелкните по вкладке «Применить» и дождитесь включения модема.
В случае аппаратного сбоя ни перенастройка, ни сброс параметров уже не поможет. Устройство необходимо нести в сервисный центр, так как появились повреждения внутренних элементов или сгорела плата. В этой ситуации следует готовиться к замене роутера.
Заключение
Подводя итог, можно сказать следующее, чтобы избежать появления ошибки без доступа к Интернету, требуется настраивать маршрутизатор в соответствии с инструкцией производителя и рекомендациями вашего провайдера. В противном случае можете столкнуться с разрывами связи.
Видео по теме
При настройке роутера пишет «Без доступа к интернету», или «Ограничено» и нет соединения с интернетом
Сейчас мы рассмотрим те настройки, которые нужно проверить в первую очередь.
На работает интернет при настройке роутера «Без доступа к интернету»
Если вы взялись настраивать роутер самостоятельно, и столкнулись с проблемой, когда нет подключения к интернету, то не спешите вызывать мастера. Не важно какой у вас маршрутизатор: Tp-Link, D-Link, Asus, Tenda, Linksys, ZyXEL, или какой-то другой. Думаю, что вы уже что-то там пытались настроить, и все вроде бы даже сделали правильно, но почему-то увидели примерно такую ошибку (значок может немного отличатся) :
Вот правильная схема подключения:
Значит так, проверили, если все правильно подключено, то искать решение проблемы будем в настройках роутера.
Сейчас поясню простым языком. Есть провайдер, который дает вам интернет. Вы этот интернет подключаете к роутеру. Задача роутера установить соединение с провайдером и раздать интернет на ваши устройства. Если роутер не может соединится с провайдером, то интернет конечно же работать не будет.
Почему роутер не соединяется с провайдером и не работает интернет после настройки?
В большинстве случаев, это происходит потому, что в настройках роутера неправильно указан тип соединения, который использует ваш провайдер. Или, неправильно заданы данные для подключения к интернету. Ваш провайдер скорее всего использует один из этих способов соединения: Динамический IP, PPPoE, L2TP, PPTP, или Статический IP.
Самый простой, это Динамический IP. Интернет должен заработать сразу после подключения интернета к роутеру. Если ваш провайдер использует Динамический IP, и вы видите ошибку «Без доступа к интернету», или «Ограничено», то в первую очередь сделайте сброс настроек на роутере. Если не поможет, то проверьте, выбран ли на вашем роутере тип соединения Динамический IP. Как это сделать, покажу ниже.
Самый простой способ, это позвонить и спросить у поддержки, или глянуть на официальном сайте. Так же, желательно узнать, не делает ли провайдер привязку по MAC-адресу. Можете еще посмотреть эту статью по теме. Если провайдер делает привязку, то вам пригодится эта статья: https://help-wifi.com/sovety-po-nastrojke/kak-klonirovat-smenit-mac-adres-routera-i-kak-uznat-mac-adres/
А то бывают случаи, когда после установки роутера, интернет работает только до той поры, пока включен компьютер, на котором запущено подключение к интернету. Так не должно быть.
Думаю, с этим разобрались. Я сейчас покажу, где на роутере задавать параметры подключения к провайдеру. Рассмотрим самых популярных производителей. Вы уже должны знать, какой тип соединения будете задавать, и остальные данные (имя пользователя, пароль) если они нужны. А нужны они в том случае, если у вас соединение по PPPoE, L2TP, или PPTP.
Настройка провайдера (WAN) на Wi-Fi роутере
Начнем мы как обычно из роутеров компании Tp-Link
Когда все зададите, нажмите на кнопку Connect, роутер должен подключится к провайдеру. Если нет соединения, то проверяйте настройки. Не забудьте все сохранить, нажав на кнопку Save.
Дальше у нас D-Link
В панель управления D-link заходим по адресу 192.168.0.1. Смотрите эту инструкцию по входу в настройки.
Дальше вам нужно будет задать дополнительные параметры. Там все понятно, просто следуйте инструкциям.
Настройка параметров WAN на роутерах Asus
Как обычно, нужно зайти в панель управления. Как зайти в настройки Asus, я подробно писал в этой статье.
В настройках, слева выберите пункт «Интернет». Там вы сразу сможете указать тип WAN-подключения, и задать нужные параметры.
Не забудьте сохранить настройки.
Настраиваем маршрутизатор Tenda
В настройки роутера Tenda заходим по адресу 192.168.0.1, или смотрим подробную инструкцию с картинками. Сразу на главной странице настроек, напротив Access Method можно выбрать тип WAN-соединения. В зависимости от выбранного подключения, ниже появляться поля для дополнительных параметров. Где нужно указать данные, которые вам должен предоставить провайдер.
Сохраните настройки нажав на Ok.
Настройка интернета на роутере ZyXEL
На устройствах Zyxel Keenetic все примерно так же. В настройки можно попасть по адресу 192.168.1.1. Есть подробная инструкция по входу в панель управления.
На Zyxel Keenetic настройка подключения сделана интересно, но ничего, разберемся. Откройте снизу меню Интернет. Затем, если у вас соединение PPPoE, L2TP, или PPTP, выберите вкладку PPPoE/VPN и нажмите на кнопку Добавить соединение.
Указываем тип соединения на Linksys
Еще несколько советов
Всегда старайтесь настраивать маршрутизатор по инструкции. Даже, если инструкция написана не конкретно для вашей модели. Главное, что бы совпадал производитель. Там панели управления практически всегда одинаковые. Смотрите у нас на сайте подробные статьи по настройке, в разделе «Настройка роутера» выбирайте производителя, затем инструкцию для любой модели, если вашей нет.
Если вы все подключили правильно, и все настройки задали верно, а интернет через роутер все ровно не работает, ошибка «Без доступа к интернету» не исчезла, то нужно исключить проблемы на стороне интернет-провайдера. Может быть даже такое, что отошел коннектор на сетевом кабеле от провайдера. Можно попробовать подключить интернет напрямую к компьютеру, и посмотреть, будет ли он работать.
Если запутались в настройках, указали что-то не то, то лучше всего сделать сброс настроек к заводским на вашем маршрутизаторе, и настроить все заново. Какие-то неправильные параметры, могут вам помешать.
Ну и не нужно исключать брак роутера. Разное бывает. Можно проверить его работу с другим провайдером, если есть такая возможность. Или, обратится в магазин, пускай там его проверят.
На этом все. Задавайте вопросы в комментариях и делитесь своим опытом. Буду рад видеть ваши комментарии!