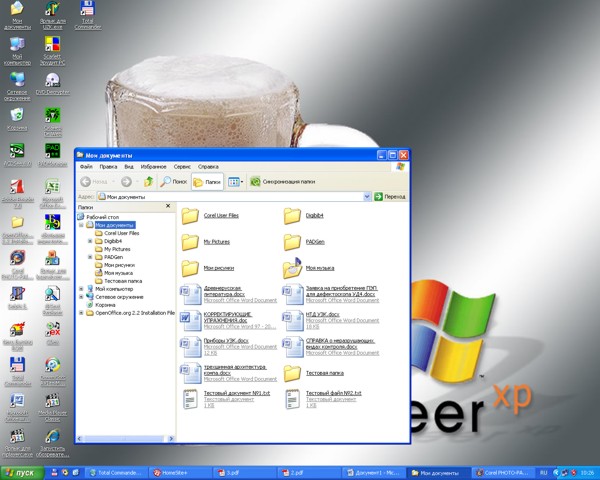При нажатии на кнопку пуск появляется что
Не работает ПУСК в Windows 10/11 [решение]
PS у меня ОС Windows 10 64 bits, ноутбук Lenovo G50.
В этой статье приведу несколько рекомендаций, которые должны помочь в решении сей проблемы. Перейду сразу к делу.
Как вариант решения проблемы: можно установить спец. утилиту, которая вернет в Windows 10/11 старое меню от Windows 7 (и вопрос будет решен 👌).
Что делать, если не работает кнопка ПУСК
👉 1) Попробуйте запустить Start Menu Troubleshooter (для Windows 10)
Где загрузить Start Menu Troubleshooter: например, с Softpedia ( прим. : с сайта Microsoft в настоящее время загрузить данную утилиту не удается).
Start Menu Troubleshooter: диагностика и предотвращение неполадок
Дальше утилита автоматически найдет и попытается устранить проблемы, влияющие на работу ПУСК. См. пример ниже.
Start Menu Troubleshooter: была обнаружена проблема
👉 2) Перезапуск проводника (explorer.exe)
За работу кнопки ПУСК, системного трея и пр. отвечает проводник (системный процесс explorer.exe ).
Вообще, при критических ошибках — он перезапускается автоматически, но неработоспособность кнопки ПУСК к этому не относится.
Поэтому, рекомендуется вручную попробовать это сделать. Для этого, сначала необходимо открыть диспетчер задач (используйте сочетание кнопок Ctrl+Shift+Esc ).
Альтернативный вариант перезагрузки проводника : запустить командную строку и выполнить команду taskkill /F /IM explorer.exe & start explorer
Кроме этого, можно воспользоваться вкладкой «Подробности» : в ней нужно найти процесс «explorer.exe» и закрыть его («Снять задачу»).
Как правило, после перезапуска проводника, ПУСК начинает работать в штатном режиме. Правда, на некоторое время, т.к. мы этим вариантом устраняем лишь последствия, но не решаем причину возникновения.
👉 3) Проблема связана со службой кэша шрифтов
Конфигурация системы (отключаем службы кэша)
Как правило, такой простой рецепт помогает радикально решить проблему.
👉 4) «Перерегистрация» меню ПУСК через PowerShell
Во многих случаях чтобы устранить проблему с отсутствием реагирования ПУСК’а — достаточно выполнить одну команду через PowerShell.
Запустить его необходимо от имени администратора (для этого достаточно открыть диспетчер задач, создать новую задачу через меню «Файл» и дать команду «PowerShell» с правами администратора).
Запуск PowerShell от администратора
Затем скопируйте и вставьте в PowerShell строку, приведенную ниже. Нажмите Enter.
📌Команда для PowerShell:
Пример представлен на скриншоте ниже.
Выполнение команды в PowerShell
После чего необходимо перезагрузить компьютер.
👉 5) Создание нового пользователя
Еще одним весьма простым и эффективным решением этой проблемы — является создание новой учетной записи (т.е. нового пользователя).
Если у него интерфейс ОС будет работать как положено — то достаточно перенести значки с рабочего стола и документы со старой учетной записи в эту новую. Делов-то на 10-15 мин. (для самой стандартной системы).
Далее должно открыть окно с настойками учетных записей пользователей: щелкните по кнопке «Добавить» (см. скрин ниже 👇).
Добавление новой учетной записи
После укажите, что вы хотите создать локальную учетную запись — выберите вариант «Вход без учетной записи Майкрософт (не рекомендуется) «. См. скрин ниже. 👇
Вход без учетной записи Microsoft
Локальная учетная запись
Дальше вам останется указать имя пользователя, пароль и пр. В общем-то, учетная запись создана.
Имя, пароль нового пользователя
Теперь при включении ноутбука/компьютера в нижней части экрана (слева) у вас будет выбор, под каким пользователем войти. Попробуйте зайти под новым пользователем и проверить работоспособность меню ПУСК.
Вход в Windows: выбор учетной записи
👉 6) Восстановление работоспособности Windows (откат системы)
Вообще, тема восстановления достаточно обширна. По умолчанию Windows при всех важных изменениях (обновлениях, установки, драйверов и пр.) создает контрольные точки (под точками подразумевается «слепок» системы, до которого можно откатиться). Правда, в Windows 10/11 этот момент работает несколько иначе.
Выбрать точку восстановления
В следующем окне Windows представит список доступных точек восстановления. Ориентируйтесь по дате: выберите ту, при которой у вас все работало.
Как уже сказал выше, тема восстановления достаточно обширна, поэтому также порекомендую вам ознакомиться с еще одной статьей на эту тему (ссылка на нее ниже 👇).
1) Про точки восстановления и откат к ним // для Windows 11
👉 7) Переустановка системы
Пожалуй, это последнее и самое радикальное, что могу посоветовать (особенно, это относится к тем, у кого установлена какая-нибудь сборка, а не официальная версия Windows).
Приведу несколько статей ниже в помощь, думаю, для неискушенного читателя будут весьма полезны!
Задействуем все функции меню «Пуск» в Windows 8.1
В Windows 8 компания Microsoft удалила кнопку «Пуск» с Панели задач, чем вызвала раздражение многих пользователей. В Windows 8.1 кнопка «Пуск» была возвращена, но ее меню несколько отличается от классического.
Во-первых, если нажать на «Пуск» левой кнопкой мыши, то вы попадете в Стартовый экран с плитками, что не совсем то, чего ожидает пользователь. Само же меню «Пуск» можно открыть лишь кликом правой кнопки мыши.
В Windows 8.1 в меню вошли некоторые очевидные полезные функции, которые были зачем-то запрятаны в Windows 8: это вызов командной строки, диспетчер задач или диалоговое меню «Выполнить».
Кроме того, появилась возможность запуска Проводника Windows, что обеспечивает к нему быстрый доступ. Также весьма практично здесь размещены кнопки для перезагрузки или выключения компьютера.
Однако новая версия кнопки «Пуск» — это не только новые возможности, но и новые проблемы. Так многие пользователи жалуются, что после установки Windows 8.1 на ПК щелчок правой кнопкой мыши больше не работает в существующем домене. Причина: при создании локального профиля пользователя домена по ошибке создается папка C:\Users\[Имя пользователя]\AppData\Local\Microsoft\Windows\WinX.
Тем не менее вы можете скопировать все вложенные папки из другой учетной записи и вставить их в папку своего профиля. Перезагрузки или повторного входа от пользователя не потребуется. Меню «Пуск» откроется щелчком правой кнопкой мыши сразу после копирования.
Меню пуск не работает windows 10 критическая ошибка
Не работает меню Пуск в Windows 10
Некоторым из пользователей Windows 10 приходится сталкиваться с ошибкой, приводящей к тому, что меню «Пуск» перестает работать. При этом появляется окошко с сообщением «Меню “Пуск” не работает. Мы попытаемся восстановить его при вашем следующем входе в систему». Пользователь перезагружается, но все повторяется заново. Ошибка может показаться серьезной, но исправляется она довольно легко.
Есть два способа ее исправления, если не поможет один, должен будет помочь другой. Первый заключается в том, что компьютер необходимо один раз перезагрузить не в обычном, а в безопасном режиме. Действуем следующим образом. Выполнив перезагрузку с зажатой клавишей Shift, нажмите «Поиск и устранение неисправностей» → «Дополнительные параметры» → «Параметры загрузки», а когда появится список возможностей, нажмите кнопку перезагрузки.
После того как компьютер загрузится, вы увидите список доступных параметров, из которых четвертым будет безопасный режим. Нажмите F4 и система будет еще раз перезагружена, но на этот раз в безопасном режиме. Готово, теперь еще раз перезагрузите систему и попробуйте воспользоваться меню «Пуск». Его работа должна быть восстановлена.
Если ошибка появляется по-прежнему или при нажатии на кнопку Пуск правой кнопкой мыши не открывается контекстное меню, попробуйте перерегистрировать отвечающий за работу меню «Пуск» компонент. Для этого запустите от имени администратора консоль PowerShell и выполните в ней такую команду:

Меню Пуск и приложение Кортана не работают Windows 10. Что делать
У каждой операционной системы свои ошибки, к сожалению не стала исключением и Windows 10. Скорее всего, полностью избавиться от большинства ошибок в новой ОС удастся только с выходом первого Service Pack…
Не сказал бы, что эта ошибка появляется слишком уж часто (по крайней мере сталкивался я с ней лично пару раз и не на своих ПК), но часть пользователей все же страдает от нее.
Суть ошибки в следующем: на экране появляется сообщение о ней (см. рис. 1), кнопка “Пуск” никак не реагирует на нажатие мышки, если компьютер перезагрузить – то ничего не меняется (лишь совсем небольшой процент пользователей уверяют, что после перезагрузки – ошибка пропадала сама собой).
В этой статье хочу рассмотреть один из простых способов (на мой взгляд) быстрого избавления от этой ошибки. И так…
Рис. 1. Критическая ошибка (типичный вид)
Что делать и как избавиться от ошибки – пошаговое руководство
Нажимаем сочетание кнопок Ctrl+Shift+Esc – должен появиться диспетчер задач (кстати, для запуска диспетчера задач можно использовать и сочетание кнопок Ctrl+Alt+Del).
Рис. 2. Windows 10 – диспетчер задач
Далее запускаем новую задачу (для этого откройте меню “Файл”, см. рис. 3).
Рис. 3. Новая задача
В строке “Открыть” (см. рис. 4) введите команду “msconfig” (без кавычек) и нажмите Enter. Если сделали все правильно – то запустится окно с конфигурацией системы.
В разделе конфигурации системы – откройте вкладку “Загрузка” и поставьте галочку напротив пункта “Без GUI” (см. рис. 5). Затем сохраните настройки.
Рис. 5. конфигурация системы
Перезагружаем компьютер (без комментариев и картинок )…
После перезагрузки ПК, часть сервисов работать не будет (кстати, от ошибки вы уже должны были избавиться).
Чтобы вернуть все снова в рабочее состояние: откройте снова конфигурацию системы (см. Шаг 1-5) вкладку “Общие”, далее поставьте галочки напротив пунктов:
После сохранения настроек – снова перезагрузите Windows 10.
Рис. 6. выборочный запуск
Собственно, вот и весь пошаговый рецепт избавления от ошибки, связанной с меню “Пуск” и приложением Кортана. В большинстве случаев, он помогает исправить данную ошибку.
Меня тут недавно спросили в комментариях о том, что такое Кортана. Заодно включу ответ в эту статью.
Приложение Кортана (Cortana) – это, своего рода, аналог голосовых помощников от Apple и Google. Т.е. вы можете голосом управлять своей операционной системой (правда, лишь некоторыми функциями). Но, как вы уже поняли, ошибок и багов еще достаточно много, но направление это очень интересное и перспективное. Если компании Microsoft удастся довести эту технологию до совершенства – возможно это будет настоящий прорыв в IT отрасли.
На этом у меня все. Всем удачной работы и поменьше ошибок
Если ничто не помогает
http-equiv=”Content-Type” content=”text/html;charset=UTF-8″>y http-equiv=”Content-Type” content=”text/html;charset=UTF-8″>le=”text-align: justify;”>Если все описанные способы исправить ошибку оказались для вас неработоспособными, остается способ со сбросом Windows 10 и автоматической переустановкой системы (диск, флешка или образ не понадобятся), о том, как это осуществить я подробно писал в статье Восстановление Windows 10.
А вдруг и это будет интересно:
Еще несколько методов устранения ошибки
Если решить проблему так и не удается, тогда следует опробовать еще ряд действий:
Существует предположение, что представленная ошибка будет решена в ближайшем обновлении. Однако пока Майкрософт не торопится выпускать подобное обновление, соответственно обычным пользователям придется справляться с проблемой своими силами.
Устраняем критическую ошибку меню Пуск на Windows 10
Здравствуйте. Буквально пару дней тому назад из-за перепадов напряжения мой компьютер несколько раз самостоятельно перезагрузился. После этого появилась весьма неприятная проблема: критическая ошибка меню пуск не работает на Windows 10. Пришлось перепробовать немало способов, о которых сейчас расскажу.
С чего все началось?
После очередного перезапуска я хотел зайти в стартовое меню для просмотра погоды через приложение Виндовс, но увидел следующее сообщение:
Первым делом я нажал на кнопку «Выйти». Произошел выход из системы, отобразилось окно входа в учетную запись. Я ввел пароль, дождался появления рабочего стола и снова попытался открыть стартовое меню. Но ошибка не исчезла!
Мои дальнейшие действия
Пришлось отправиться за помощью в Google. Практически все источники рекомендовали проделать похожие действия. Сейчас поведаю обо всех вариантах, которые я испробовал. Начну с самых простых.
Перезагрузка
На официальном форуме Microsoft советуют просто перезапустить ПК. Согласно отзывам, этот способ помогает во многих случаях. Но, увы, для меня он не стал выходом из ситуации.
Безопасный режим
Также, специалисты Майкрософт советуют загрузить компьютер в Safe Mode, а потом снова — в обычном режиме. Не хочу повторяться — все методы загрузки безопасного режима Вы найдете по ссылке.
Попробуйте, может Вам поможет. Но у меня критическая ошибка Windows 10 меню пуск Кортана не исчезла.
Настройка конфигурации
Если и эта инструкция ни к чему не привела, тогда снова запустите окно «msconfig» и перейдите ко второй вкладке — «Загрузка». Там активируйте параметр «Без GUI»:
Снова перезагружаем ПК. Ну что, помогло? Надеюсь, что ДА!
А я снова увидел сообщение о критической ошибке меню Пуск…
Удаление приложений
Некоторые ресурсы советовали деинсталлировать программы, которые были установлены за последнее время. Самое обидное, что я ничего нового не ставил, драйвера не обновлял, не скачивал системные апдейты. Но Вам стоит попробовать данный совет, прежде чем перейти к следующим действиям.
Восстановление
Переходим к более радикальным мерам. Если в параметрах у Вас включена опция автоматического создания точек восстановления, то есть шанс устранить проблему.
Если по окончанию процесса у Вас всё заработает, значит не зря я писал эту статью!
Программа FixWin
Очень крутая утилита для устранения разных ошибок Виндовс 10. Советую перейти на страницу описания всех возможностей и там же скачать программу. Конкретно решение данной проблемы находиться на вкладке «Windows 10» — пункт №4. Просто нажмите на кнопку «Fix» напротив строки с описанием неисправности:
Откат «десятки»
Перейдите по ссылке и попробуйте проделать указанные в инструкции шаги. Если не сработает, то придется выполнять чистую установку Виндовс (с нуля).
Поиск вирусов
Выше я уже рекомендовал воспользоваться утилитой CureIt. Но можно просканировать компьютер и другими антивирусными программами или антишпионским софтом.
Уверен, что Вам удалось покончить с неприятной ситуацией, которая называется «критическая ошибка меню Пуск не работает».
С уважением, Виктор
Меню Пуск и приложение Кортана не работают в Windows 10, критическая ошибка.
Уже более 100 миллионов человек установило Windows 10. Версия этой ОС очень популярна и полностью бесплатна для владельцев предыдущих форточек, однако и в такой замечательной операционной системе очень много минусов. Пока что, не все проблемы описаны на официальном сайте, решения будут публиковаться по мере возникновение ошибок. Что же делать тем, у кого уже объявился лаг и ты не знаешь, что с ним делать. Если у Вас перестала работать кнопка меню Пуск и Кортана, то инструкцию по восстановлению их работы Вы найдете ниже.
Во первых, пока точно не известно, что именно вызывает данную проблему, это может быть любое обновление или даже очистка с помощью ССleaner, которая могла удалить важные системные файлы новой операционки. Даже переустановка может не решить проблему и все таки придется покопаться в настройках, дабы все сервисы заработали в нормальном режиме.
Итак, самый простой способ решения проблемы это перезагрузка и загрузка системы Windows 10 в безопасном режиме. По статистике простая перезагрузка редко помогает решить сложные проблемы, поэтому если не помогло, идём дальше. Чтобы повысить эффективность перезагрузки, рекомендую сначала запустить систему в безопасном режиме, а затем снова перезагрузиться. Кстати именно этот метод и предлагается корпорацией Microsoft. Итак, чтобы заставить систему перейти в безопасный режим в Windows 10 нажимаем комбинацию Windows + R, в окошке Выполнить вводим msconfig и нажимаем Enter. В окне конфигурации, в разделе «Загрузка» определяем параметры загрузки, ставим «Безопасный режим» и сохраняем настройки. После этого перезагрузите компьютер.
Ваши дальнейшие действия:
1. Заходим в безопасном режиме.
2. Перегружаем компьютер в безопасном режиме
3. Заходим под своей обычной учетной записью.
Способ второй — если не помог первый!
Опять заходим в окно конфигурации системы, как это написано в предыдущем пункте, тут нам понадобиться вкладка «Загрузки», ставим галочку «Без GUI». После сохранения выбранных настроек, перезагружаем компьютер. Теперь должно все заработать, однако некоторые сервисы и службы будут недоступны. Чтобы включить их делаем следующее:
1. Заходим в окно конфигурации системы через Выполнить (описано в предыдущем методе)
2. В вкладке «Общее» выбираем «выборочный запуск», как показано ниже, выбираем все подпункты и сохраняем изменения.
3. Выполняем перезагрузку компьютера.
Все сервисы работают, ошибка должна исчезнуть, однако нет полной гарантии, что она не возникнет снова. Способ третий — если ничего не помогает.
Можно прибегнуть к восстановлению системы:
— Заходим в обновления и безопасность (в настройках ОС). Заходим в параметры, далее находим панель «Обновление и безопасность», а там уже и вкладка «Восстановление».
Есть два пути восстановления:
— полная перезагрузка операционной системы. Ваши файлы и программы будут удалены, а система придет в зачаточное состояние.
— частичное, то есть файлы будут не тронуты, однако все изменения начиная с точки восстановления будут утеряны. Программы, которые были установлены в этот период будут удалены, возможно и были причиной возникновения данной ошибки.
Для полной перезагрузки не надо использовать дополнительно флешку с образом или диск. Все эти файлы хранятся на компьютере вместе с драйверами. Однако даже полная переустановка системы не дает 100 % гарантии, что ошибка Windows исчезнет. Эти методы достаточно эффективные, но не всегда и не у всех работают, однако нам остается только ждать нового обновления ОС 10, в которой уже не будет этого бага.
Будьте внимательны с приложениями, которые устанавливаете, особенно это касается антивирусных программ. многие пользователи столкнулись с проблемой отказа работы кнопки Пуск и Кортана при работе с антивирусником Аваст.
Работа с окнами Windows
Обратите внимание на правый верхний угол окна, в котором находятся три небольших кнопочки:
Окно можно перетаскивать по Рабочему столу. Для этого надо установить курсор в верхней синей строчке окна (строка заголовка), нажать левую кнопку мыши, и перетаскивать, как описано выше.
Все, в общем-то, довольно просто и понятно и не должно вызвать у вас каких-либо затруднений.
Кнопка «Пуск»
В верхней части окна указано имя пользователя, сеанс которого открыт в данный момент.
Левая часть окна разделена на три части:
Для того, чтобы разместить значок нужной программы в окне кнопки «Пуск», надо просто перетащить значок программы в нужное место окна.
Правая часть окна также разделена на три области:
В самом низу окна находятся кнопки:
Пользователь может произвести настройку меню кнопки «Пуск». Для этого надо щелкнуть правой кнопкой мыши на кнопке «Пуск» и в появившемся контекстном меню выбрать «Свойства». В появившемся окне надо выбрать стиль кнопки «Пуск» и, щелкнув на кнопку «Настройки», произвести настройки, о которых было рассказано выше.