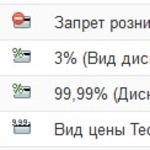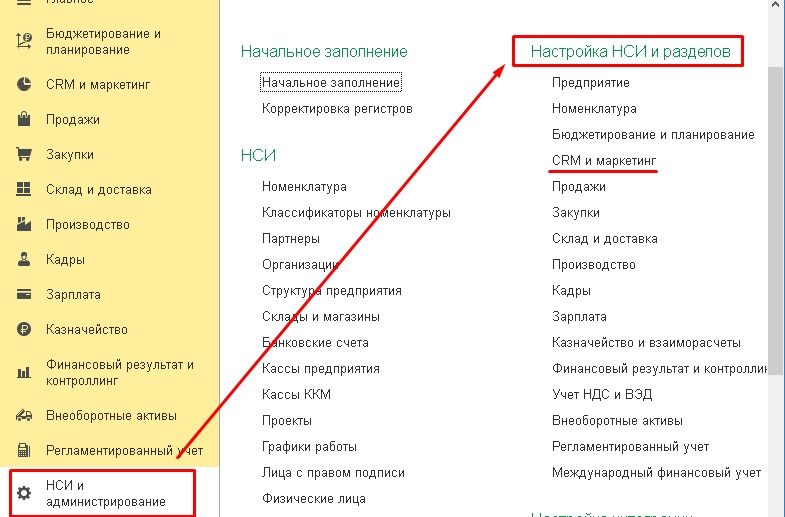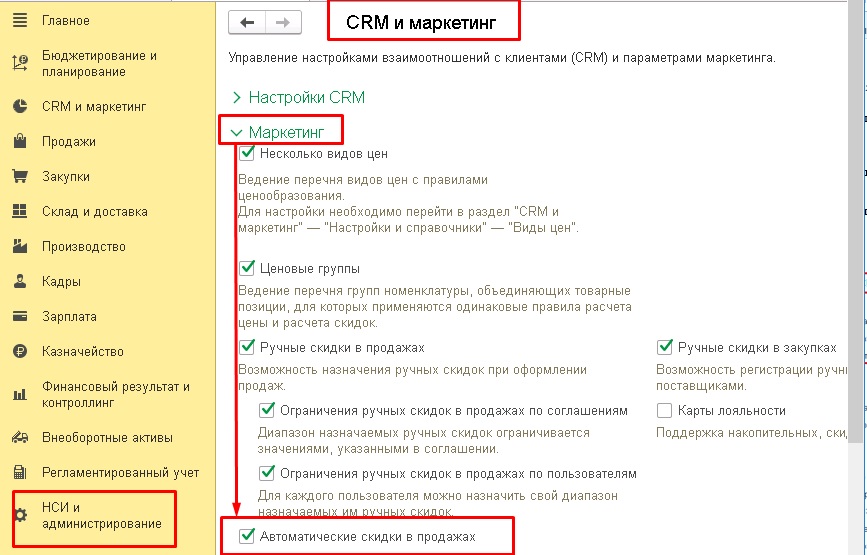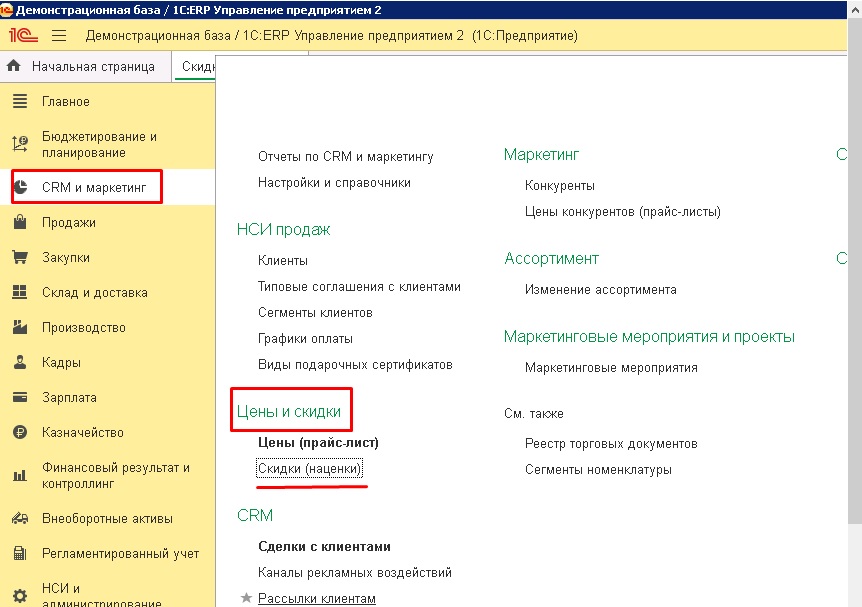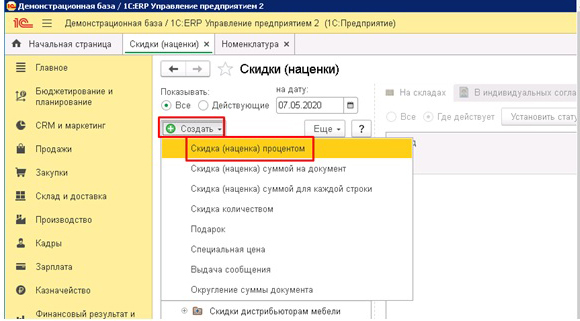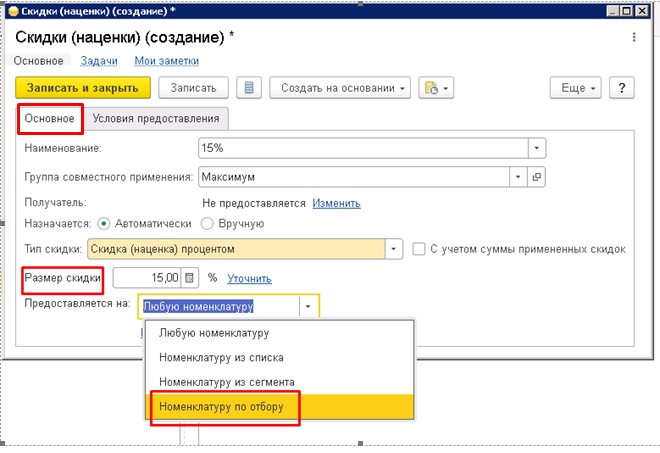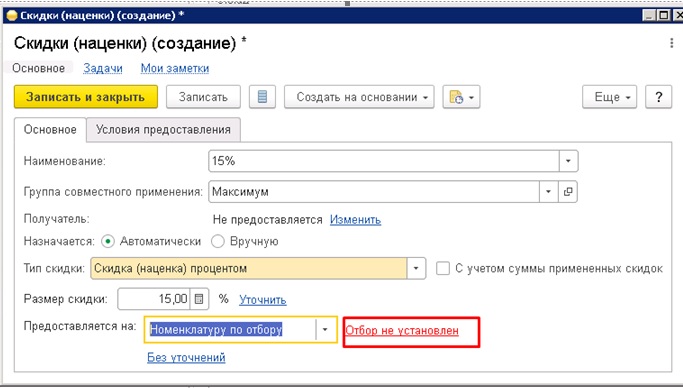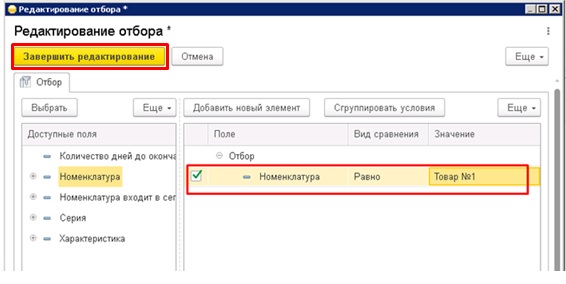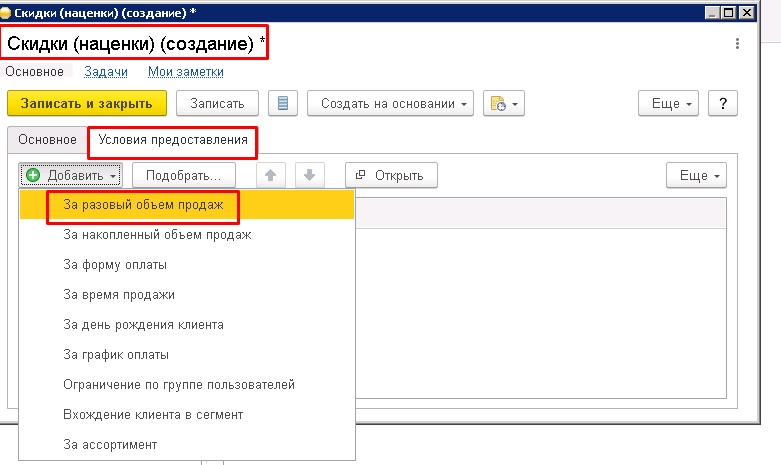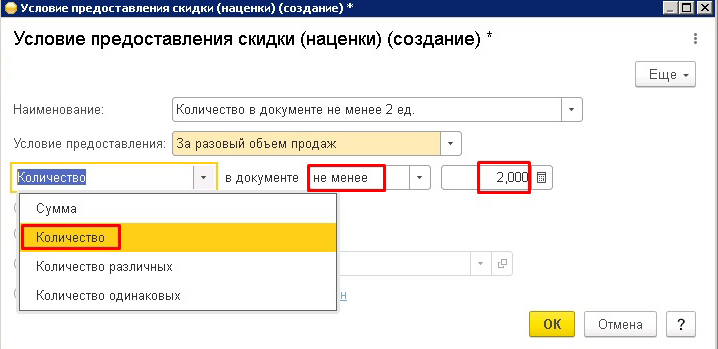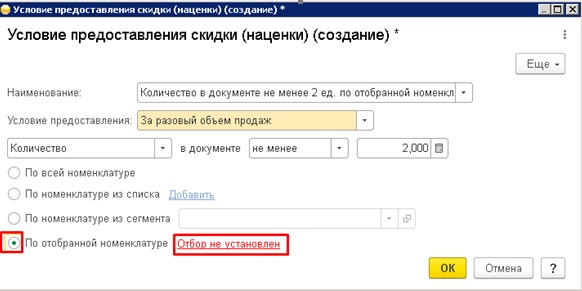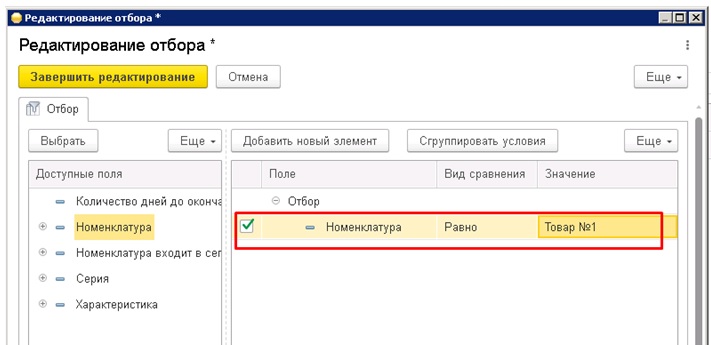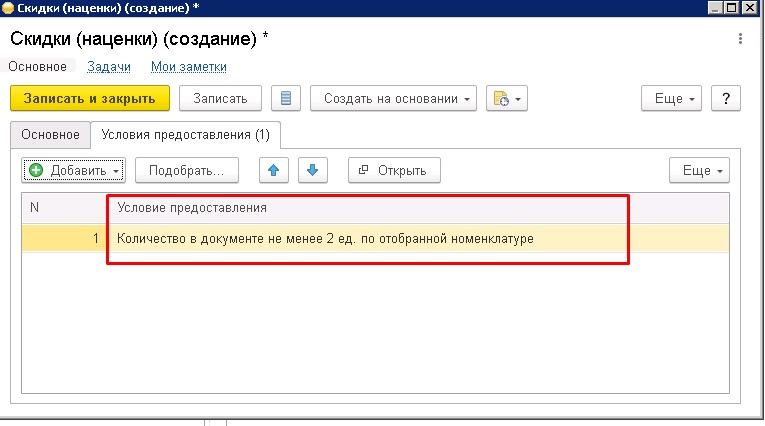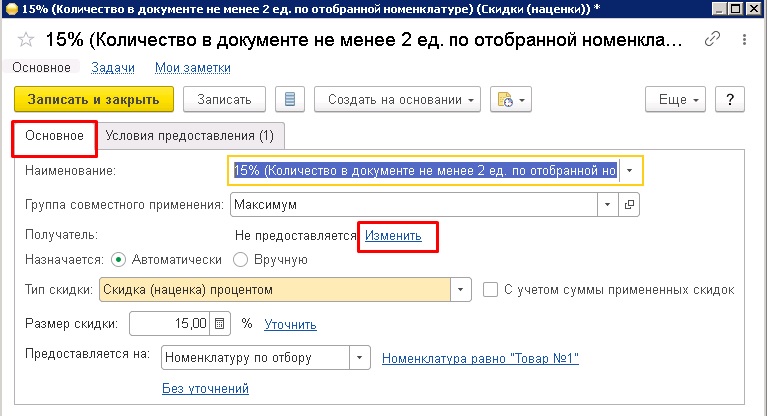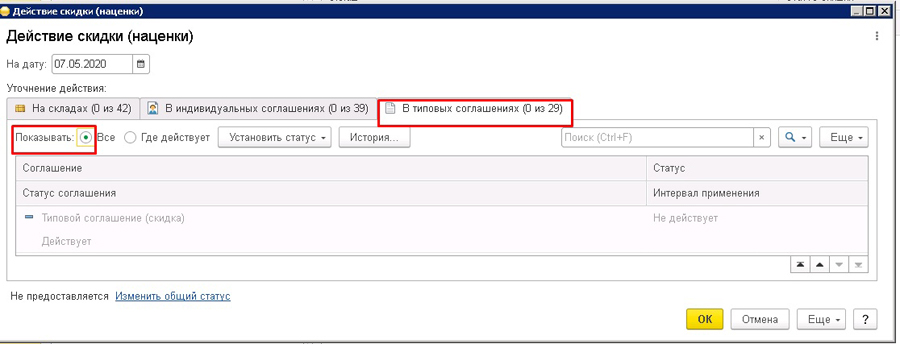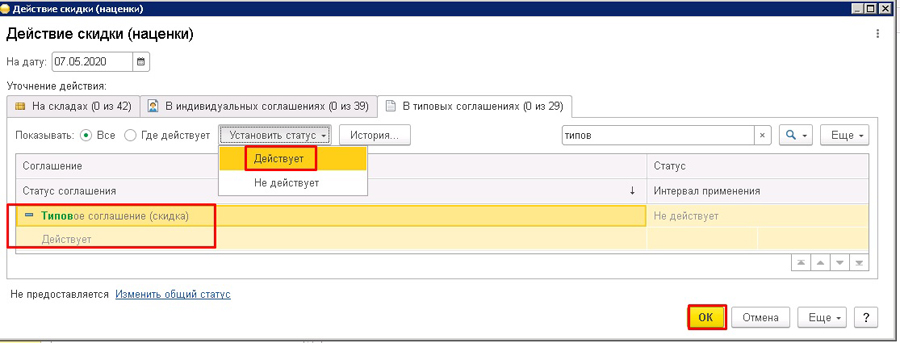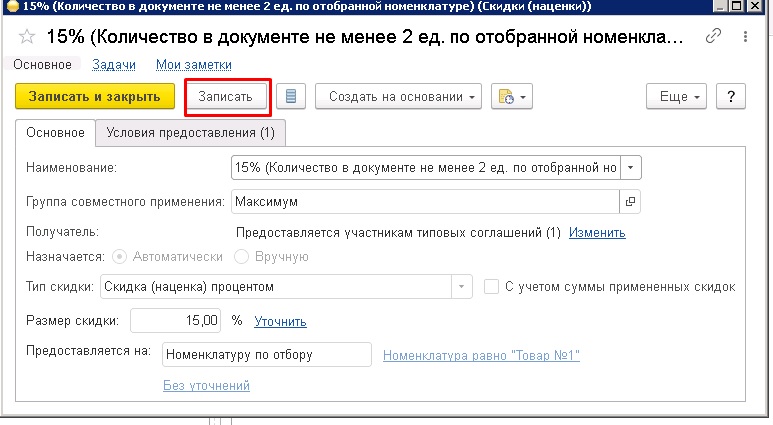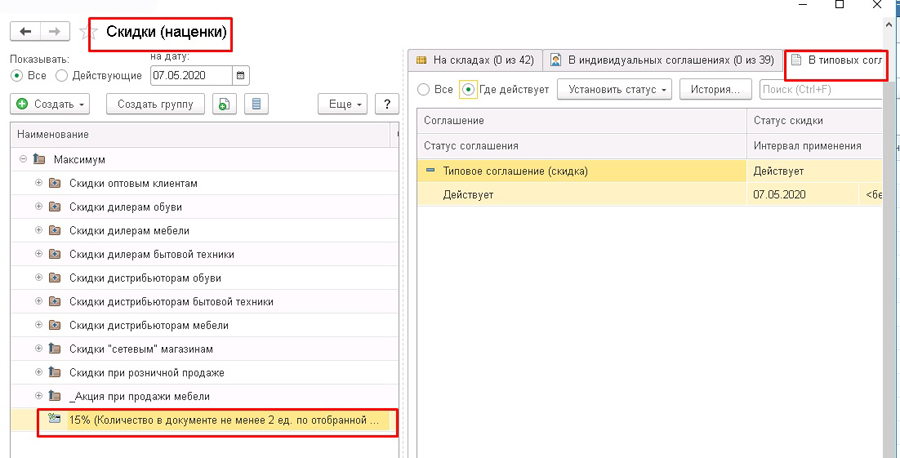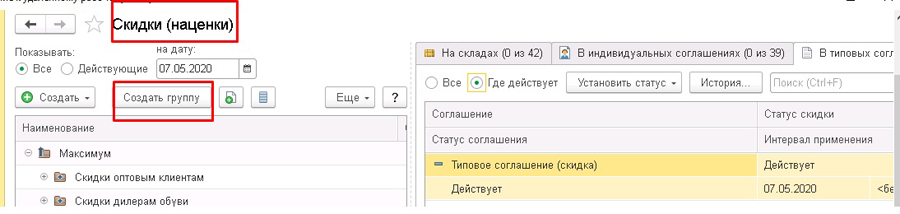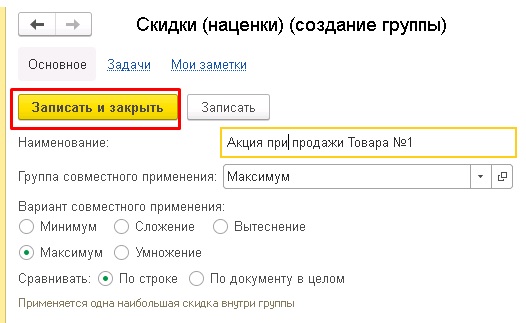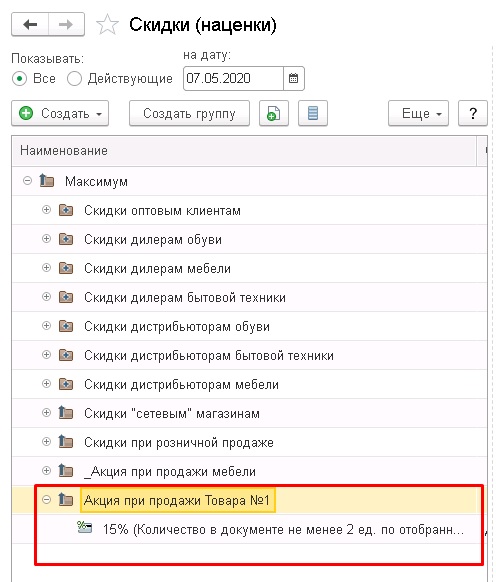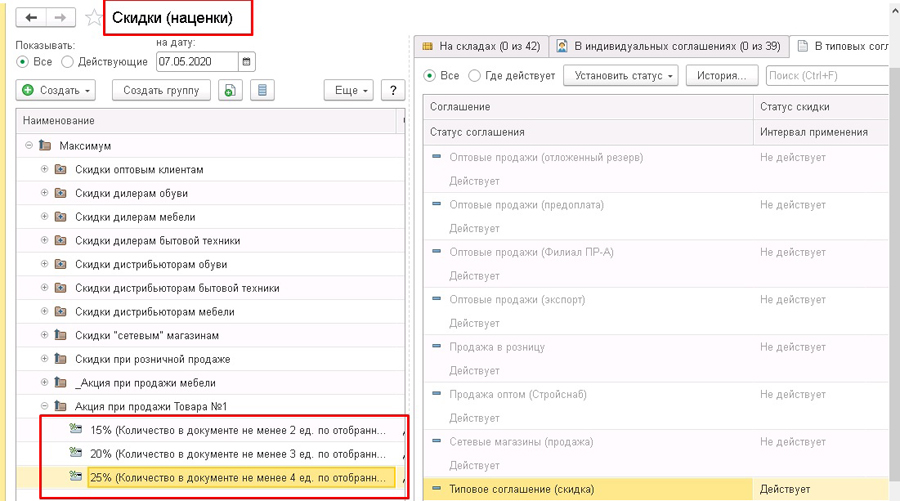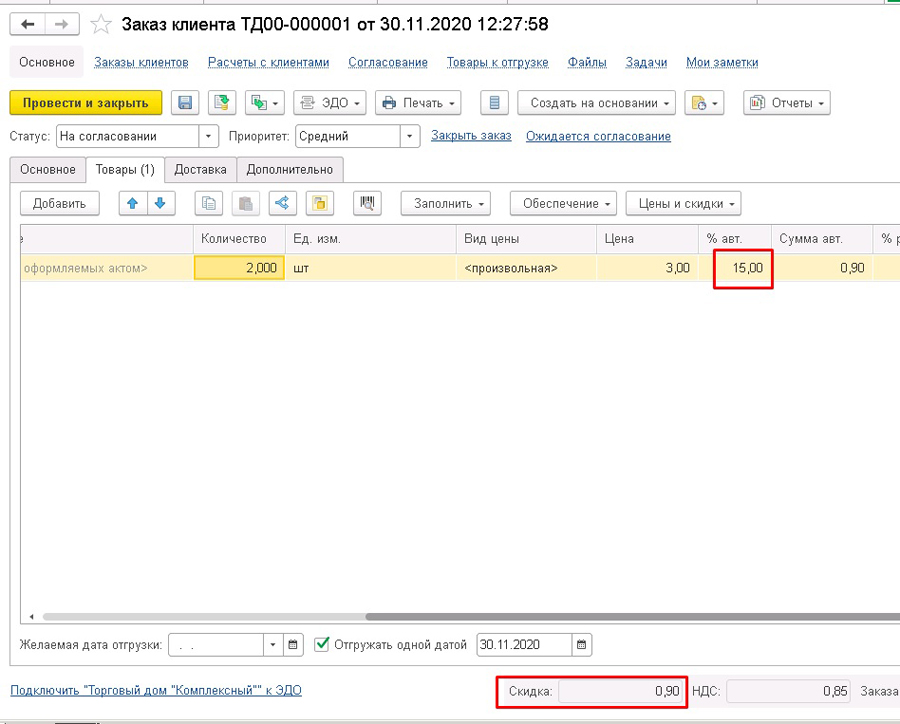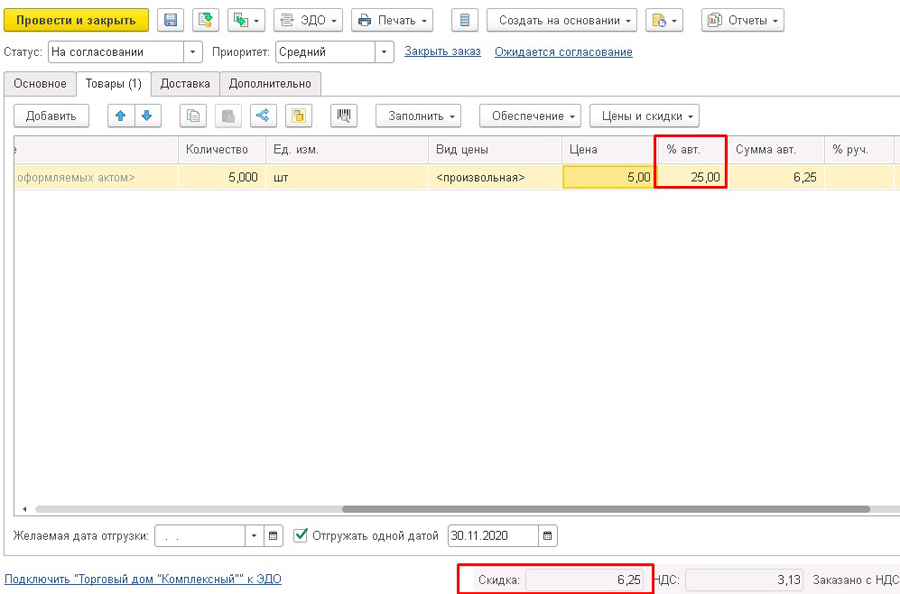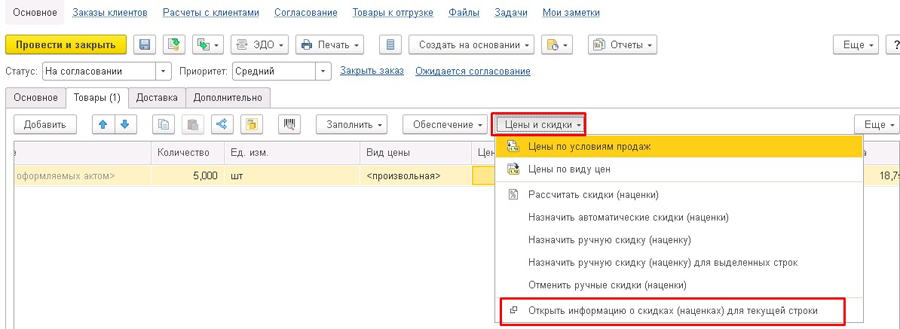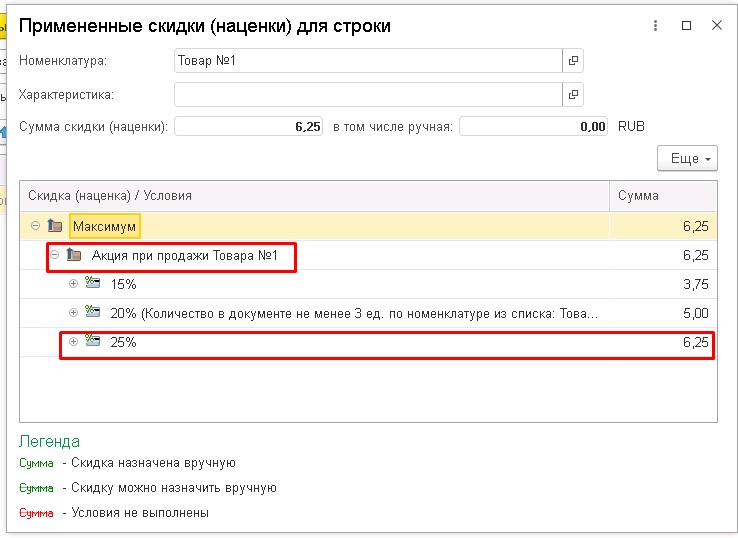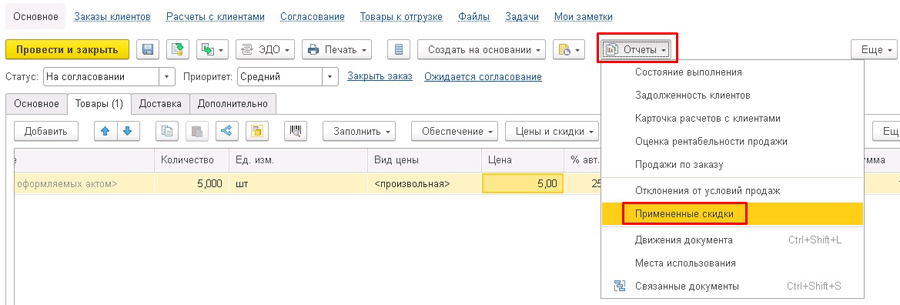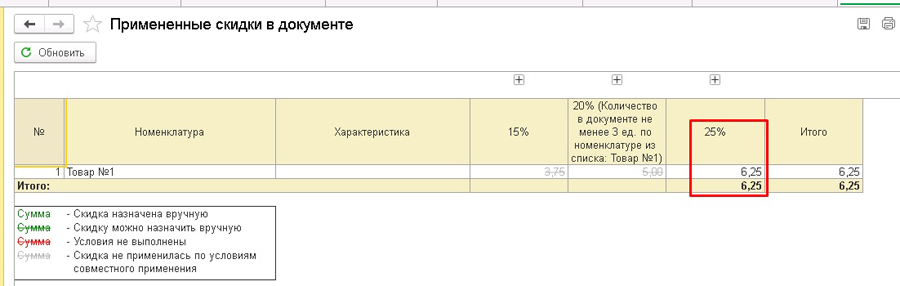При каком варианте совместного применения скидки будут применяться последовательно
Группы совместного применения скидок 1С:Розница 2.2
Версия конфигурации: 2.2.4.30
Дата публикации: 28.10.2016
Любое создание скидок в программе 1С:Розница начинается с построение структуры. Какие скидки будут, как они будут взаимодействовать друг с другом. Какие будут применяться в первую очередь, а какие складываться. Для этого в программе 1С:Розница предусмотрен такой инструмент как группировка скидок по группам совместного применения!
Начнем рассмотрения с того, что все скидки в Родительской группе выбираются по правилу Максимум! Это означает, что если вы просто создадите 3-4 скидки в корне, то они будут учитываться по Максимальной ставке скидке, естественно при выполнении определенных условий.
Эта группа рассчитывается очень просто, из всех скидок которые содержатся в этой группе и будут применены в документе(то есть отвечают условиям их выполнения) будет выбрана самая Минимальная! В нашем примере это будет скидка в 5%.
Эта группа так же не представляет особой сложности, все элементы включенные в эту группу и удовлетворяющие условиям их выполнения выбираются по правилу Максимум, самое наибольшее значение. В нашем примере это будет скидка 10%.
Все скидки находящиеся в этой группе складываются по арифметическому правилу, то есть вне зависимости от порядка А+А1+А2. +Аn, в нашем случае результат применения такой скидки будет 5% + 10% = 15%.
Эта скидка применяется последовательно, в зависимости от порядкового номера, в нашем случае, сперва применяется скидка 10% потом 5%. Сложность заключается в формуле расчета такой скидки.
Давайте рассмотри пример и просчитаем его. Стоимость товара 200руб.
Итоговая скидка: 29руб, как вы понимаете теперь надо рассчитать, какой же % скидки! А дело простое составляем пропорцию!
Получается, что Последовательное применение скидок 10% и 5% составит 14,5%. Давайте проверим в программе.
Сложные скидки представляют собой иерархическое систему групп и элементов. Давайте рассмотрим пример расчета иерархической скидки скидки.
Скидки разбиты на 2 уровня иерархии групп. Давайте посчитаем скидку. Такие скидки считаются от обратного, поднимаясь по иерархии снизу вверх.
в. (5+23,985)*100%/200 = 14,4925% скидка
в. (20 + 26,0865)*100/200 = 23,04325
В итоге такой сложной иерархии мы получаем скидку = 23,04325, естественно программа 1С:Розница округлит до 2х знаков Итоговая скидка = 23,04%
Я старался в пример добавить самые сложные варианты расчета, простые сразу понятно как рассчитываются.
Надеюсь информация была полезна, если вам есть что добавить пишите в комментарии!
Применение автоматических скидок в «1С:ЕRP», «1С:Комплексная автоматизация», «1С:Управление торговлей»
Для активации механизма «Предоставление автоматических скидок» необходимо выполнить соответствующие настройки.
Включаем функционал «Автоматические скидки в продажах».
Рассмотрим на примере, как происходит регистрация скидки и автоматическое ее применение в документах.
По команде: «Создать» выбираем тип скидки «Скидка (наценка) процентом».
На закладке «Основное» задаем условия :
• Выбираем «Номенклатуру по отбору».
Проходим по ссылке «Отбор не установлен».
В отбор добавляем элемент «Номенклатура», выбираем конкретное значение по товару – «Товар №1», по команде «Завершаем редактирование».
На закладке «Условия продаж» через команду «Добавить» выбираем «За разовый объем продаж».
Используем команду «Записать и закрыть».
Создаем «Условие предоставления» скидки (наценки) со следующими настройками:
• По количеству в документе не менее.
• «По отобранной номенклатуре» и проходим по ссылке «Отбор не установлен».
В отбор добавляем элемент «Номенклатура», выбираем конкретное значение по товару – «Товар №1», по команде «Завершаем редактирование».
На закладке «Условия предоставления» заполняется табличная часть об условии скидки.
Для того, чтобы наша скидка работала, на закладке «Основное» необходимо добавить «Получателя», нажав по ссылке «Изменить».
Теперь нам нужно настроить использование данной скидки.
Скидка может быть использована в следующих вариантах:
• для всех продаж определенного склада,
• для продаж по конкретному виду карт лояльности,
• для всех продаж по индивидуальному соглашению,
• для всех продаж по типовому соглашению.
Рассмотрим подробнее один из вариантов – по типовым соглашениям.
На закладке «В типовых соглашениях» устанавливаем фильтр «Показывать Все».
Выбираем нужное соглашение и по команде «Установить статус» выбираем «Действует», нажимаем «ОК».
По кнопке «Записать» мы регистрируем нашу скидку.
Далее по кнопке «Создать группу» создадим группу под наименованием «Акция при продаже Товара №1» и добавим наши дальнейшие скидки в эту группу.
Выбираем вариант совместного применения:
В нашем случае отмечаем «Максимум».
Заполнили наименование и нажимаем «Записать и закрыть».
Мышкой перетаскиваем нашу ранее созданную скидку в группу.
Теперь применим наши зарегистрированные скидки на практике.
При подборе в табличной части документа «Заказ клиента» номенклатуры «Товар №1» в количестве 2 ед. и последующем проведении документа сработала автоматическая скидка в размере 15%.
Выберем в документе другое количество номенклатуры, например, 5 ед.
Мы видим, что сработала другая зарегистрированная скидка в размере 25%, которая действует при покупке одинаковых позиций в количестве от 4-х и более шт.
Также можно, не выходя из документа, через команду «Цены и скидки» открыть информацию о скидках (наценках) для текущей строки.
В открывшемся окне можно наблюдать, что при выборе 5 ед. у нас применимы все скидки, но в нашем случае сработало условие «Максимальное», которое мы сами настроили.
Также можем посмотреть отчет по примененным скидкам:
В данном отчете видно, что сработала максимальная скидка 25%:
Душамбаева Марина,
Консультант Компании «АНТ-ХИЛЛ»
Тел. (473) 202-20-10
www.1c-ant.ru
При цитировании статей или заметок ссылка на сайт автора обязательна
Скидки (наценки)
Справочник Скидки и наценки предназначен для описания всех возможных скидок/наценок, применяемых на предприятии и определения правил их взаимного применения. Каждая группа справочника является категорией и определяет правила совместного применения скидок внутри категории.
Оформление скидки
Для каждой скидки (наценки) указывается процент или сумма предоставляемой скидки. Процент или сумма скидки (наценки) может быть уточнена для ценовой группы товаров. В скидке (наценке) также определяются те условия, при которых предоставляется скидка.
Скидки (наценки) могут быть предоставлены на:
Скидки (наценки) могут быть назначены:
Предусмотрено назначение как процентной, так и суммовой скидки (наценки), а также предоставление бонусных скидок (подарков, скидок количеством). Выбор варианта назначения скидки определяется в поле Тип скидки. Значение скидки может быть со знаком плюс или минус:
Предусмотрена возможность назначать различные проценты (суммы) для различных ценовых групп товаров. При назначении суммовой скидки предусмотрены два варианта (типа) суммовой скидки: Скидка (наценка) суммой на документ и Скидка (наценка) суммой для каждой строки.
| Пример 1. В случае, если клиент приобретает не менее 10 товаров из сегмента «Кофеварки», ему предоставляется скидка 100 рублей. Если флаг Кратно выполнению условий не установлен, то клиенту будет предоставлена скидка 100 рублей независимо от того, сколько кофеварок он приобрел – 10 или 30. Если флаг установлен, то при покупке 30 кофеварок будет предоставлена скидка 300 рублей (на каждые 10 кофеварок). |
| Пример 2. Клиенту предоставляется скидка 100 рублей на каждые три холодильника одной марки. В этом случае применяется скидка Скидка (наценка) суммой для каждой строки. В качестве условия применяется условие с областью предоставления В строке и указанием количества холодильников не меньше 3. Тогда по каждому типу холодильников, указанных в отдельных строках, будет предоставлена скидка 100 рублей. Если мы хотим, чтобы при покупке девяти холодильников одного типа была предоставлена скидка 300 рублей, то тогда необходимо установить флажок |
В левой части списка представлено дерево скидок. Каждая скидка входит в определенную группу. Скидки в группе действуют в соответствии с правилом их совместного применения.
Правила совместного применения:
Для назначения скидке (наценке) определенного правила совместного применения необходимо указать Группу совместного применения.
Кому предоставляется скидка (наценка)
Для каждой скидки указывается ее общий статус и статусы действия на складах, в картах лояльности, в типовых и индивидуальных соглашениях.
Порядок указания статуса должен быть следующий:
Дополнительно предусмотрена возможность назначения скидок в карточке конкретного объекта (Виды карт лояльности, Соглашение, Склад).
Совместное применение автоматических скидок в «1С:Управление торговлей 8»
Программа «1С:Управление торговлей 8» (ред. 11.3) позволяет применять скидки при оформлении продажи товаров, в том числе настраивать автоматические скидки. На нашем сайте вы можете прочитать о видах скидок и о настройке автоматических скидок за форму оплаты и за разовый объем продаж.
В настоящей статье рассматривается совместное применение автоматических скидок.
Наша организация предоставляет оптовым клиентам два вида скидок: 5% при оплате наличными и 10% за объем разовой продажи не менее 10000 рублей. Условия этих скидок занесены в справочник скидок и наценок 1С с целью автоматического применения. Необходимо, чтобы при одновременном выполнении обоих этих условий проценты скидок суммировались.
Содержание:
Варианты совместного применения скидок
В 1С предусмотрена ситуация, когда при продаже выполнены условия сразу нескольких автоматических скидок. Для настройки совместного применения скидок служат группы справочника «Скидки (наценки)». Откроем этот справочник.
CRM и маркетинг / Цены и скидки / Скидки (наценки)
Создадим новую группу по кнопке «Создать группу».
В форме группы скидок доступен выбор варианта совместного применения для скидок, входящих в данную группу. Возможные варианты:
В нашем примере выберем вариант «Сложение».
Запишем и закроем группу скидок. Затем переместим в нее имеющиеся скидки (элементы справочника): «10% за покупку от 10000 руб.» и «5% при оплате наличными».
Пример совместного применения скидок при продаже
Создадим документ продажи (например, заказ клиента) и занесем в него данные, соответствующие условиям двух скидок: товары на общую сумму не менее 10000 руб. (скидка 10%) и оплата наличными (скидка 5%). Проведем документ; при этом программа рассчитает и применит доступные автоматические скидки. Для наших скидок выбрано сложение при совместном применении, поэтому общая скидка составит 15%.
Чтобы увидеть информацию о примененных скидках и выполнении их условий, выделим в документе одну из строк с товаром и нажмем «Цены и скидки – Открыть информацию для скидок (наценок) для текущей строки». Откроется форма «Примененные скидки (наценки) для строки». Для более детального просмотра следует раскрыть «дерево» списка.
Сведения о скидках, примененных ко всем товарам разовой продажи, доступны в отчете по кнопке «Отчеты – Примененные скидки» в документе продажи.
Совет. Если условия или настройки совместного применения скидок были изменены уже после записи документа продажи, воспользуйтесь в документе командой «Цены и скидки – Рассчитать скидки (наценки)». Скидки будут пересчитаны.
Применение автоматических скидок в «1С:ЕRP», «1С:Комплексная автоматизация», «1С:Управление торговлей»
Время чтения: 11 мин.
Для активации механизма «Предоставление автоматических скидок» необходимо выполнить соответствующие настройки.
Включаем функционал «Автоматические скидки в продажах».
Рассмотрим на примере, как происходит регистрация скидки и автоматическое ее применение в документах.
1. Выполним регистрацию скидки (наценок) на Товар №1 – в количестве 2 шт., автоматическая скидка 15%:
По команде: «Создать» выбираем тип скидки «Скидка (наценка) процентом».
На закладке «Основное» задаем условия :
Проходим по ссылке «Отбор не установлен».
В отбор добавляем элемент «Номенклатура», выбираем конкретное значение по товару – «Товар №1», по команде «Завершаем редактирование».
На закладке «Условия продаж» через команду «Добавить» выбираем «За разовый объем продаж».
Используем команду «Записать и закрыть».
Создаем «Условие предоставления» скидки (наценки) со следующими настройками:
В отбор добавляем элемент «Номенклатура», выбираем конкретное значение по товару – «Товар №1», по команде «Завершаем редактирование».
На закладке «Условия предоставления» заполняется табличная часть об условии скидки.
Для того, чтобы наша скидка работала, на закладке «Основное» необходимо добавить «Получателя», нажав по ссылке «Изменить».
Теперь нам нужно настроить использование данной скидки.
Скидка может быть использована в следующих вариантах:
Рассмотрим подробнее один из вариантов – по типовым соглашениям.
На закладке «В типовых соглашениях» устанавливаем фильтр «Показывать Все».
Выбираем нужное соглашение и по команде «Установить статус» выбираем «Действует», нажимаем «ОК».
По кнопке «Записать» мы регистрируем нашу скидку.
Далее по кнопке «Создать группу» создадим группу под наименованием «Акция при продаже Товара №1» и добавим наши дальнейшие скидки в эту группу.
Выбираем вариант совместного применения:
В нашем случае отмечаем «Максимум».
Заполнили наименование и нажимаем «Записать и закрыть».
Мышкой перетаскиваем нашу ранее созданную скидку в группу.
Теперь применим наши зарегистрированные скидки на практике.
При подборе в табличной части документа «Заказ клиента» номенклатуры «Товар №1» в количестве 2 ед. и последующем проведении документа сработала автоматическая скидка в размере 15%.
Выберем в документе другое количество номенклатуры, например, 5 ед.
Мы видим, что сработала другая зарегистрированная скидка в размере 25%, которая действует при покупке одинаковых позиций в количестве от 4-х и более шт.
Также можно, не выходя из документа, через команду «Цены и скидки» открыть информацию о скидках (наценках) для текущей строки.
В открывшемся окне можно наблюдать, что при выборе 5 ед. у нас применимы все скидки, но в нашем случае сработало условие «Максимальное», которое мы сами настроили.
Также можем посмотреть отчет по примененным скидкам:
В данном отчете видно, что сработала максимальная скидка 25%:
Консультант Компании «АНТ-ХИЛЛ»
При цитировании статей или заметок ссылка на сайт автора обязательна
Накопились вопросы и нужна помощь?
С удовольствием на них ответим и поможем все настроить! Обращайтесь по тел.