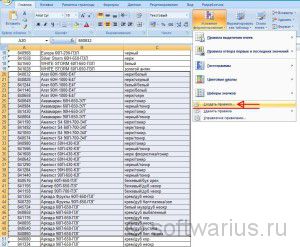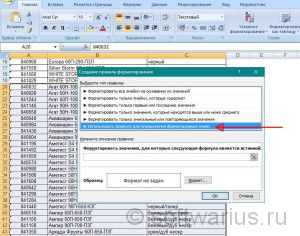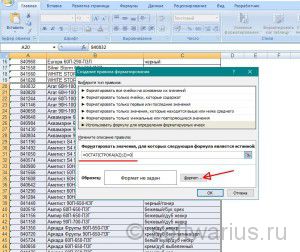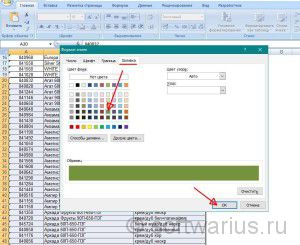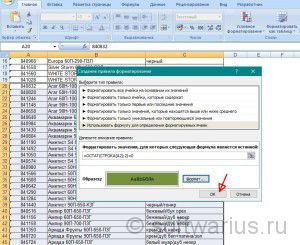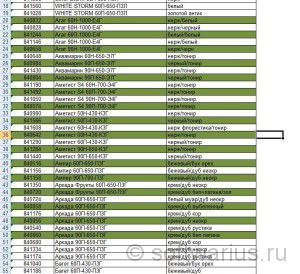При добавлении строки в эксель она полосатая что делать
Как удалить пунктирные линии в Excel (3 простых решения)
Excel — отличный инструмент. Чем больше я узнаю об этом, тем больше я влюбляюсь в него. Команда, создавшая Excel, тщательно обдумала и постоянно работает над улучшением взаимодействия с пользователем.
Но есть еще кое-что, что меня раздражает, и часто приходится менять настройки по умолчанию.
И одна из таких вещей — пунктирные линии на листе в Excel.
Возможные причины наличия пунктирных линий в Excel
Пунктирные линии в Excel могут появляться по разным причинам:
На вашем листе может быть один или несколько из этих параметров, и вы можете легко удалить эти строки и отключить их.
Как удалить пунктирные линии в Excel
Давайте углубимся и посмотрим, как удалить эти пунктирные линии в Excel в каждом сценарии.
Удаление пунктирных линий разрыва страницы
Это одна из самых раздражающих вещей в Excel. Иногда я вижу эти разрывы страниц пунктирными линиями (как показано ниже), которые просто не исчезают.

Очень простое (но не идеальное) решение этой проблемы — закрыть книгу и открыть ее снова. При повторном открытии книги пунктирные линии разрыва страницы удаляются.
Вот лучший способ удалить эти пунктирные линии:
При выполнении описанных выше шагов перестает отображаться пунктирная линия разрыва страницы для книги.
Обратите внимание, что на приведенных выше шагах пунктирные линии перестают отображаться только для книги, в которой вы сняли этот флажок. Для других книг вам придется повторить тот же процесс, если вы хотите избавиться от пунктирных линий.
Если вы установили область печати на листе, пунктирные линии отображаться не будут. Вместо этого вы увидите сплошную линию, очерчивающую область печати.
Удаление границы пунктирных линий
В некоторых случаях (хотя и не так часто, как разрыв страницы) люди могут использовать пунктирные линии в качестве границы.
Что-то вроде показанного ниже:

Ниже приведены шаги по удалению этих пунктирных границ:
Вышеупомянутые шаги удалят все границы в выбранных ячейках.
Если вы хотите заменить пунктирную границу рамкой другого типа, вы также можете это сделать.
Удаление линий сетки
Хотя линии сетки не являются пунктирными линиями (это сплошные линии), некоторые люди все еще думают, что они выглядят как пунктирные линии (поскольку они довольно тусклые).
Эти линии сетки применяются ко всему рабочему листу, и вы можете легко заставить их исчезнуть.
Ниже приведены шаги по их удалению:
Это оно! Вышеупомянутые шаги удалят все линии сетки с рабочего листа. Если вы хотите вернуть линии сетки, просто вернитесь и отметьте ту же опцию.
Итак, есть три способа удалить пунктирные линии в Excel.
Как в Excel закрасить ячейки, строку или столбец по условию?
В этой статье вы узнаете, как закрасить ячейку по условию, выделять целые строки и столбцы в Excel 2016, 2013 и 2010 на основе какого-то критерия, а также найдете несколько советов и примеров формул, которые будут работать с числовыми значениями и значениями текстовых ячеек.
Узнайте, как в Экселе быстро закрасить всю строку или столбец на основе значения отдельной ячейки в ваших таблицах Excel. Советы и примеры формул для числовых и текстовых значений.
Мы уже обсуждали, что такое условное форматирование и как изменить цвет фона ячейки в зависимости от ее значения. Для этого рекомендуем ссылки с конце этого материала. Сейчас же мы рассмотрим более сложные вещи.
Выделение по условию целиком строки или столбца.
Выделение строки.
В нашем распоряжении – таблица Excel с информацией о продажах в различные страны. Давайте попробуем выделить определенные строки с продажами в Бразилию. То есть, окраска их должна изменяться в связи с тем, что записано в колонке «Страна».
Прежде всего выделяем при помощи мыши весь диапазон интересующих нас данных – A2:D21. Шапку таблицы выделять не нужно. Затем действуем по уже отработанной схеме: вызываем меню функции и выбираем последний пункт – «Использовать формулу для определения форматируемых ячеек» (1). Далее записываем выражение (2):
Мы должны закрасить вторую строку таблицы в зависимости от значения в С2. Здесь есть маленькая хитрость.
Выделение столбца.
Аналогичную операцию можно произвести и с выделением отдельных столбцов. Естественно, при этом формула будет выглядеть несколько иначе: знак доллара будет находиться перед цифрой. Но, конечно, выделение горизонтальных линий в таблице встречается намного чаще.
Тем не менее, давайте рассмотрим пример с выделением по условию столбцов таблицы.
Итак, у нас есть табель рабочих смен. Нужно красным указать в нем на субботы и воскресенья.
Как и в предыдущем примере, определим для начала диапазон, который мы будем форматировать: =$B$3:$S$7. И вновь будем использовать формулу (2) для определения условия.
Функция ДЕНЬНЕД позволяет определить номер дня недели по указанной дате. Цифра 2 означает, что используется привычный нам порядок, когда первый день недели – это понедельник.
Таким образом, если номер окажется больше 5 (то есть, это будет суббота или воскресенье), то необходимо применить указанный нами формат (3) и закрасить выходной день.
Выделение через строку.
Думаю, вам часто встречалось красивое оформление таблицы, когда строчки через одну были выделены. Конечно, такое оформление легко доступно, если преобразовать данные в «умную» таблицу. Но такое возможно только в Excel 2007 и более поздних версиях. Если же у вас старая версия программы, то наш способ вам очень даже может пригодиться.
Итак, возьмем для примера небольшую таблицу.
Выделим диапазон A1:D18.
Затем создаем новое правило при помощи формулы
В чем ее смысл? Если номер, полученный при помощи функции СТРОКА(), делится без остатка на 2, то значит у нее чётный номер, и к ней следует применить правило форматирования. Если же номер не делится на 2 без остатка, то это нечетная. Ее мы оставляем без изменений.
В результате получилась «полосатая» таблица по принципу «четный-нечетный».
Закрасить группу строк.
Зачем это нужно? К примеру, у нас имеются помесячные данные о продажах. Тогда логично было бы отделить каждые 3 месяца, чтобы хорошо видны были результаты по кварталам.
Поясним эти вычисления.В качестве счетчика мы будем использовать номер текущей строки.Поскольку в квартале 3 месяца, то группировать будем тоже по три. Отсчет начинаем с А2.
В результате мы разбили нашу таблицу на тройки, определили каждой тройке свой порядковый номер, и с нечетными номерами произвели действия по изменению формата их представления.
Аналогично можно разбить на группы по 4 строки. Тогда в формуле выше просто замените цифру 3 на 4. И все будет работать.
Как видите, подход достаточно универсальный. Надеюсь, вам пригодится.
Вставляем отделяющие линии между группами строк.
Если у вас есть большой отсортированный по какому-либо столбцу список, то было бы неплохо автоматически отделять получившиеся группы разделительными горизонтальными линиями для наглядности.
Давайте красиво оформим смету работ, упорядоченных по дням. Отделим горизонтальными линиями каждый новый день, чтобы визуально отделить их друг от друга.
Для этого сначала выделим весь наш диапазон с данными.
Внимание! Первую шапку таблицы не выделяем, начинаем с данных!
В нашем случае, выделяем A3:G33.
Затем далее действуем по уже отработанной схеме. В меню условного форматирования выбираем использование формулы (1). Далее записываем само правило:
Иначе говоря, мы проверяем, равна ли наша текущая дата предыдущей. Если не равна, значит, мы перешли к новому дню. Соответственно наше текущее положение нужно выделить. Выбираем формат (3). Тип границы – линия (4). Она будет использоваться по верхней границе (5).
В результате каждый новый день будет отделен от предыдущего горизонтальной линией. Естественно, вы можете выбрать и иной стиль форматирования – например, цветом.
Условное форматирование для сравнения двух столбцов.
Когда необходимо произвести сравнение двух столбцов в таблице, очень хороший способ указать на имеющиеся совпадения и различия – выделить их.
Как найти и закрасить совпадающие ячейки в столбцах.
Можно использовать специальный пункт вкладки «Условное форматирование» — «Повторяющиеся значения».
На рисунке вы видите, что дубликаты выделены зеленым. Думаю, здесь все довольно просто.
Выделение совпадений двух столбцов построчно.
Если у нас есть несколько копий одной и той же таблицы, может возникнуть необходимость найти и показать их различия и совпадения. В этом случае попробуем сравнить столбцы таблиц построчно.
Чтобы сравнить данные в каждой строке двух столбцов таблицы, воспользуемся формулами условия.
Выберите, в каких ячейках вы будете отмечать совпадения – в первой или во второй таблице. Я выделил B3:B25. То есть, в первой таблице мы закрасим ячейки, которые дублируются во второй таблице.
Обратите внимание, что в формуле используется абсолютная адресация на колонку. Это необходимо для того, чтобы происходило последовательный перебор значений, двигаясь вниз начиная с B3 до B25.
Как найти и закрасить совпадения в нескольких столбцах.
Представим, что наша задача – найти и выделить в столбце таблицы те значения, которые совпадают хотя бы с одним столбцом второй таблицы. В нашем случае – мы последовательно будем брать данные из столбца B и определять, нет ли такого же значения в этой же строке в нескольких колонках второй таблицы.
Давайте закрасим цветом те ячейки в столбце B, которые хотя бы однажды встречаются в G,H и I.
Диапазон форматирования – B3:B25. Выделяем его и в меню 
Запишем правило условного форматирования:
Последовательно двигаемся сверху вниз и сравниваем каждую ячейку колонки B с находящимися в той же горизонтали значениями в G,H и I.
То есть, необходимо, чтобы выполнялось хотя бы одно из условий, достаточно одного совпадения.
Но если столбцов будет не 3, а, предположим, 10? Формула станет слишком громоздкой. Ведь придется указать 10 критериев совпадения.
Есть более простой способ. Изменим правило форматирования и используем функцию СЧЁТЕСЛИ:
И теперь при помощи такого подхода мы можем решить более сложную задачу: выделить в B те данные, которые хотя бы раз встречаются в одном из нескольких столбцов.
Вот это новое правило:
Теперь совпадения мы ищем во всех столбцах таблицы 2, а не только в одном из них. Возможно, такой пример вам также будет полезен.
Обратите еще раз внимание на то, как определены абсолютные ссылки. Суть в том, что должен меняться номер строки, но не номер столбца. Тогда все будет работать.
Как закрасить ячейки при помощи «Найти и выделить».
В предыдущих материалах, ссылки на которые вы можете найти в конце этой статьи, мы уже рассматривали, как в Excel закрасить ячейку по условию в зависимости от другой ячейки либо от ее собственного содержимого. Условное форматирование позволяет отслеживать изменения в таблице и в соответствии с имеющимися значениями закрасить ячейку в определённый цвет. Но что если изменений в таблице больше не будет и в соответствии с определённым условием нужно закрасить значения «раз и навсегда»? Иначе говоря, речь идет о статичной таблице.
Нажимаем «Найти все» и в открывшемся внизу окошке тыкаем мышкой на любое из найденных значений. Затем нажимаем комбинацию клавиш CTRL+A, чтобы выделить все результаты, соответствующие условию. После этого закрываем окно поиска и видим, что все нужные цифры оказались выделены. Остается только во вкладке «Шрифт» выбрать нужный цвет заливки, или другой вариант оформления по вашему желанию.
И, конечно, не забывайте, что это форматирование «навсегда», оно не изменится автоматически, если даже в таблицу будут внесены какие-то правки.
Применение цвета к чередующимся строкам или столбцам
Применив цвет к чередующимся строкам или столбцам (это часто называют цветными полосами), можно облегчить восприятие данных на листе. Чтобы отформатировать чередующиеся строки или столбцы, можно быстро применить один из встроенных форматов таблицы. Если воспользоваться этим методом, то при добавлении новых строк или столбцов к ним автоматически будет применяться соответствующая заливка.
Вот как это сделать:
Выделите диапазон ячеек, которые нужно отформатировать.
На вкладке Главная выберите команду Форматировать как таблицу.
Выберите стиль таблицы, в котором применяется заливка с чередованием строк.
Чтобы вместо строк применить заливку к столбцам, выделите таблицу, откройте вкладку Конструктор, снимите флажок Чередующиеся строки и установите флажок Чередующиеся столбцы.
Совет: Если вы хотите сохранить стиль с чередованием, но убрать функциональность таблицы, выберите команду Преобразовать в диапазон. В этом случае при добавлении строк и столбцов к ним не будет автоматически применяться форматирование с цветными полосами, но его можно применять вручную с помощью команды Формат по образцу.
Применение полос к строкам или столбцам с помощью условного форматирования
Применить особый формат к определенным строкам или столбцам можно также с помощью правила условного форматирования.
Вот как это сделать:
На листе выполните одно из указанных ниже действий.
Чтобы применить затенение к определенному диапазону ячеек, выберите ячейки, которые необходимо отформатировать.
Чтобы применить затенение ко всему листу, нажмите кнопку Выделить все.
На вкладке Главная нажмите кнопку Условное форматирование и выберите команду Создать правило.
В списке Выберите тип правила выберите пункт Использовать формулу для определения форматируемых ячеек.
Чтобы применить цвет к чередующимся строкам, в поле Форматировать значения, для которых следующая формула является истинной введите формулу =ОСТАТ(СТРОКА();2)=0.
Чтобы применить цвет к чередующимся столбцам, введите формулу =ОСТАТ(СТОЛБЕЦ();2)=0.
Эти формулы определяют, является ли строка (или столбец) четной или нечетной, чтобы можно было применить соответствующий цвет.
Нажмите кнопку Формат.
В окне Формат ячеек откройте вкладку Заливка.
Выберите цвет и нажмите кнопку ОК.
Выбранный цвет показан в поле Образец. Нажмите кнопку ОК или выберите другой цвет.
Вот как можно изменить правило условного форматирования: щелкните одну из ячеек, к которым оно применяется, на вкладке Главная последовательно выберите команды Условное форматирование > Управление правилами, нажмите кнопку Изменить правило и внесите необходимые изменения.
Чтобы удалить условное форматирование из ячеек, выделите их и на вкладке Главная последовательно выберите команды Очистить > Очистить форматы.
Чтобы скопировать условное форматирование в другие ячейки, щелкните одну из тех ячеек, к которым оно применено, на вкладке Главная нажмите кнопку Формат по образцу 
Как сделать «полосатую» таблицу в Excel?
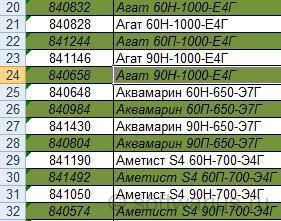
Вам хотелось бы раскрасить таблицу так, чтобы чётные и нечётные строки визуально выделялись, например, все чётные — зеленым цветом?
Тогда вы попали по адресу. И в процессе изучения статьи вы узнаете универсальный способ делать таблицы полосатыми. Он будет работать с любой версией Excel.
Итак, приготовьте вашу собственную таблицу и поехали!
Для заливки ячеек мы воспользуемся универсальной формулой Экселя — условное форматирование. Она есть у всех версий Excel.
Пример будет на основе Excel 2007. Если у вас версия выше — делайте по аналогии, суть та же самая.
Начинаем с того, что выделяем диапазон ячеек (таблицу), который хотим «располосовать». Кроме шапки, разумеется. Если таблица большая и длинная, то можно поступить так: выделяем начало таблицы, самую первую левую ячейку, затем с помощью полос прокрутки (чтобы не сбиваться с выделенной первой ячейки) добираемся до самой последней правой ячейки в конце таблицы, кликаем по ней, удерживая нажатой клавишу Shift. Вся таблица выделяется, теперь переходим к следующему шагу.
На вкладке Главная нажимаем Условное форматирование, и затем Создать правило…
В окне Создание правила форматирования выделяете мышкой тип правила: Использовать формулу для определения форматируемых ячеек.
Затем переходите к полю ввода и вводите (или скопируйте/вставьте) следующую формулу:
=ОСТАТ(СТРОКА(A2);2)=0
где функция СТРОКА берет самую первую ячейку выделения и вычисляет ее номер, а функция ОСТАТ берет результат и делит его на 2 (для конкретно нашего примера). Если после деления имеется остаток, то ячейка пропускается, а если остаток равен нулю, то ячейка форматируется по выбранным нами условиям.
Если хотите выделить каждую 3ю или 7ю ячейку, то в формулу вместо двух, подставляете либо 3 либо 7. То есть, =ОСТАТ(СТРОКА(A2);3)=0 или =ОСТАТ(СТРОКА(A2);7)=0
Примечание: для тех, у кого английская версия Офиса, формула будет такая:
Дальнейший этап — определяем форматирование ячеек. Нажимаете на кнопку Формат…, как на скриншоте выше и переходим в окно Формат ячеек. При желании здесь вы можете проявить свое творческое начало и оторваться по полной программе, например, сделать шрифт курсивом или жирным. Но сейчас давайте раскрасим таблицу зелеными полосками, как и планировали.
Переходим во вкладку Заливка, выбираем нужный цвет с подходящей степенью зеленоватости и жмем ОК.
Остался финальный шаг. Мы вернулись к окошку, где вписывали формулу. Теперь внизу в поле Образец отображается предварительный просмотр ячейки, какой она станет через несколько секунд. Нажимаем ОК.
И вот оно, наше «полосатое» счастье;)
Как видите, не так уж сложно сделать таблицу полосатой и удобной для чтения. Достаточно один раз разобраться, как это делать. И с каждым разом вы будет делать это быстрее и достигнете автоматизма. А ваши друзья и коллеги будут в шоке, увидев как вы играючи управляетесь с Экселем;)
Как в Excel изменять цвет строки в зависимости от значения в ячейке
Узнайте, как на листах Excel быстро изменять цвет целой строки в зависимости от значения одной ячейки. Посмотрите приёмы и примеры формул для числовых и текстовых значений.
В одной из предыдущих статей мы обсуждали, как изменять цвет ячейки в зависимости от её значения. На этот раз мы расскажем о том, как в Excel 2010 и 2013 выделять цветом строку целиком в зависимости от значения одной ячейки, а также раскроем несколько хитростей и покажем примеры формул для работы с числовыми и текстовыми значениями.
Как изменить цвет строки на основании числового значения одной из ячеек
Предположим, у нас есть вот такая таблица заказов компании:
Мы хотим раскрасить различными цветами строки в зависимости от заказанного количества товара (значение в столбце Qty.), чтобы выделить самые важные заказы. Справиться с этой задачей нам поможет инструмент Excel – «Условное форматирование».
Вместо C2 Вы можете ввести ссылку на другую ячейку Вашей таблицы, значение которой нужно использовать для проверки условия, а вместо 4 можете указать любое нужное число. Разумеется, в зависимости от поставленной задачи, Вы можете использовать операторы сравнения меньше ( =$C2
=$C2=4
Как видите, изменять в Excel цвет целой строки на основании числового значения одной из ячеек – это совсем не сложно. Далее мы рассмотрим ещё несколько примеров формул и парочку хитростей для решения более сложных задач.
Как создать несколько правил условного форматирования с заданным приоритетом
В таблице из предыдущего примера, вероятно, было бы удобнее использовать разные цвета заливки, чтобы выделить строки, содержащие в столбце Qty. различные значения. К примеру, создать ещё одно правило условного форматирования для строк, содержащих значение 10 или больше, и выделить их розовым цветом. Для этого нам понадобится формула:
Для того, чтобы оба созданных нами правила работали одновременно, нужно расставить их в нужном приоритете.
Как изменить цвет строки на основании текстового значения одной из ячеек
Чтобы упростить контроль выполнения заказа, мы можем выделить в нашей таблице различными цветами строки заказов с разным статусом доставки, информация о котором содержится в столбце Delivery:
И, конечно же, цвет заливки ячеек должен изменяться, если изменяется статус заказа.
С формулой для значений Delivered и Past Due всё понятно, она будет аналогичной формуле из нашего первого примера:
=$E2=»Delivered»
=$E2=»Past Due»
Сложнее звучит задача для заказов, которые должны быть доставлены через Х дней (значение Due in X Days). Мы видим, что срок доставки для различных заказов составляет 1, 3, 5 или более дней, а это значит, что приведённая выше формула здесь не применима, так как она нацелена на точное значение.
В данном случае удобно использовать функцию ПОИСК (SEARCH) и для нахождения частичного совпадения записать вот такую формулу:
=ПОИСК(«Due in»;$E2)>0
=SEARCH(«Due in»,$E2)>0
В данной формуле E2 – это адрес ячейки, на основании значения которой мы применим правило условного форматирования; знак доллара $ нужен для того, чтобы применить формулу к целой строке; условие «>0» означает, что правило форматирования будет применено, если заданный текст (в нашем случае это «Due in») будет найден.
Подсказка: Если в формуле используется условие «>0«, то строка будет выделена цветом в каждом случае, когда в ключевой ячейке будет найден заданный текст, вне зависимости от того, где именно в ячейке он находится. В примере таблицы на рисунке ниже столбец Delivery (столбец F) может содержать текст «Urgent, Due in 6 Hours» (что в переводе означает – Срочно, доставить в течение 6 часов), и эта строка также будет окрашена.
Для того, чтобы выделить цветом те строки, в которых содержимое ключевой ячейки начинается с заданного текста или символов, формулу нужно записать в таком виде:
=ПОИСК(«Due in»;$E2)=1
=SEARCH(«Due in»,$E2)=1
Нужно быть очень внимательным при использовании такой формулы и проверить, нет ли в ячейках ключевого столбца данных, начинающихся с пробела. Иначе можно долго ломать голову, пытаясь понять, почему же формула не работает.
Итак, выполнив те же шаги, что и в первом примере, мы создали три правила форматирования, и наша таблица стала выглядеть вот так:
Как изменить цвет ячейки на основании значения другой ячейки
На самом деле, это частный случай задачи об изменении цвета строки. Вместо целой таблицы выделяем столбец или диапазон, в котором нужно изменить цвет ячеек, и используем формулы, описанные выше.
Например, мы можем настроить три наших правила таким образом, чтобы выделять цветом только ячейки, содержащие номер заказа (столбец Order number) на основании значения другой ячейки этой строки (используем значения из столбца Delivery).
Как задать несколько условий для изменения цвета строки
Если нужно выделить строки одним и тем же цветом при появлении одного из нескольких различных значений, то вместо создания нескольких правил форматирования можно использовать функции И (AND), ИЛИ (OR) и объединить таким образом нескольких условий в одном правиле.
Например, мы можем отметить заказы, ожидаемые в течение 1 и 3 дней, розовым цветом, а те, которые будут выполнены в течение 5 и 7 дней, жёлтым цветом. Формулы будут выглядеть так:
=ИЛИ($F2=»Due in 1 Days»;$F2=»Due in 3 Days»)
=OR($F2=»Due in 1 Days»,$F2=»Due in 3 Days»)
=ИЛИ($F2=»Due in 5 Days»;$F2=»Due in 7 Days»)
=OR($F2=»Due in 5 Days»,$F2=»Due in 7 Days»)
Для того, чтобы выделить заказы с количеством товара не менее 5, но не более 10 (значение в столбце Qty.), запишем формулу с функцией И (AND):
Конечно же, в своих формулах Вы можете использовать не обязательно два, а столько условий, сколько требуется. Например:
=ИЛИ($F2=»Due in 1 Days»;$F2=»Due in 3 Days»;$F2=»Due in 5 Days»)
=OR($F2=»Due in 1 Days»,$F2=»Due in 3 Days»,$F2=»Due in 5 Days»)
Подсказка: Теперь, когда Вы научились раскрашивать ячейки в разные цвета, в зависимости от содержащихся в них значений, возможно, Вы захотите узнать, сколько ячеек выделено определённым цветом, и посчитать сумму значений в этих ячейках. Хочу порадовать Вас, это действие тоже можно сделать автоматически, и решение этой задачи мы покажем в статье, посвящённой вопросу Как в Excel посчитать количество, сумму и настроить фильтр для ячеек определённого цвета.
Мы показали лишь несколько из возможных способов сделать таблицу похожей на полосатую зебру, окраска которой зависит от значений в ячейках и умеет меняться вместе с изменением этих значений. Если Вы ищите для своих данных что-то другое, дайте нам знать, и вместе мы обязательно что-нибудь придумаем.