Превышено время ожидания майнкрафт хамачи что делать
Превышен интервал ожидания для запроса Хамачи
Hamachi «превышен интервал ожидания для запроса» – что делать? Такой вопрос возникает у пользователей, которые пытаются подключиться к локальной сети или создать свой собственный сервер. Как правило, подобная ошибка связана с неправильными настройками сетевого подключения. Также возможно, что соединение блокирует встроенный в Windows антивирус, поэтому программу необходимо добавить в список исключений. О том, как устранить возникший сбой и не столкнуться с ним вновь, подробно рассказываем дальше.
Что делать, если появляется ошибка?
И первым делом, если в Hamachi «превышен интервал ожидания для запроса», рекомендуем перезапустить программу и перезагрузить компьютер. Для этого воспользуйтесь кнопкой (включить/выключить), расположенной на главной странице приложения. Если это не помогло, то предлагаем изменить настройки сетевого адаптера Hamachi:
И после выполнения представленных действий перезапускаем приложение и проверяем наличие ошибки. Если по-прежнему в Хамачи превышено время ожидания, то причина проблемы с интервалом для запроса кроется в стандартном брандмауэре Windows. Скорее всего, он попросту блокирует соединение, что и приводит к возникновению ошибки. Решение в этом случае одно – добавить программу в перечень исключений:
И в качестве заключения хотим отметить, что в Hamachi ошибка «превышен интервал ожидания для запроса» встречается довольно-таки часто, а исправить ее достаточно легко. Используйте написанные нами инструкции, актуальные для Windows 10 и 7. А если возникли вопросы, то задавайте их в комментариях под статьей!
Как исправить ошибку «Превышено время ожидания» в Minecraft?
При подключении к серверу в игре Майнкрафт многие сталкиваются с ошибкой «Превышено время ожидания». Проблема может возникнуть по нескольким причинам, и все они связаны одним и тем же событием: что-то блокирует доступ игры к интернету. Препятствовать подключению может антивирусная программа, брандмауэр или роутер.
Антивирус и брандмауэр может блокировать соединение при подозрительной активности со стороны игры. Также могут возникнуть проблемы с портом по умолчанию (25565), в частности, он может быть заблокирован в роутере.
Отключение антивируса
Перед применением решений отключите защиту антивируса в реальном времени. Это можно сделать через значок антивируса, расположенный в области уведомлений рабочего стола, или через настройки программы. Но, чтобы полностью исключить причастность антивирусной программы к ошибке, рекомендуется полностью удалить ее на время поиска причины. Поскольку, даже после отключения защиты в реальном времени некоторые зависимости могут препятствовать подключению к серверу в Майнкрафт.
Для удаления перейдите на вкладку Программы и компоненты командой appwiz.cpl из окна Win + R.
Найдите в списке антивирусную программу, щелкните на нее правой кнопкой мыши и выберите «Удалить». Следуйте инструкциям, чтобы завершить этот процесс, затем перезагрузите компьютер. Проверьте, возникает ошибка о превышении времени ожидания при подключении к серверу Minrcraft.
Переадресация порта в брандмауэре
Порт 25565, который назначен по умолчанию, должен быть открытым во время игры. Чтобы его разрешить в брандмауэре, выполните следующие шаги.
Откройте панель управления командой control из окна Win + R. В правом верхнем углу установите просмотр на крупные значки и перейдите в раздел Брандмауэр Windows. На левой панели разверните вкладку Дополнительные параметры.
Затем щелкните правой кнопкой мыши на правилах для входящих подключений и выберите «Создать правило».
На первом экране «Тип правила» выберите «Для порта».
Затем выберите TCP или UDP из первого набора переключателей (в зависимости от того, с какими вы работаете) и переключите второй переключатель на «Определенные локальные порты». Здесь нужно указать 25565 как для TCP, так и для UDP.
В следующем окне установите переключатель «Разрешить подключение» и продолжите.
Выберите профиль сети. Если часто переключаетесь с одного сетевого подключения на другое, оставьте все три опции отмененными.
Присвойте имя и нажмите на «Готово». Повторите все указанные шаги для исходящих правил. Проверьте, не появляется ли ошибка Майнкрафт «Превышено время ожидания» у других пользователей при попытке подключения к вашему серверу.
Переадресация порта в роутере
Если подключаетесь к интернету через Wi-Fi, проверьте, что 25565 не используется для чего-то другого в роутере. Для этого нужно назначить статический IP-адрес компьютеру и прописать этот порт.
Откройте командную строку с помощью поиска Windows, предоставив ей доступ администратора.
Выполните следующую команду и при отображении результатов прокрутите вниз к сетевому адаптеру, который используется для подключения. Посмотрите используемые шлюз по умолчанию, маску подсети, MAC и DNS:
Теперь перейдите в «Сетевые подключения» командой ncpa.cpl, запущенной из окна Win + R.
Щелкните на активный сетевой адаптер и выберите «Свойства». Выделите курсором пункт Протокол Интернета версии 4 (TCP/IPv4) и нажмите на кнопку «Свойства».
В разделе «Использовать следующие адреса DNS-серверов» пропишите (добавьте) 8.8.8.8 и 8.8.4.4 соответственно.
Теперь переключитесь на «Использовать следующий IP-адрес», и используйте тот же адрес, что и шлюз по умолчанию, который узнали в командной строке, только измените цифры после последней точки. Заполните другую информацию, которую узнали командой ipconfig /all.
Теперь сохраните изменения и перейдите в настройки роутера. Откройте браузер, введите в адресную строку номер шлюза по умолчанию (IP-адрес) и нажмите на Enter. Введите логин и пароль, указанный в инструкции к роутеру.
В настройках найдите параметр включить ручное назначение. Найдите окно, которое позволяет ввести MAC-адрес и IP. В общем введите все, что собрали в предыдущих шагах.
После ввода настроек нажмите на кнопку «Добавить».
Затем найдите раздел переадресации портов. Введите диапазон для открытия в поле начало и конец или используйте отдельные порты для внутреннего и внешнего трафика. Особенно, для серверов Minecraft, единственный порт, который нужно переадресовать, — это 25565. Добавьте его для TCP и UDP.
Введите статический IP-адрес, созданный для ПК в предыдущих шагах и кликните на опцию «Включить».
Примените изменения, затем перезагрузите роутер и компьютер. Проверьте, не превышается ли время ожидания у всех, кто пытался присоединиться к вашему серверу Майнкрафт.
Установка разрешений в брандмауэре
Также не удается установить соединение, если платформа Java заблокирована в Брандмауэре Windows. В частности, если играете на частном сервере. В этом случае сообщите администратору сервера, чтобы он выполнил следующие шаги.
Откройте Панель управления командой control из окна Win + R.
Выберите Брандмауэр Защитника WIndows. На левой панели кликните на «Разрешить работу приложения через брандмауэр» и выберите опцию «Изменить параметры».
Найдите в списке все записи Java Platform SE Binary и установите флажки для частной и публичной сети.
Примените изменения и попробуйте подключится к серверу Майнкрафт, к которому не удавалось из-за превышения времени ожидания.
Не подключается к серверу Майнкрафт через Хамачи
В этой статье мы расскажем, почему иногда пользователи не могут подключиться к серверу Майнкрафт через программу Хамачи. Стоит ли использовать, можно ли без неё обойтись — и многое другое. Проблемы с этим приложением не редко появляются на этапе подключения к серверу игры. Постараемся устранить их разными способами.
Что делать, если не получается подключиться к серверу через Hamachi
Приложение под названием Hamachi является инструментом, который создаёт локальную сеть для выхода в Интернет. Его ещё называют туннель, или сеть VPN. Использование программы полезно там, где нужна анонимность, например, вход на сайт, где ваш IP адрес заблокирован. Или переход на сайт, который в вашей стране запрещён и т.д. Но подобные программы нередко блокируются системными фильтрами и антивирусами.
Поэтому первое что нужно сделать — попытаться отключить их и произвести новое подключение к игре Майнкрафт:
Теперь попробуйте запустить игру и снова подключиться к серверам игры Minecraft. Теперь уже подключение через Хамачи не должно блокироваться. Если ваш встроенный антивирус также не будет блокировать файлы игры или сетевое подключение к игровым серверам.
Как правильно настроить Хамачи для игры в Майнкрафт
Одну из инструкций подключения для игры мы уже выполнили — отключили брандмауэр Виндовс. Если вы ещё этого не сделали, то вернитесь выше и отключите его.
Затем проделайте такие настройки:
Остальные параметры в программе будут выполнены автоматически. Теперь вам нужно попытаться подключиться к серверу игры Майнкрафт в программе Hamachi. Только сейчас ошибок никаких быть не должно.
Каким образом поиграть в Minecraft без программы Hamachi
Для игры в Minecraft с другом по сети вовсе не обязательно использовать приложение Хамачи. Мы можем применять другие приложения. Этот способ является простым и доступным каждому игроку. Вы также сможете играть втроём или вчетвером по сети без приложения для создания локальной сети.
Для этого заходим в Майнкрафт:
Куда вводить IP адрес для игры по сети в Майнкрафт
Продолжим нашу предыдущую инструкцию для тех, кому нужно вводить ай пи адрес. То есть для ваших друзей.
Что нужно сделать для подключения к серверу Майнкрафт:
Ниже нажмите на кнопку « Готово » и клиент подключит вас к игре по сети. Эти же действия должны выполнить игроки, которые хотят добавиться к вам в компанию. Цифры IP адреса и портов здесь показаны случайные. Вы должны указывать свои данные в форме для создания игры по сети.
Видео-инструкция
Если не удаётся соединиться с сервером в игре Майнкрафт через приложение Хамачи, посмотрите эту инструкцию.
Чаще всего подобная проблема возникает из-за некорректной настройки виртуального адаптера. Для ее решения:
Используйте сочетание клавиш «Windows» + «R».
В отобразившейся строке напишите ncpa.cpl и нажмите «Enter».
Кликните правой кнопкой мыши на ярлык «Hamachi», выберите «Свойства».
Выберите протокол «IP версии 4», нажмите «Свойства».
Кликните на кнопку «Дополнительно».
В «Дополнительных параметрах» выберите указанный шлюз и кликните «Удалить».
В поле «Метрика интерфейса» укажите любое значение меньше «10». Нажмите «ОК».
Также не лишним будет проверить ряд параметров программы.
В интерфейсе клиента пройдите по пути «Система» — «Параметры».
Откройте раздел «Параметры». В пунктах «Шифрование» и «Сжатие» установите значение «Любой» и нажмите «ОК».
Hamachi: Превышен интервал ожидания для запроса — что делать?
Для того, чтобы соединить 2 удалённых друг от друга компьютера в локальную сеть, существуют разные инструменты. Программа от LogMeIn может позволить это сделать быстро и легко. Но в зависимости от ситуации может появляться ошибка Hamachi, например, в игре «Майнкрафт»: превышен интервал ожидания для запроса. Что делать, чтобы решить её, читайте далее в нашей статье.
Возможности Hamachi
При этом канал связи надёжно зашифрован и пользователям не придётся волноваться за сохранность обмениваемой через Хамачи информации. Простой пользовательский интерфейс позволяет быстро привыкать к инструменту даже тем, кто первый раз работает с этой программой.

Главные её преимущества — запуск на любой платформе (iOS, Mac, Windows, Android и др.) и хорошая скорость передачи данных в локальной сети.
Причины ошибки «превышен интервал ожидания для запроса»
В программе для построения виртуальной отдельной сети Hamachi могут появляться ошибки при неправильной настройке. Важно настраивать параметры одинаково на всех клиентах (компьютерах). Далее мы рассмотрим этот процесс. Вам нужно будет заново настроить клиенты, чтобы программа работала стабильно. Нормальной работе могут препятствовать вирусы и даже антивирусные программы, вроде Защитника Windows и дополнительно установленных программ.
Где скачать программу без вирусов
Чтобы её скачать, нужно также зарегистрироваться на сайте.
| Действие: | Инструкция в картинке: |
|---|---|
| На главной странице нажмите кнопку « Испытать бесплатно » в блоке «Для отдельных пользователей» | |
| В форме на следующей странице необходимо ввести Email и дважды выдуманный пароль | |
| Выберите тип программы и нажмите кнопку « Начать …» | |
| Далее выберите зелёную кнопку « Загрузка и установка ПО » |
После скачивания пакета, найдите файл и запустите установку программы.
Устранение проблем с Hamachi
Если вы столкнулись с ошибкой в Hamachi: превышен интервал ожидания для запроса — удалите свою версию программы и загрузите её из официального сайта.
Но перед загрузкой необходимо почистить реестр Windows от файлов предыдущего клиента:
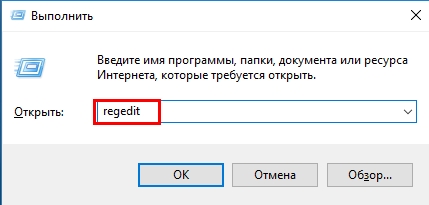
В окне реестра нажмите вместе клавиши WIN+F и введите в пустой строке поиска название программ — « Hamachi ». Все появившиеся в окне файлы удалите;
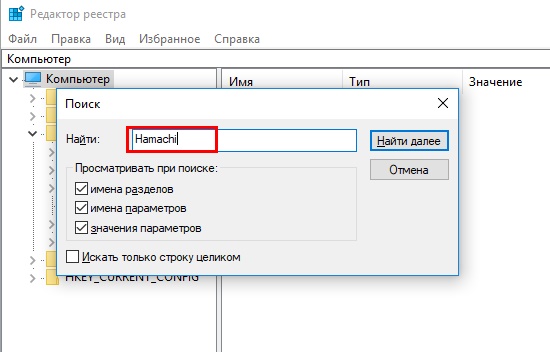
Можно также сразу открыть ветку « HKEY_LOCAL_MACHINE » и выбрать папку « SOFTWARE ». Здесь найти папку « Hamachi » и удалить её.
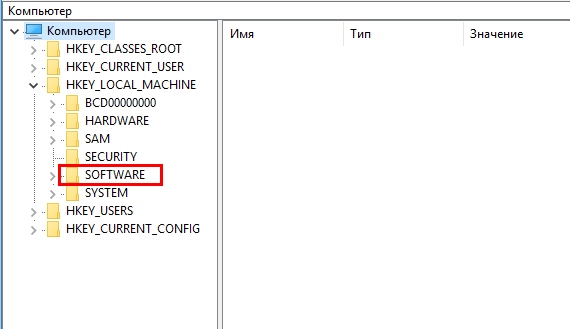
Перед работой с редактором реестра рекомендуется сделать его резервную копию. Чтобы в случае ошибочного удаления какого-либо файла или папки вы смогли сразу же восстановить работоспособность своего ПК. После этого можно установить новую программу из официального сайта.
Далее нам необходим отключить Брандмауэр Windows (он часто является помехой для программ, взаимодействующих по сети):
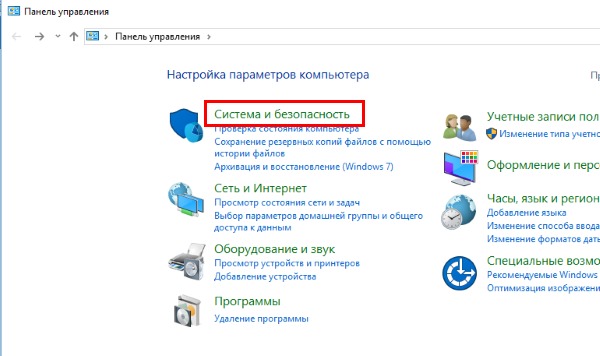
Далее нажмите « Брандмауэр Windows »;
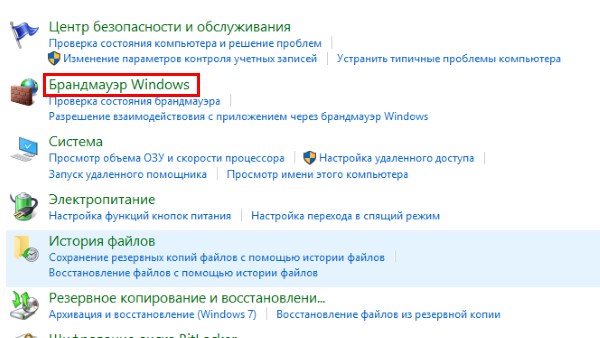
Слева в меню нажмите на строку « Включение отключение …» и выключите сетевой защитник.
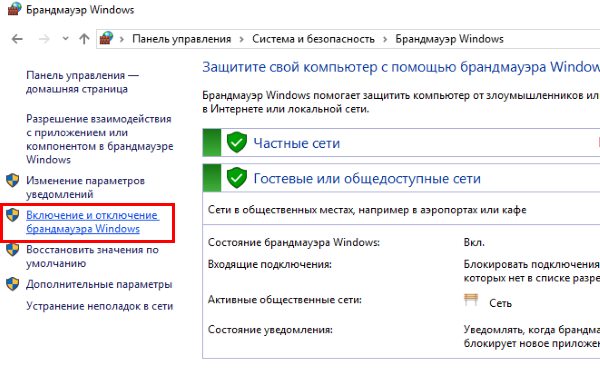
Что делать, если ничего не помогло – дополнительные рекомендации
При запущенных клиентах Hamachi попробуйте отключить на время все антивирусы на всех ПК. Если продолжает появляться, попробуйте перезагрузить компьютеры и роутер. В настройках программы на всех ПК выберите в настройках « Параметры » и в пунктах « Шифрование » и « Сжатие » установите значение — « Любой ». После чего выберите выше кнопку « Система », перейдите 2 раза в пункт « Параметры » и нажмите « Отключить шифрование ».
Остальные настройки обычно не изменяют, так как программа в большинстве случае стабильно работает на параметрах по умолчанию. Используйте приведённые рекомендации, и у вас получиться устранить ошибку «превышен интервал ожидания запроса» в программе удаленного доступа Hamachi.
Проблема с туннелем в Hamachi – как исправить
С помощью данной инструкции вы сможете исправить проблему с туннелем в Hamachi, из-за которой не получается соединиться с другими участниками вашей сети. Данная проблема означает невозможность установить прямой канал (туннель) между вами и другим подключенным компьютером из-за блокировок на одной из сторон или неправильной настройки клиента, сетевого подключения, брандмауэра или антивируса.
Чтобы решить проблему с туннелем в Хамачи, выполните следующие шаги:
Шаг 1
Откройте настройки параметров сетевого адаптера Hamachi. В Windows 10 это можно сделать щелкнув в правом нижнем углу панели задач (рядом с часами) на значок сети и нажать на «Сетевые параметры». При подключении через Wi-Fi значок выглядит так:
В открывшемся окне нажмите на надпись «Настройка параметров адаптера».
Шаг 2
Выберите адаптер «Hamachi», щелкните на нем правой кнопкой мыши и откройте «Свойства».
В открывшемся окне выберите «IP версии 4», как показано на скриншоте ниже, и нажмите на кнопку «Свойства».
Здесь щелкните на кнопку «Дополнительно».
В дополнительных параметрах удалите прописанный шлюз, выбрав его и нажав кнопку «Удалить».
Здесь же в метрике интерфейса пропишите значение «10» и нажмите «ОК».
Шаг 3
Перечисленных выше действий иногда достаточно, для того, чтобы убрать проблему с туннелем в Hamachi. Если проблема не исчезла, откройте в самой программе через меню «Система» — «Параметры» окно с настройками и зайдите там в третью вкладку «Параметры». Для опций шифрования и сжатия выберите значение «любой», как показано на скриншоте:
Затем откройте «Дополнительные настройки»:
В открывшемся списке в секции «Подключение к серверу» выберите опцию «Использовать прокси-сервер» и отключите ее, установив переключатель в значение «Нет».
В секции «Соединения с одноранговым узлом» переключите в значение «Да» опцию «Включить разрешение имен по протоколу mDNS».
Здесь же для опции «Фильтрация трафика» установите значение «разрешить все».
В секции «Присутствие в сети» для опции «Включить» установите значение «Да» и нажмите кнопку «ОК».
После проделанных настроек перезапустите Hamachi с помощью кнопки включения:
Шаг 4
Иногда сделать прямой туннель в Хамачи мешает ошибка «Статус VPN». Как ее исправить – читайте эту инструкцию.
Шаг 5
Отключите брандмауэр Windows и антивирус, который установлен на вашем компьютере и перезапустите Hamachi. Если проблема после этого исчезла, значит нужно добавить Hamachi в исключения системного или антивирусного брандмауэра (firewall).
Если ничего не помогло и у вас по-прежнему в Хамачи пишет «проблема с туннелем», расскажите подробности в комментариях, попробуем настроить прямой туннель вместе.
Превышен интервал ожидания для запроса hamachi
С течением времени поддержка старых игр прекращается, серверы закрываются и поиграть в мультиплеерном режиме через интернет не представляется возможным. В этом завсегдатым геймерам поможет программа Hamachi, которая объединяет игроков со всего мира и создает локальную сеть поверх интернета. Но что делать, если в процессе настройки возникает ошибка: Статус VPN? Чтобы избежать дальнейших ошибок, выполним правильные настройки программы.
О программе
В первую очередь Hamachi — это ПО, предназначенное для построения виртуальной частной сети (VPN). Она создает собственную защищенную локальную сеть из ПК, подключенных к интернету. С помощью этого создается эмуляция локальной сети, которую успешно используют геймеры для игр по сети.
Настройка
В случае, если у вас появилась VPN ошибка:
Для настройки программы:
Чтобы устранить желтые треугольники рядом с именами участников сети:
Проблема с туннелем
Пользователи виртуальной локальной сети сталкиваются с проблемой, связанной с задержкой передачи данных (высокий пинг). Он возникает, когда данные передаются не от компьютера к компьютеру, а через сервера Hamachi. Признак того, что связь идет не на прямую — синяя или красная иконка напротив клиента сети. Для того чтобы избавится от такой ошибки, нужно убрать туннель через ретранслятор. Для начала:
Для многих игр (например RPG или пошаговые стратегии) наличие пинга 400-500 мс не критично. Это создает минимальный дискомфорт, но в целом игра по сети будет стабильна.
Подписывайтесь на нашу Email-рассылку. Спамить не будем, обещаем!)
Чаще всего подобная проблема возникает из-за некорректной настройки виртуального адаптера. Для ее решения:
Используйте сочетание клавиш «Windows» + «R».
В отобразившейся строке напишите ncpa.cpl и нажмите «Enter».
Кликните правой кнопкой мыши на ярлык «Hamachi», выберите «Свойства».
Выберите протокол «IP версии 4», нажмите «Свойства».
Кликните на кнопку «Дополнительно».
В «Дополнительных параметрах» выберите указанный шлюз и кликните «Удалить».
В поле «Метрика интерфейса» укажите любое значение меньше «10». Нажмите «ОК».
Также не лишним будет проверить ряд параметров программы.
В интерфейсе клиента пройдите по пути «Система» — «Параметры».
Откройте раздел «Параметры». В пунктах «Шифрование» и «Сжатие» установите значение «Любой» и нажмите «ОК».
Для того, чтобы соединить 2 удалённых друг от друга компьютера в локальную сеть, существуют разные инструменты. Программа от LogMeIn может позволить это сделать быстро и легко. Но в зависимости от ситуации может появляться ошибка Hamachi, например, в игре «Майнкрафт»: превышен интервал ожидания для запроса. Что делать, чтобы решить её, читайте далее в нашей статье.
Возможности Hamachi
При этом канал связи надёжно зашифрован и пользователям не придётся волноваться за сохранность обмениваемой через Хамачи информации. Простой пользовательский интерфейс позволяет быстро привыкать к инструменту даже тем, кто первый раз работает с этой программой.
Преимущества программы Hamachi
Главные её преимущества — запуск на любой платформе (iOS, Mac, Windows, Andro >хорошая скорость передачи данных в локальной сети.
Причины ошибки «превышен интервал ожидания для запроса»
В программе для построения виртуальной отдельной сети Hamachi могут появляться ошибки при неправильной настройке. Важно настраивать параметры одинаково на всех клиентах (компьютерах). Далее мы рассмотрим этот процесс. Вам нужно будет заново настроить клиенты, чтобы программа работала стабильно. Нормальной работе могут препятствовать вирусы и даже антивирусные программы, вроде Защитника Windows и дополнительно установленных программ.
Где скачать программу без вирусов
Чтобы её скачать, нужно также зарегистрироваться на сайте.


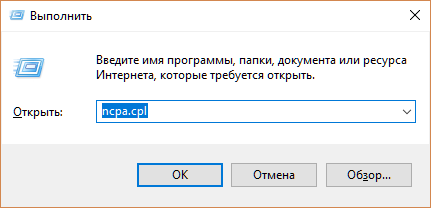
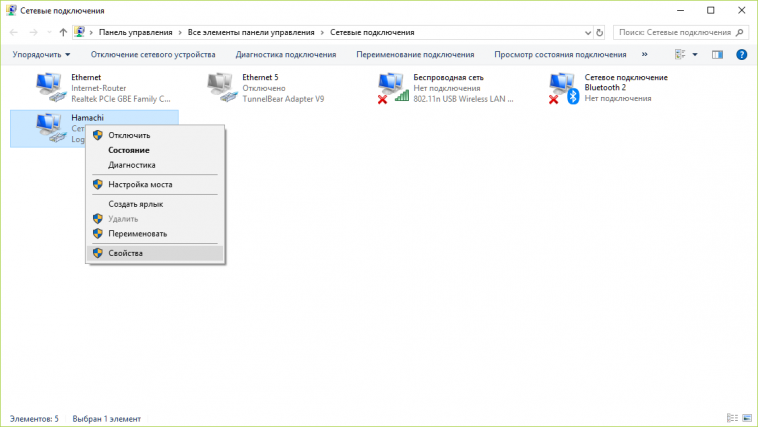
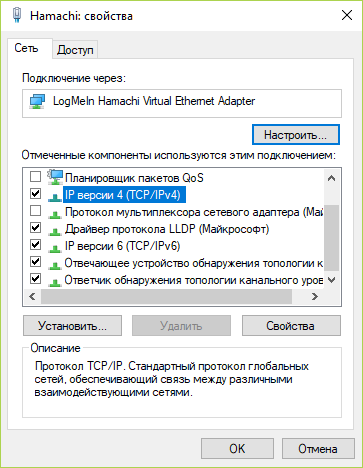
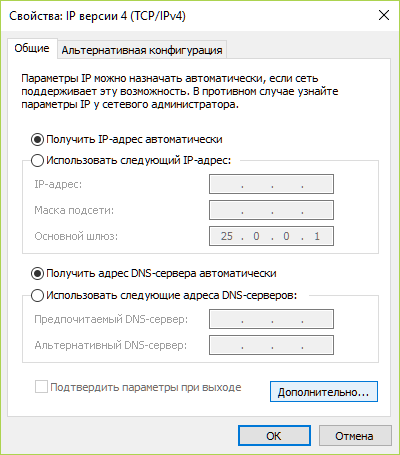
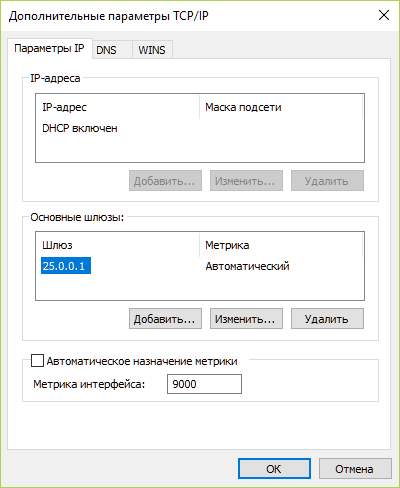
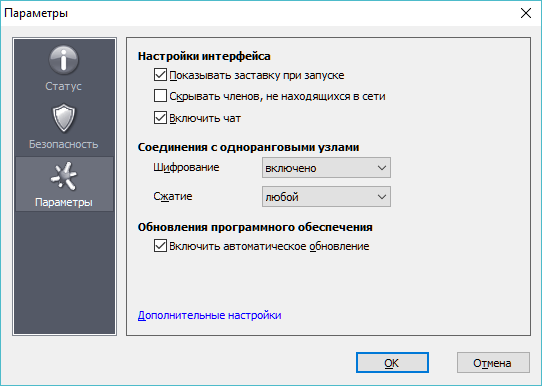
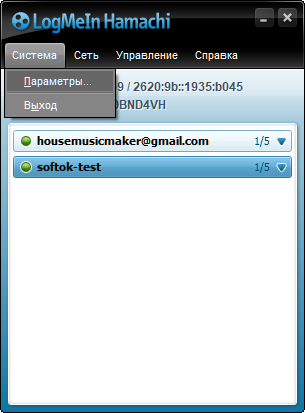
 Нажмите кнопку «Испытать бесплатно» для загрузки
Нажмите кнопку «Испытать бесплатно» для загрузки Введите соответствующие данные в форму
Введите соответствующие данные в форму Нажмите на зелёную кнопку для загрузки программы Hamachi
Нажмите на зелёную кнопку для загрузки программы Hamachi Ссылка на скачивание программы Hamachi
Ссылка на скачивание программы Hamachi














































