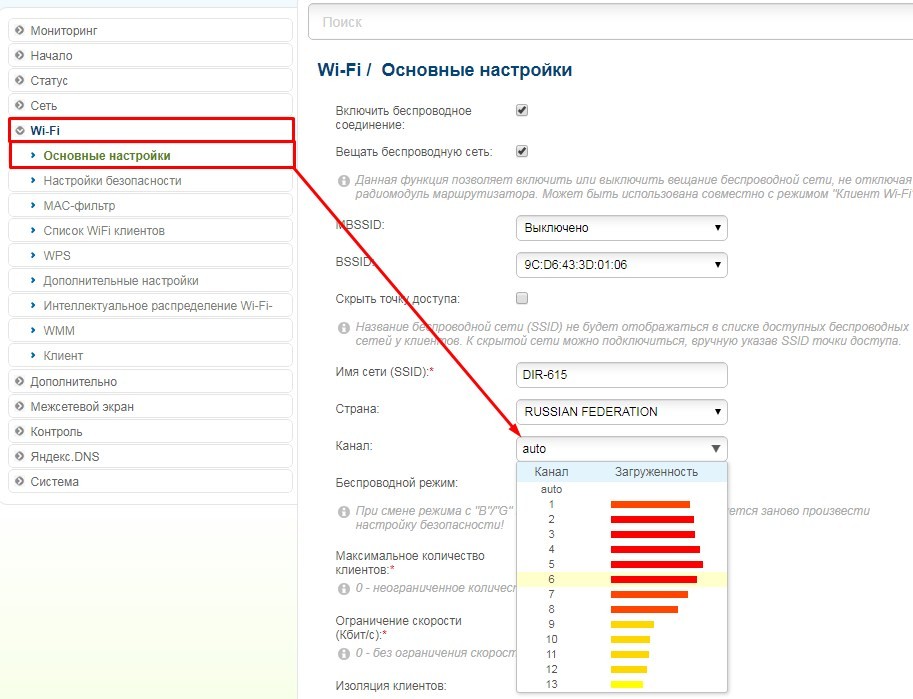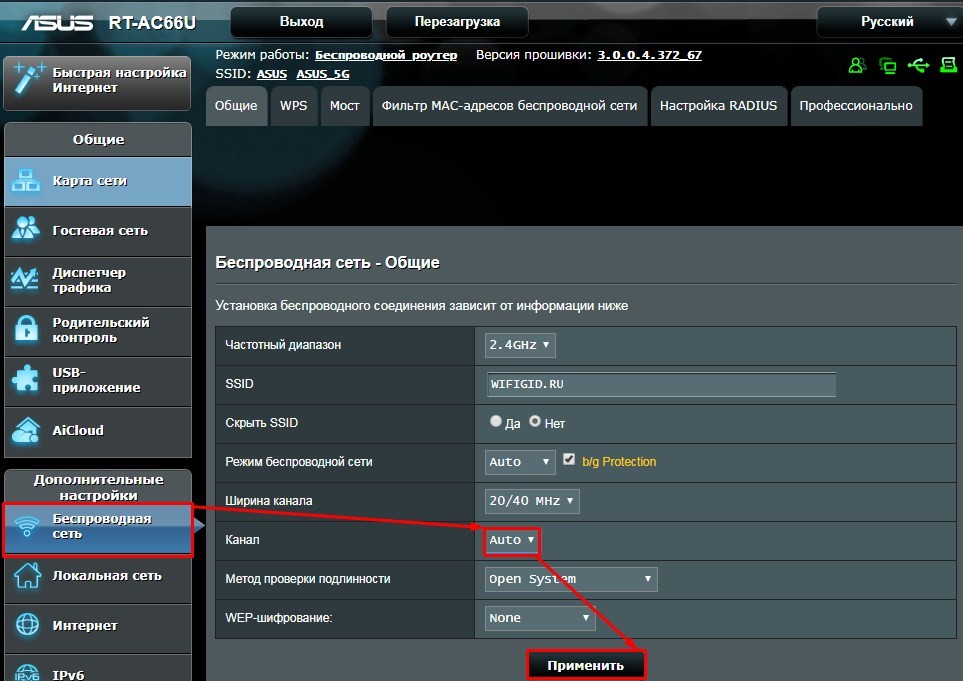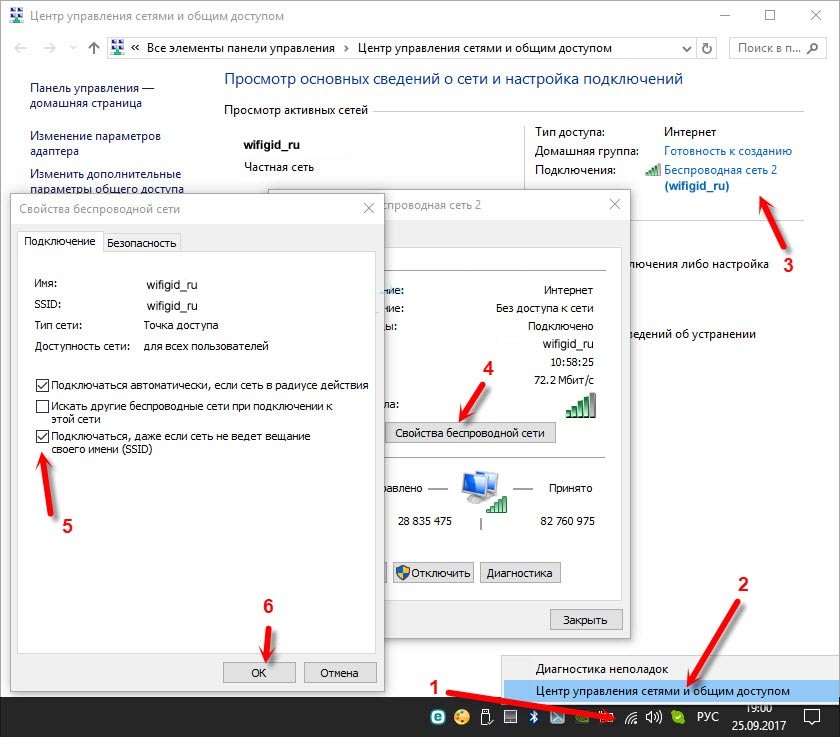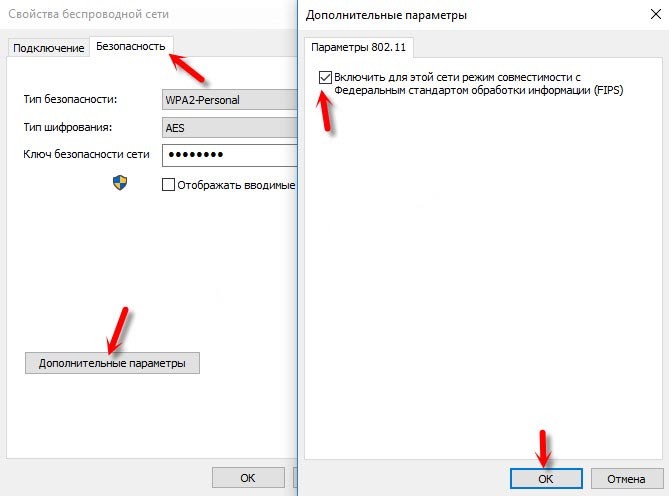Постоянно пропадает интернет что делать
Интернет работает с перебоями и постоянно обрывается: что делать?
Часто встречается ситуация, когда нестабильный интернет не дает полноценно работать за ПК, ноутбуком или другими устройствами с поддержкой модуля Wi-Fi. Решить эту проблему и сделать соединение бесперебойным можно несколькими способами, о которых речь пойдет ниже. Однако, для начала следует разобраться с причинами перебоев сети.
Чтобы влияет на стабильность сети?
Пройдемся по причинам, которые могут влиять на качество соединения.
Оборудование провайдера и пользователя
Если доступ к интернету постоянно пропадает и восстанавливается, проблема может быть на стороне провайдера – посредника между пользователями и сетью. То есть сначала надо обратиться в техническую поддержку поставщика услуг и сообщить о наличии неполадок.
Так, компания может заменить поврежденный кабель, обновить оборудование или провести внеплановые ремонтные работы.
Также на стабильность соединения влияет обрыв канала связи. Например, при подключении через ADSL/Dial-Up используется телефонная линия и проверить работоспособность можно по наличию гудков в трубке домашнего телефона. Если их нет, значит связь обрывается.
Впрочем, такое соединение сегодня встречается редко, поскольку практически все провайдеры перешли на оптоволоконный кабель. Поэтому проверять нужно кабель витой пары, который подключается к роутеру. Провод достаточно подключить к сетевой карте ПК. Если индикатор разъема горит не зеленым, а желтым или красным цветом – он в каком-то месте может быть оборван.
Для проверки, правильно ли работает маршрутизатор и сетевая плата, необходимо открыть «Диспетчер устройств». Так, пользователи Windows 7 могут открыть контекстное меню на значке «Мой Компьютер», выбрать «Свойства» и в них нажать кнопку «Диспетчер устройств». В системе XP вкладка называется «Оборудование».
В предложенном списке остается найти сетевую карту или беспроводной модуль. Отсутствие оборудования указывает на выход из строя. Если на значке расположен восклицательный знак – оно работает неправильно.
Правильность введенных настроек
В основном подключение к сети настраивается один раз и к ним нет надобности возвращаться. Однако, если настройки сбились, или пользователь установил вредоносное ПО, повлиявшее на работу системы, потребуется выполнить дополнительную проверку. Нужно проверить, правильные ли были введены данные.
Вирусные программы
Нередко встречается ситуация, когда вредоносное ПО специально блокирует соединение. Пользователь не может открывать определенные сайты, качать выборочный контент или периодически выход в сеть блокируется.
Если перебои в сети пропали, антивирус поможет восстановить полноценное функционирование работы интернета.
Видео с рассказом о том, почему тормозит и попадает интернет, смотрите здесь:
Проблемы с беспроводным соединением
Восстановить полноценный доступ к интернету через Ethernet намного легче, чем в случае с Wi-Fi. Здесь трудность кроется в том, что визуально невозможно определить причину, хотя проблема остается и связь периодически обрывается. Хотя объяснить это можно следующими факторами:
Почему отключается интернет через роутер? Смотрите следующее видео:
Как избавиться от перебоев?
Что делать, если роутер работает с перебоями? Вот несколько рекомендаций.
Перезапуск сетевого устройства
Если интернет работает с перебоями, в первую очередь необходимо выполнить перезапуск сетевого маршрутизатора. Делается это в таком порядке:
Следует учитывать, что такой процедуры часто хватает для наладки стабильности интернета. Однако, если проблема через некоторое время появилась снова, можно переходить к следующему решению.
Смена канала связи
О том, как сменить канал на любом роутере, мы рассказали тут.
Как известно, беспроводная сеть транслируется через каналы. Если сетей появляется больше, они начинают перебивать друг друга. На практике можно наблюдать нестабильную работу интернета. Причем появиться проблема может в любой момент, например, когда сосед установит себе роутер, работающий в том же канале. Неудивительно, что это в основном касается тех, кто живет в многоквартирных домах.
Решить вопрос можно переходом в настройки маршрутизатора через веб-интерфейс. Там следует перейти во вкладку «Беспроводная сеть» и найти пункт «Канал». Можно выбрать «Авто» или один из предложенных – главное, чтобы он отличался от установленного ранее.
Сохранив изменения и перезапустив роутер, проблема может исчезнуть. Как правило, обрывы прекращаются при выборе более-менее свободного канала. К слову, его можно определить с помощью специализированных инструментов (NetSpot, WirelessNetView и другие).
Не стоит забывать, что роутер не следует устанавливать в доме неподалеку от бытовых приборов, излучающих магнитное излучение. Это создает помехи, которые негативно сказываются на соединении.
Решение проблем с маршрутизатором
Не исключено, что нестабильное подключение через роутер к интернету происходит именно из-за устройства. Например, для его работы используется неправильная прошивка. Ее можно заменить, предварительно скачав на сайте производителя обновленную версию. Главное, не искать программное обеспечение на сторонних сайтах, поскольку существует риск установки вредоносного ПО, способного привести оборудование в нерабочее состояние.
Также Wi-Fi может обрываться вследствие технических неполадок. Не лишним будет провести осмотр блока питания. Например, роутер может недополучать нужное питание и интернет будет время от времени отключаться. Это часто происходит при больших перепадах напряжения.
Стоит проверить, в какие именно моменты начинают возникать проблемы. Не исключено, что обрывы появляются во время больших нагрузок – запуска онлайн-игр, загрузки файлов через торрент или при подключении дополнительных устройств. Это все указывает, что мощности роутера недостаточно. Так что решением будет покупка более нового.
Если интернет через Wi-Fi постоянно обрывается в определенном помещении, необходимо увеличить радиус действия сети. Поможет перенос самого маршрутизатора или установка еще одной точки доступа Wi-Fi.
Если ничего не помогло
Если после приведенных выше действий интернет работает с перебоями и исправить проблему не удалось, остается только установка мощной модели адаптера с поддержкой частоты 5 ГГц. Она позволит сделать соединение стабильным, и сигнал роутера пропадать не будет.
Мощность сигнала можно увеличить самостоятельно с помощью системных средств, и нестабильная работа интернета будет устранена:
Заключение
Универсальное решение, позволяющее улучшить нестабильный сигнал через роутер, еще не придумано. Действительно, есть много причин перебоев с интернетом и определить их бывает сложно. Тем не менее, указанные выше рекомендации позволяют наладить стабильную и быструю Wi-Fi сеть и избежать вызова специалиста.
Что делать, если у вас пропадает доступ в интернет?
Одна из самых популярных проблем, с которой могут столкнуться пользователи Интернет – это разрывы связи. В этой статье вы сможете разобраться в ней и понять причину разрывов, а наши рекомендации помогут в её решении.
Начнём разбираться по шагам:
Вы работаете по Wi-Fi в интернете, смотрите видео, или играете в онлайн игры, листаете соц. сети, или общаетесь в мессенджере. И тут у вас пропадает связь? Если так, то первое, что надо проверить, это значок Wi-Fi. Что он вам показывает?
Самое распространённое: значок показывает, что Wi-Fi соединение есть, но «без доступа к интернет». Восклицательный знак \ жёлтый треугольник. Тоже самое будет при кабельном подключении.
Если у вас так, то переходим на ШАГ 2
Соединение по Wi-Fi пропало, на значке Wi-Fi «звёздочка». На смартфоне значок Wi-Fi пропал:
При этом сеть Ваша сеть Wi-Fi пропала из списка, а другие соседские сети есть?
Если да, то сразу переходим на Шаг 5.
Мы выяснили, что соединение по Wi-Fi\LAN остаётся, но «без доступа к интернет».
Теперь нам надо проверить индикацию роутера. Смотрим на индикатор «Планета».
Если индикатор «Планета» не горит вообще (или гаснет в момент проблемы\ не путать с миганием), значит вероятно у вас проблема с кабелем провайдера.
Либо кабель оператора не туда подключен, либо с ним проблема.
Проверьте, что кабель подключен в порт WAN (INTERNET) синего цвета.
Переткните кабель ещё раз как следует, до характерного щелчка. Если всё равно индикатор не горит, или периодически гаснет, срочно звоните провайдеру, и говорите, что у вас по кабелю нет сигнала («сетевой кабель не подключен»).
Если интернет пропадает, то на современных роутерах планета становится оранжевой:
Если у вас в момент проблемы горит оранжевым, переходим на следующий ШАГ.
Пришло время зайти в настройки роутера.
Мы рекомендуем Google Chrome, Mozilla Firefox, Safari, Internet Explorer.
В адресной строке (не в поиске, а именно в строке адреса)
Или просто переходим по ссылке:
Для стареньких роутеров, если не открывается, попробуйте
В открывшемся меню вводим имя пользователя и пароль. На заводских настройках
Если стандартные admin\admin не подходят, значит вы на роутере ранее меняли эта данные на свои. Если эта данные найти не представляется возможным, в этом случае придётся полностью сбрасывать настройки на заводские. Перед сбросом настройки обязательно убедитесь, что вы знаете все ваши данные по договору с оператором связи (тип подключения, логин, пароль и т.д.).
ⓘ Не получается войти в веб-интерфейс управления? Перейдите сюда.
После этого откроется меню настройки роутера.
Классически Бирюзовый интерфейс (или старый зелёный):
Заходим слева Сеть – WAN
Если Новый синий\голубой интерфейс:
Смотрим Тип подключения и Интернет IP-адрес.
Если ваш провайдер Билайн, то этот оператор мог перевести вас на новый тип подключения и по какой-то причине не проинформировать вас об этом. Тогда это будет выглядеть так:
В этом случае меняем L2TP/L2TP Россия на Динамич. Ip:
Для всех провайдеров:
Если в момент проблемы в меню Состояние (Статус) – таблица WAN (Интернет) вы видите там ip: 0.0.0.0
Значит роутер теряет связь с провайдером. В большинстве случаев в таких ситуациях проблема на стороне провайдера. В этом случае обязательно нужно проверить работу интернет без роутера. Для этого выключаете роутер, подключаете кабель провайдера напрямую в ПК, или ноутбук.
Поработать в таком состоянии нужно как минимум в три раза больше, чем время обрыва через роутер.
Например: через роутер соединение стабильно разрывается раз в час, значит без роутера надо проверять минимум три часа подряд.
Как проверять интернет: надо максимально нагрузить канал связи. Включаем видео Youtube в максимальном качестве, запускаем торрент с большим количеством раздающих, запускаем IPTV (если оно есть) и т.д.
Если в процессе такой проверки наблюдаются проблемы с интернет: скорость не соответствует заявленной по договору, или интернет разорвался так же, или просто перестали открываться страницы, в этом случае незамедлительно звоним провайдеру, сообщаем специалисту провайдера, что интернет пропадает напрямую, без роутера. Вам нужно добиться от провайдера, чтобы они выяснили причину проблемы и устранили её. Даже если провайдер говорит «у нас всё хорошо», нужно понимать, что всё хорошо должно быть именно у вас. Добейтесь стабильной и качественной работы напрямую, без роутера. Только так вы сможете доказать свою правоту без лишних для вас финансовых трат.
Приступать к этому шагу следует только после проверки напрямую на шаге 3.
Если вы подключили кабель напрямую, без роутера, долго тестировали канал и при этом Интернет работал стабильно, без сбоев, в этом случае вы подключаете роутер обратно, дожидаетесь следующего разрыва связи и опять заходите в его интерфейс настройки (http://192.168.0.1/)
Открываем нижнее меню – Системные Инструменты – подменю «Системный журнал»
Нажимаем кнопку «Сохранить журнал»
Полученный файл сохраняем себе на компьютере и отправляем его с подробным описанием нам на адрес электронной почты: support.ru@tp-link.com
Примечание: только для пользователей на территории Российской Федерации.
В письме укажите модель устройства, его аппаратную версию, название провайдера и подробно опишите, при каких обстоятельствах и как часто возникают разрывы связи.
Специалисты нашей поддержки внимательно изучат технические данные журнала и дадут рекомендации по роутеру.
Если у вас физически пропадает Wi-Fi сеть из списка сетей, пожалуйста проверьте следующие важные вещи:
— Проверьте, не перегревается ли у вас роутер. Роутер имеет пассивную систему охлаждения. Это значит, что он должен быть установлен в прохладном вентилируемом месте. Категорически запрещено ставить роутер рядом с системами центрального отопления, на системный блок компьютера, а так же захламлять роутер вещями.
— Проверьте уровень сигнала сети роутера. Если сигнал от роутера слабый, сеть может периодически пропадать. Чтобы улучшить покрытие Wi-Fi, роутер рекомендуется размещать в открытом пространстве антеннами вверх. Категорически запрещено ставить роутер в шкафы и трюмо, очень высоко под потолок, либо наоборот очень низко к полу. Это существенно снизит радиус покрытия. Оптимальным местом будет установка роутера в средней точки квартиры. Например в коридоре между комнатами.
— Проверьте каким блоком питания вы запитали роутер. Мы рекомендуем использовать родной блок питания, либо блок питания с аналогичными параметрами питания (Вольт и Ампер).
Если все эти действия не принесли нужного эффекта, и сеть wifi периодически пропадает, следует обратиться в сервисный центр в том случае, если устройство ещё на гарантии.
Подробнее узнать о гарантийной политике TP-LINK вы можете по ссылке.
Почему интернет или Wi-Fi то пропадает, то появляется: ответ специалиста
Всем доброго времени суток! Ко мне постоянно приходят письма, где описывается почти одна и та же проблема – постоянно пропадает и появляется интернет. При этом подключение может быть как по Wi-Fi так и прямым путем по кабелю. Так как я сам несколько раз сталкивался с этой проблемой, то сегодня я постараюсь рассказать вам – что нужно делать.
При чем симптомов может быть несколько. При подключении по Wi-Fi интернет начинает периодически пропадать, и тогда в правом нижнем углу экрана можно увидеть жёлтый треугольник с надписью «Без доступа к интернету». Но через какое-то время связь появляется снова. При этом может прерываться загрузка видео, файлов или начинает сильно лагать игры.
Ещё один вариант, когда устройство очень долго подключается к беспроводной сети. Конечно в итоге подключение появляется, но проходит при этом минуты 2-3. Бывает когда скорость интернета сильно падает, а потом через какое-то время вновь появляется. Иногда при подключении по WiFi уровень сигнала постоянно скачет, а иногда и вовсе пропадает.
ПОМОЩЬ СПЕЦИАЛИСТА! В статье я постарался как можно детальнее раскрыть проблему когда вай-фай или интернет то пропадает, то появляется. Но если у вас возникнут вопросы или что-то будет не получаться – то смело пишем в комментариях и я вам помогу.
Первые действия
Самое первое, что нужно понять – с какой стороны идёт проблема и что именно не так. Давайте рассмотрим все причины – почему пропадает подключение к интернету:
Если у вас подключение идёт напрямую от роутера по кабелю, то возможно проблема именно с маршрутизатором. Попробуйте подключить другое устройство к роутеру: планшет или телефон. Если проблема сохранится, то скорее всего поможет смена каналов у Wi-Fi в настройках аппарата ( об этом я пишу в следующей главе).
Если прерывание сети будет только на компьютере, то попробуйте поменять LAN порт. Их обычно несколько, поэтому просто возьмите и переткните кабель в соседний вход. Если у вас подключение идёт по Wi-Fi то также поверьте и подключите другие устройства. Также перезагрузите интернет-центр, нажав на кнопку ON/OFF. Для перезагрузки – можно также просто выдернуть его из розетки и вставить обратно.
Подключение по Wi-Fi
Как один из вариантов – это смена свободного канала. Дело в том, что чаще всего в роутерах используется частота 2.4 ГГц. В ней всего 13 каналов, из которых используется 11. Если вы живете в многоквартирном доме, то есть вероятность, что на вашем канале сидит другой соседский роутер.
В таком случае два роутера просто начнут глушить друг друга и мешать работе. По умолчанию маршрутизатор сам выбираем свободный канал при загрузке, но если соседей слишком много, то велика вероятность оказаться на одном канале с1одним или даже несколькими соседскими маршрутизаторами.
Я уже писал подробную статью по правильному выбору канала тут. Сам принцип достаточно простой. Вы загружаете специальную программу на ноутбук и ищите свободный канал. После этого заходите в настройки маршрутизатора и меняете на свободную частоту. По умолчанию в настройках обычно стоит режим «Авто» – то есть роутера сам выбираем свободный канал.
У D-Link можно посмотреть загруженность канала прям из настроек и сразу выбрать свободный. Но всё же лучше воспользоваться программами, о которых я говорю в той статье.
Канал меняется в разделе «W-Fi» или «Беспроводная сеть». После внесения изменения обязательно нажмите на кнопку сохранения и применения. И обязательно перезагрузите роутер. Если все каналы будут забиты, то в этом случае поможет только переход на частоту 5 ГГц. Особенно если у вас небольшая квартира. Данная частота почти полностью свободна и имеет более высокую скорость в передаче данных. Также она куда лучше подходит для онлайн-игр.
Плохой сигнал
Бывает, что интернет при подключении по Wi-Fi работает только рядом с маршрутизатором. Связь плохая и постоянно прерывается. В таком случае нужно понять, почему сигнал глушится. Возможно роутер просто стоит в неправильном месте.
Убедитесь, чтобы на пути радиоволны не было металлических предметов, зеркал или очень толстого бетона. Если у вас очень большой дом, то возможно ему просто не хватает мощности. Также советую статью по увеличению радиуса WiFi сигнала. Там рассказаны основные методы по улучшения вай-фай связи.
Ещё один вариант решения для ноутбуков – при плохом сигнале, чтобы ноут постоянно пытался подключиться к сети, даже если сигнал плохой или его вообще нет.
Решение со стороны ноутбука или компьютера
Первое чтобы я сделал – это обновил драйвера на сетевой адаптер и Wi-Fi. Как это делается – я писал в этой статье. Если это поможет, то я бы не спешил радоваться и сделал бы ещё пару вещей.
Если интернет вообще пропал с компа и ни в какую не хочет подключаться, то может помочь откат системы до последней точки восстановления.
Подключение по кабелю
Если у вас идет прямое подключение от провайдера, то скорее всего проблема именно у него. У меня была такая проблема, пока я не позвонил и не поговорил с технической поддержкой. В итоге оказалось, что прерывания создавал коммутатор, к которому я был подключен. Его обычно ставят на технический этаж в многоквартирных домах.
Конечно как вариант может быть проблема именно с сетевым адаптером. При этом подключение по Wi-Fi стабильное, а вот по кабелю постоянно прерывается. Ещё раз можете попробовать переключить в другой LAN порт на роутере, если он у вас есть.
Слабый маршрутизатор
Если у вас Wi-Fi или интернет отваливается в момент подключения большого количества устройств. Например по вечерам когда вся семья дома и все активно начинают пользоваться интернетом. Тогда это может символизировать о том, что ваш аппарат просто не справляется с такой большой нагрузкой. Особенно это касается бюджетных моделей, который были куплены за пару тысяч рублей.
При этом если всего 2-3 подключения, то всё нормально. Но если интернетом начинают активно пользоваться больше людей, то роутер зависает и его приходится перезагружать. Тогда может помочь только приобретение более мощной модели. Можете посмотреть нашу подборку лучших моделей тут. Или спросите меня в комментариях.
Проблема с роутером
И так, вы всё же поняли, что с вашим интернет-центром что-то не так. При этом он может сам перезагружаться, зависать или просто выключаться. Самым отличным способом будет посмотреть на индикаторы, которые полностью выключаются в момент перезагрузки.
Второй симптом того, что маршрутизатор при подключении по Wi-Fi отказывается раздавать интернет. При этом подключение к беспроводной сети есть, но вот интернета нет. При этом по кабелю всё хорошо и соединение стабильно.
В таком случае как правило помогает перезагрузка. Но если маршрутизатор нужно перезагружать всё чаще, то это может означать, что он уже сильно устарел и пора бы приобрести новый. Особенно если ему больше 5 лет.
Если аппарат перезагружается или выключается сам, то поломка может быть и со стороны электросети. Попробуйте переключить его в другую розетку. Другой вариант – это проблема с электролитическими конденсаторами, который могут вздуваться и выходить из строя. Узнать об этом очень легко – нужно просто снять верхнюю крышку аппарата. Аналогично можно посмотреть и блок питания.
Если все же будут обнаружен изъян, то можно будет попробовать самостоятельно перепаять на новый транзистор. Или отнести аппарат в ремонт. Блок питания лучше приобрести новый. В качестве дополнения можете прочитать более подробную стать по решению этой проблемы по этой ссылке.
Обрывается интернет через Wi-Fi роутер (почему отваливается или пропадает Wi-Fi сеть)

Сегодня в этой заметке хочу затронуть проблему нестабильной работы Wi-Fi: когда интернет обрывается через определенные промежутки времени. Разумеется, при этой проблеме можно забыть о комфортном просмотре онлайн-видео, сетевых играх и т.д.
Устранение подобной работы Wi-Fi (на мой взгляд) сложнее, чем если бы сеть просто не работала. Когда нет четкой причины, приходится проверять разные варианты, проводить диагностику и пр. 👀
В общем, как бы там ни было, если вы столкнулись с постоянным обрывом связи по Wi-Fi, то первое, что порекомендую:
Теперь о том, что делать далее. 👌
Почему обрывается и пропадает Wi-Fi
Если связь рвётся на всех устройствах
Высокая нагрузка на роутер
Перезагрузка роутера может возникать по разным причинам, но чаще всего из-за высокой нагрузки (например, если вы активно качаете торрент-файлы). Обычно, такое происходит с недорогими бюджетными моделями устройств, которые просто не справляются с нагрузкой и уходят в ребут.
Что можно посоветовать:
Изменение типа шифрования
Ограничение загрузки торрентов
Собственно, если после проделанных процедур Wi-Fi падать перестал, то дальше можно:
Совпадающий радиоканал
Если вы живете в многоквартирном доме, то наверняка при поиске и подключении к своей Wi-Fi сети видели десятки других. Каждая такая сеть работает на своей частоте (радиоканале). Обычно, радиоканал роутер ставит автоматически, сам.
Однако, если вблизи несколько роутеров будут работать на одном радиоканале: связь может периодически обрываться, скорость работы сети будет низкой.
Примечание : в России используются каналы от 1 до 13.
Каналы Wi-Fi / утилита InSSIDer (Ссылка на утилиту: https://inssider.ru.uptodown.com/windows )
Прошивка роутера
Прошивка — это специальная микропрограмма, благодаря которой роутер «знает» что ему и когда делать. В некоторых случаях, в прошивках могут быть ошибки, из-за которых роутер может вести себя не стабильно, например, перезагружаться, рвать связь, тормозить.
Разумеется, в большинстве моделей роутеров можно достаточно просто поменять прошивку (если она существует для него). Как правило, достаточно открыть настройки роутера, перейти во вкладку управления устройством, и нажать на кнопку обновления микропрограммы.
Примечание : перепрошивка роутера может привести к неисправности устройства (поэтому важно подобрать прошивку точно к своей модели роутера). Кроме этого, после прошивки вам будет отказано в гарантийном обслуживании.
Как поменять прошивку Wi-Fi роутера (обновление микропрограммы) — см. пошаговый прмимер
Загрузить новую версию прошивки можно с официального сайта производителя вашего устройства.
Если связь рвётся только на одном устройстве: ноутбуке, ПК
Запретить устройству отключение Wi-Fi-адаптера
По умолчанию в Windows включена такая опция, как отключение сетевых адаптеров (в том числе и Wi-Fi) с целью экономии энергии. В некоторых случаях (особенно, если вы часто пользуетесь ждущим режимом, гибернацией и пр.) адаптер может не выходить из своей «спячки» (т.е. вовремя не включаться).
В первую очередь, рекомендую запретить подобное отключение системе. Делается это просто:
Разрешить отключение этого устройства
Дополнительные параметры питания
Изменить план электропитания
Эта рекомендация касается ноутбуков (и др. портативных устройств).
Также обратите внимание, что в некоторых ноутбуках (например, от Lenovo, Sony и пр.) могут быть свои предустановленные центры управления питанием устройства. Среди их опций также часто встречаются режимы, ограничивающие некоторые возможности устройств.
Рекомендую проверить, не установлены ли у вас подобные центры управления, и, если да — то переведите питание в норм. режим работы (без экономии!).
Менеджер питания в ноутбуке Lenovo
Переустановить и обновить драйвер на Wi-Fi адаптер
Во время установки (переустановки) ОС Windows 8/10/11 — система, как правило, автоматически ставит драйвер на адаптер Wi-Fi. Нередко, его версия далека от оптимальной (но тем не менее, он работает).
Крайне желательно, подобные драйвера менять на «родные», т.к. это дает свои преимущества:
👉 Как обновить драйвер на Wi-Fi адаптер
Лучшим способом будет воспользоваться официальным сайтом производителя вашего устройства.
Для этого вам нужно узнать точную модель своего устройства, а после «вбить» ее в поисковую строку Google (например) — как правило, на первой строке будет гореть сайт производителя.
Скрин с официальной страницы поддержки HP
Driver Booster — поиск драйверов
👉 Также рекомендую ознакомиться!
Как установить, обновить или удалить драйвер Wi-Fi (беспроводной сетевой адаптер) — [см. инструкцию по шагам]
Изменить свойства подключения
Ну и последнее, что хотел сегодня привести. На некоторых ноутбуках (например, на Acer и HP) может происходить какой-то «глюк», при котором теряется связь с Wi-Fi, если в свойствах сетевого подключения не установлена галочка о соединении, когда не видно его имени.
Как это проверить (и устранить, в случае необходимости) :
ncpa.cpl — просмотр всех сетевых подключений
Свойства беспроводной сети
На этом сегодня всё, удачной работы!