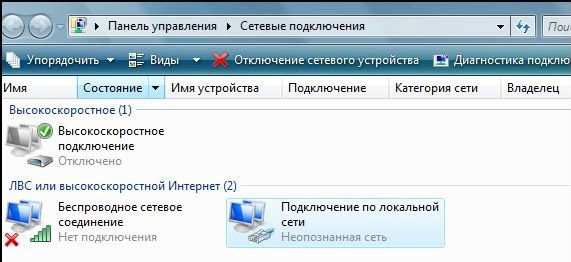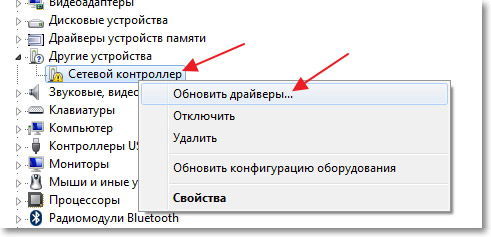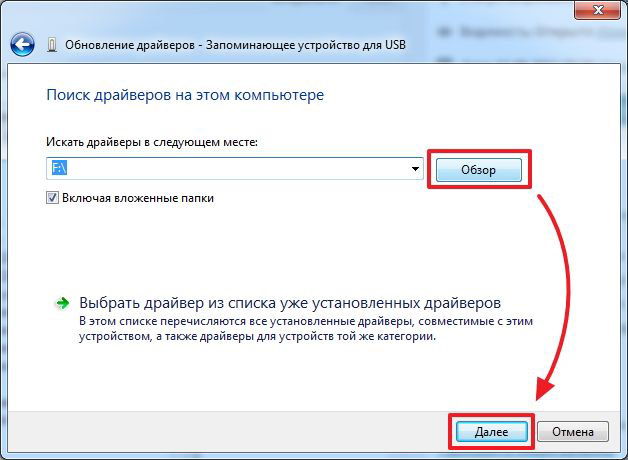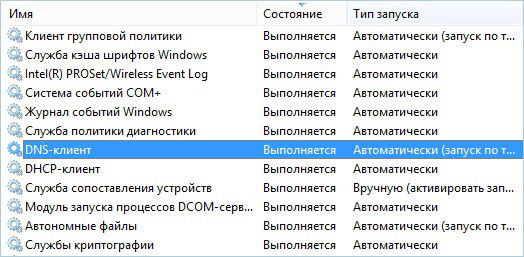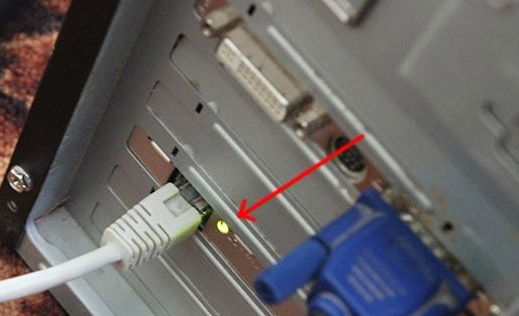После установки виндовс пропал интернет что делать
После переустановки Windows не работает интернет [Решение проблемы]
Как узнать, в чем причина, с чего начать восстановление?
Добавлю, что помимо сказанного вами, после переустановки Windows также часто не работает еще и звук. Конечно, с выходом новой Windows 10 такие моменты встречаются все реже, и тем не менее.
В этой статье приведу наиболее частые причины, устранив которые, можно восстановить работу интернета. Думаю, материал пригодится всем начинающим пользователям.
Причины отсутствия интернета после переустановки Windows
Нет драйвера на сетевую карту
Для того, чтобы посмотреть, есть ли у вас драйвер на сетевую карту:
Драйвер на сетевой адаптер установлен
Драйвера на сетевую карту нет
Для обновления драйвера на сетевую карту можно воспользоваться несколькими способами:
Возможно, выключен сетевой адаптер
Бывает так, что сетевой адаптер может быть просто выключен. Например, на многих ноутбуках есть спец. кнопки на корпусе или спец. клавиши на клавиатуре для отключения Wi-Fi адаптера.
Кнопка включения Wi-Fi сбоку на корпусе устройства // Оснащены некоторые модели Lenovo, Acer и пр.
Если у вас есть на корпусе устройства светодиоды, показывающие работу сетевых адаптеров, обратите внимание на них. Пример см. ниже на фото.
Светодиод на корпусе // Wi-Fi адаптер работает (уже неплохо ☺)
Кроме этого, проверить включен ли адаптер, можно в панели управления Windows (в разделе сетевых подключений ). Чтобы открыть эту вкладку, нужно:
Как открыть сетевые подключения ncpa.cpl
Далее обратите внимание на ваш адаптер: нет ли на нем статуса «Отключено» (как на пример ниже). Также значок не должен быть бесцветным.
Адаптер включен (обратите внимание на цветной значок)
Проверка работы роутера / диагностика
Светодиоды на корпусе роутера
Светодиод работы сетевой карты (ПК)
Про настройки роутера
Вообще, при переустановке ОС Windows настройки роутера не сбрасываются. Обычно, чаще бывает проблема в том, что в сетевом подключении в Windows заданы неверные IP, шлюз (но об этом чуть ниже в статье).
Здесь же, тем не менее, порекомендую зайти в веб-интерфейс роутера и проверить, все ли в порядке. О том, как это сделать, расскажет вот эта статья: https://ocomp.info/kak-podklyuchit-i-nastroit-wi-fi-router.html
Отсутствует PPPOE подключение (при подключении напрямую, без роутера)
Чтобы создать PPPOE подключение, войдите в центр управления сетями в Windows. Для этого откройте панель управления по следующему адресу: Панель управления\Сеть и Интернет\Центр управления сетями и общим доступом
Затем щелкните по ссылке «Создание и настройка нового подключения или сети». См. скриншот ниже.
Создание нового подключения
После выберите вариант «Подключение к интернету».
Подключение к интернету
В списке выберите «Высокоскоростное (с PPPOE)» и введите настройки: пароль, логин, и название подключения. Пример на скрине ниже.
Не заданы настройки IP, шлюза, DNS (либо, наоборот, указаны неверные)
О том, как указать IP, шлюз и DNS:
Почему после переустановки Windows 7 не работает интернет (Wi-Fi)
Проблема, когда не работает интернет после переустановки Windows, может возникнуть не только в Windows 7, но и в Windows 8, и в Windows 10. О решении этой проблемы на «десятке», я позже постараюсь подготовить отдельную статью. К тому же, я уже писал как настроить интернет в Windows 10. Достаточно выполнить несколько советов из статьи, и интернет на вашем компьютере снова заработает.
Все зависит от способа подключения, и в некоторых случаях от интернет-провайдера. Рассмотрим мы такие варианты:
Сейчас мы более подробно во всем разберемся, и решим проблемы с подключением к интернету после установки, или переустановки операционной системы.
Почему не работает Wi-Fi после установки Windows 7?
И так, мы установили Windows, смотрим на значок подключения к интернету, а он не такой как был раньше. Нет доступных для подключения Wi-Fi сетей, и к интернету по Wi-Fi мы подключится не можем. Скорее всего, статус подключения будет таким (если не подключен сетевой кабель) :
Дело в том, что Wi-Fi нет совсем. Нет доступных сетей, и скорее всего, вы даже не увидите беспроводного адаптера. А все потому, что Windows 7 просто не смогла установить драйвер на беспроводной адаптер, который установлен в вашем ноутбуке, и который отвечает за работу Wi-Fi. Сколько раз я переустанавливал Windows 7 на разных ноутбуках, и драйвер Wireless адаптера всегда приходилось устанавливать вручную.
В диспетчере ищем вкладку Сетевые адаптеры. И там должен быть адаптер, в названии которого есть «Wireless», либо «Wi-Fi». Вот так:
Если у вас такого адаптера нет, либо он есть, но с желтым восклицательным знаком и статусом «Устройство работает неправильно», то это значит, что нужно просто поставить необходимый драйвер, и все заработает. При этом, в диспетчере устройств, должно быть хотя бы одно «неизвестное устройство». Это и есть наш Wireless адаптер.
После переустановки Windows 7 не работает интернет по кабелю
Если вы не увидите там адаптера сетевой карты, то как и в случае с беспроводным адаптером, нужно установить драйвер. Если у вас ноутбук, то по модели ищем на сайте производителя и устанавливаем драйвер для LAN адаптера. Можно по названию самого адаптера искать. Так же, драйвер есть на диске, который возможно был в комплекте с вашим компьютером.
Ну и проверьте все кабеля, может что-то неправильно подключаете.
Пропало высокоскоростное подключение к провайдеру на ноутбуке после переустановки Windows 7
Что бы создать подключение к провайдеру, нажмите на значок подключения к интернету, и выберите «Центр управления сетями и общим доступом». Дальше нажимаем на «Настройка нового подключения или сети».
Выбираем пункт «Подключение к интернету», и нажимаем «Далее».
Выберите пункт «Высокоскоростное (с PPPoE)».
Вводим имя пользователя, пароль, по желанию ставим галочку «Запомнить этот пароль», можно изменить название подключения, и нажимаем на кнопку «Подключить».
Данные для подключения: имя пользователя и пароль, выдает провайдер. Если нужно еще прописать IP и DNS-адреса, то сделать это можно по этой инструкции, в свойствах адаптера «Подключение по локальной сети».
Не работает интернет через 3G USB модем после установки Windows
Как и в случае с другими подключениями, нужно установить необходимый драйвер для модема, и настроить телефонное подключение к оператору. Здесь уже сложно дать конкретные советы, так как у всех разные модемы, и разные операторы. Можете посмотреть инструкцию по настройке подключения через 3G модем на примере провайдера Интертелеком.
Установка драйвера 3G/4G модема
Если эти способы не подошли, то смотрим модель модема, и ищем драйвер в интернете. На сайте вашего оператора, так же должны быть необходимые драйвера.
Настройка телефонного подключения
Не работает Интернет в Windows 10
Встроенное средство устранения неполадок Windows 10
Начнём с того, что «Десятка» оснащена очень полезным помощником для устранения неполадок. Но он спрятан так, что многие люди даже не догадываются о его существовании. Чтобы найти его, нажмите кнопку Пуск и откройте сначала вкладку «Параметры Windows», затем «Обновление и безопасность», и выберите подпункт «Устранение неполадок». Там есть несколько пунктов, способных помочь с диагностикой в зависимости от вашей неисправности. Но нас, конечно же, интересует только вкладка «Подключения к Интернету». Выберем её и нажмём «Запустить средство устранения неполадок».
С помощью опции «Устранение неполадок подключения к Интернету» система попытается подключиться к microsoft.com, но можно выбрать пункт с возможностью указать конкретный веб-сайт. Так мы убедимся, что Интернет действительно не работает.
Выключите брандмауэр
Некоторые пользователи не очень любят брандмауэры. И в первую очередь потому, что их сложно настроить на правильную работу. Вот вроде бы Интернет работает, а через некоторое время брандмауэр блокирует весь трафик.
Поэтому если используете какой-либо брандмауэр, отключите его. Во многих случаях работа Сети восстановится. Дабы отрубить эту функцию, войдите в «Панель управления». Для этого нажмите комбинацию клавиш Win + R, после чего введите control.
На появившемся экране можно полностью отключить брандмауэр.
Система, естественно, «скажет», что это «не рекомендуется», и периодически будет присылать сообщение об ошибке, появляющееся на рабочем столе. Но это стоит сделать, чтоб убедиться, что Интернет не работает именно из-за него.
Когда все станет в порядке, рекомендуется включить брандмауэр заново. С отключенным брандмауэром Windows больше подвержена угрозам!
Перезагрузите сетевой адаптер компьютера
Бывает, чтобы Интернет заработал, нужно перезагрузить сетевой интерфейс и получить новый IP-адрес. Для этого понадобится обратиться к «Командной строке» Windows. А точнее, нажать Win + R и в возникшем окне выбрать «Выполнить», набрать cmd, после чего Enter.
Далее введите команду:
Далее нажмите клавишу Enter.
Это превратит ваш IP в четыре нуля. Но не спешите волноваться, это совершенно нормально. Вы просто стёрли свой IP, потому что приказали Командной строке его удалить. Для получения нового адреса введите в командной строке:
После этого нажмите Enter. Вам будет присвоен новый IP и Интернет, вероятно, вернется. Когда на экране снова появится сообщение об ошибке, совершите перезагрузку ПК и повторите попытку.
Прокси-сервер
Ежели вы относитесь к тем, кто всё еще использует Internet Explorer, то вот хороший вариант. Если не знаете, как запустить Internet Explorer, то браузер находится в папке:
Находясь прямо в браузере, посмотрите, не включён ли случайно прокси-сервер. Возможно, именно он виновник неприятностей с Интернетом. Чтобы узнать это наверняка, кликните на значок «шестерёнки» вверху, а потом «Свойства обозревателя» — «Подключения» — «Настройка сети».
Теперь убирайте птичку напротив «Использовать прокси-сервер» и ставьте рядом с «Автоматическим определением параметров».
Отключите расширенный режим защиты
Это одна из функций Internet Explorer, которая, как предполагается, повышает уровень безопасности при нахождении в сети. Однако дополнительно она может мешать соединению с Интернетом. Поэтому мы предлагаем выключить её и посмотреть на результат. По умолчанию она обычно отключена, но вдруг вы случайно включили её и позабыли об этом?
Проверить это можно, перейдя в раздел «Свойства браузера» Internet Explorer. Там найдите вкладку «Дополнительно» и прокрутите список вниз, пока не найдете опцию «Включить расширенный защищённый режим». Потом уберите птичку напротив неё, если она там присутствует и проверьте работу сети.
Настройки TCP/IP
Ваш Интернет по-прежнему не работает? Тогда вот вам дополнительно несколько хороших идей. Предлагаю посмотреть, получает ли сеть IP с сервера DHCP (Dynamic Host Configuration Protocol).
Сетевая карта
Следующий шаг — перезапустите свою сетевую карту. За этим отправьтесь в «Сетевые подключения» путем описанным выше. Там снова кликайте по используемому Интернет-соединению правой кнопкой мыши, только вместо «Свойств» щелкните на «Отключить».
Потом жмите на Интернет-соединение правой кнопкой мыши ещё раз и далее «Включить».
Обновление сетевого адаптера
Одной из основных причин отсутствия Интернета в Windows 10 являются устаревшие драйвера. Поэтому для исправления этой ситуации нам понадобится выполнить их обновление. Вот как это сделать:
Но ежели Wi-Fi так и не заработал, попробуйте удалить сетевой адаптер и переустановить его заново. Для этого:
Изменение свойств управления питанием
Еще одна возможная причина неполадок с Интернетом — настройки управления питания. Для разрешения этой проблемы, сделайте следующее:
Долг перед провайдером или авария на линии
Если у вас по-прежнему отсутствует Интернет, вероятно, решение задачи до банального просто. Посмотрите наличие денег на лицевом счету и при необходимости пополните его. Вполне возможно, что провайдер просто отключил вас за неуплату.
А лучше позвоните в техподдержку своего провайдера и выясните, не проводятся ли в вашем районе какие-нибудь плановые ремонтные работы.
Как восстановить работу интернета после переустановки Windows 7
Часто юзеры после переустановки любимой ОС Windows 7 обнаруживают, что зайти в глобальную сеть стало невозможно. Обычно это случается при эксплуатации некачественных сборок системы. Отметим, что лицензионный установочный диск, как правило, содержит всё нужное для запуска ОС и наиболее важных для пользователя функций, включая интернет. В таких сборках компьютер самостоятельно подбирает схему подсоединения, устанавливает необходимые драйверы и прочее. Как же настроить Windows, если интернет не работает? Разберёмся детальнее!
Установка официальной версии Windows избавляет юзеров от многих проблем
Причины неполадок
Существует ряд самых частых причин, из-за которых не появляется интернет. Это:
Драйверы
Нехватка драйверов считается самой популярной причиной отсутствия сети. Система установлена без драйвера для адаптера, потому Windows не способен подключить данную электронную вычислительную машину к сети. Как же поступить?
Важно проверить, верна ли ваша догадка касательно нехватки драйверов. Чтобы это сделать, перейдите в «Сетевые подключения», а затем проверьте, есть ли «живые» соединения в указанном окне.
Если соединение нашлось, но изменений не последовало, попробуйте следующий метод.
Windows обычно адекватно воспринимает драйвер и даже создаёт активное соединение, но при неподходящем ПО сеть не работает. Для проверки этого нюанса перейдите в «Диспетчер устройств». Если проблема кроется в несовместимости компонентов, напротив вашего адаптера будет гореть восклицательный знак.
При подобных неполадках вам придётся переустановить драйвер. Отсутствие интернета делает эту задачу сложно выполняемой, ведь достать подходящий файл без посторонней помощи будет затруднительно. Здесь неоценимым оказывается диск с драйверами, который обычно идёт в комплекте с компьютером при покупке. С этого диска можно установить все драйвера и всё должно заработать. А вот с ноутбуками драйвера в комплекте обычно не идут.
Если под рукой есть диск с установочными файлами Windows, рекомендуем вставить его в CD-ROM и позволить системе «добрать» нужные драйверы. Ничего не изменилось? Тогда придётся отправляться на поиски необходимого файла к друзьям или соседям, у которых интернет работает стабильнее, чем у вас.
Зная название адаптера или своей материнской платы, возможно, удастся скачать нужный драйвер в Интернете. Как вариант, можно скачать драйверпак, например, DriverPack Solution – программа сама определит все устройства компьютера, установит все отсутствующие драйвера и обновит устаревшие. Но нужно скачивать полную версию, которая сможет работать без Интернета.
Включение служб
Если все программы обновлены, но сеть всё равно не появилась, проверьте службы системы. Для сёрфинга во всемирной паутине необходимо запустить ряд опций Windows 7, которые настраиваются в разделе «Система и безопасность». Кликнув по указанному ярлыку, нужно выбрать «Администрирование», а потом «Службы». Теперь появится список всех служб ОС. Проверьте, включены ли следующие:
Все эти опции после переустановки Windows необходимо включить, иначе подключить проводной интернет будет невозможно. Чтобы активировать ту или иную опцию, выберите сначала пункт «Свойства» (клик правой кнопкой по службе). Здесь рекомендуется выставить запуск в позицию «Авто» (служба будет в порядке auto запускаться вместе с включением ПК).
Оборудование
Иногда проблема настолько элементарна, что её просто упускают из виду. Часто юзер начинает менять параметры подключения в Windows или переустанавливать драйверы, не подозревая, что беда кроется в физическом подключении оборудования.
Изначально советуем проверить, горит ли на сетевой карте лампочка. Она находится возле разъёма, куда подключается провод провайдера. Если индикатор горит зелёным светом, значит, между фирмой-провайдером и вашим компьютером действительно есть связь. В противоположном случае советуем набрать техподдержку компании, которая предоставляет услуги интернета, ведь, скорее всего, неполадки должны исправляться на их стороне.
Телефонное соединение сейчас считается устаревшим, но некоторые люди продолжают им пользоваться. Для этого типа нужно проверить, идёт ли в телефонной линии гудок. Также рекомендуем узнать у фирмы об альтернативных методах соединения.
Если доступ осуществляется при беспроводном подключении, необходимо удостовериться в том, что оно активно. Это видно по мигающей пиктограмме в углу рабочего стола.
Что касается модема, то при его эксплуатации важно проверять заряд батареи. Кроме того, эксперты советуют пользоваться кабелем, а не Bluetooth.
Если используется подключение к Wi-Fi-роутеру, нужно убедиться, что он работает и компьютер к нему подключен правильно. Бывает, что помогает простое выключение и включение роутера – некоторые модели иногда могут просто «зависать».
Особенности подключения
Если интернета после переустановки Windows на ПК нет, возможно, вы прописали ошибочные настройки. Зачастую провайдер выдаёт специальные инструкции, которые помогают настроить все компоненты (привязка MAC-адреса, применение пароля, login и прочее).
При утилизации РРРоЕ-протокола система ожидает ввода login/pass юзера. Этот способ прямого подключения считается одним из наиболее знаменитых, рассмотрим его детальнее.
Итак, следует проверить состояние подключения, это делается в «Центре управления сетями». В настройке соединений выберите «Подключение к Интернету», а потом кликните на «Высокоскоростное с РРРоЕ», которое подразумевает участие кабеля провайдера или DSL.
Теперь достаточно придумать имя, а также ввести login/pass из договора провайдера. Если сделать всё верно, интернет появится сразу после применения настроек.
Если после переустановки Windows не работает интернет… Несколько советов

Но так уж завелось, что некоторые моменты при переустановках Windows — автоматически не настраиваются. И, многие, кто впервые переустановил ОС, сталкиваются с одной неприятной штукой — не работоспособностью интернета.
В этой статье хочу разобрать основные причины, почему так происходит, и, что с этим делать (тем более, что вопросов относительно этой темы — всегда много) …
1. Самая частая причина — отсутствие драйверов на сетевую карту
Самая распространенная причина, по которой нет интернета (прим. после установки новой ОС Windows) — это отсутствие в системе драйвера сетевой карты. Т.е. причина в том, что сетевая карта просто не работает…
Обычно, если проблема связана с драйвером — то вы увидите примерно следующую картину: будет гореть красный крестик над значком сети, и надпись, что-то похожее на это: «Не подключено: нет доступных подключений»…
Не подключено — нет сетевых подключений
В центре управления — справа будет вкладка « Изменение параметров адаптера » — ее и нужно открыть.
В сетевых подключениях вы увидите свои адаптеры, на которые установлены драйверы. Как видно на скриншоте ниже, на моем ноутбуке нет драйвера для Wi-Fi адаптера (есть только Ethernet адаптер, да и тот отключен).
Кстати, проверьте, возможно, что у вас установлен драйвер, но сам адаптер просто выключен (как на скрине ниже — он будет просто серым и на нем будет надпись: «Отключен»). В этом случае — просто включите его, нажав по нему правой кнопкой мышки и выбрав соответствующее во всплывшем контекстом меню.
Так же рекомендую заглянуть в диспетчер устройств : там можно будет детально посмотреть, на какое оборудование есть драйвера, а на какое они отсутствуют. Так же, если будет проблема с драйвером (например, он неправильно работает) — то диспетчер устройств помечает такое оборудование восклицательными желтыми знаками…
Чтобы его открыть, сделайте следующее:
Выполнить — Windows 10
В диспетчере устройств откройте вкладку « Сетевые адаптеры «. Если вашего оборудования в списке нет — значит драйверов в системе Windows — нет, а это значит, что оборудование работать не будет…
Диспетчер устройств — нет драйвера
Как решить вопрос с драйвером?
Обновить конфигурацию оборудования
А вот так будет выглядеть вкладка, когда драйвер для Wi-Fi адаптера будет найден (скрин ниже).
Если не удается подключиться к сети после обновления драйвера…
В моем случае, например, Windows отказывалась искать доступные сети и после установки и обновления драйверов — все так же выдавалась ошибка и значок с красным крестиком 
Далее мастер неполадок автоматически начнет устранять проблемы, связанные с недоступностью сети и консультировать Вас по каждому шагу. После того, как была нажата кнопка «Показать список доступных сетей» — мастер устранения неполадок настроил сеть соответствующим образом и все доступные Wi-Fi сети стали видны.
Собственно, остался последний штрих — выбрать свою сеть (или ту сеть, от которой у вас есть пароль для доступа :)), и подключиться к ней. Что и было сделано…
Ввод данных для подключения к сети… (кликабельно)
2. Отключен сетевой адаптер / Не подключен сетевой кабель
Открытие вкладки сетевые подключения в Windows 10
В открывшейся вкладке сетевых подключений — обратите внимание на адаптеры, которые отображаются серым цветом (т.е. бесцветные). Рядом с ними так же будет красоваться надпись: « Отключено «.
Чтобы включить такой адаптер — просто нажмите по нему правой кнопкой мышки и в контекстном меню выберите « Включить » (скриншот ниже).
После того, как адаптер будет включен — обратите внимание, нет ли на нем каких-нибудь красных крестиков. Как правило, рядом с крестиком будет даже указана причина, например, на скриншоте ниже «Сетевой кабель не подключен».
Если у вас подобная ошибка — нужно проверять сетевой кабель: возможно его перегрызли домашние животные, задели мебелью, когда ее двигали, плохо обжат коннектор (об этом здесь: https://pcpro100.info/kak-obzhat-kabel-interneta/) и т.д.
3. Неверные настройки: IP, основного шлюза, DNS и пр.
Узнать так ли это, можно в документах, которые дал вам интернет-провайдер при заключении договора. Обычно, в них всегда указываются все настройки для доступа к интернету (в крайнем случае можно позвонить и уточнить в поддержке).
Свойства сетевого адаптера Ethernet
Далее выберите строку « IP версии 4 (TCP/IPv4) » и перейдите в ее свойства (см. скриншот ниже).
В свойствах нужно указать данные, которые предоставляет вам интернет-провайдер, например:
Если провайдер не оговаривает эти данные, а у вас в свойствах заданы какие-то незнакомые IP-адреса и интернет не работает — то рекомендую просто выставить получение IP-адреса и DNS автоматически (скриншот выше).
4. Не создано подключение PPPOE (как пример)
Для этого зайдите в панель управления Windows по следующему адресу: Панель управления\Сеть и Интернет\Центр управления сетями и общим доступом
После чего выберите первую кладку « Подключение к интернету (Настройка широкополосного или коммутируемого подключения к интернету) » и нажмите далее.
Затем выбираете « Высокоскоростное (с PPPOE) (Подключение через DSL или кабель, требующее имени пользователя и пароля) » (скрин ниже).
Собственно, вам осталось только дождаться пока Windows установить соединение и пользоваться интернетом.
Дам напоследок простой совет. Если вы переустанавливаете Windows (тем более не себе) — делайте резервную копию файлов и драйверов — https://pcpro100.info/sdelat-kopiyu-drayverov/. По крайней мере, вы так будете застрахованы от случаев, когда даже интернета нет, чтобы скачать или искать другие драйвера (согласитесь, ситуация не из приятных).
За дополнения по теме — отдельное мерси. На сим все, всем удачи!