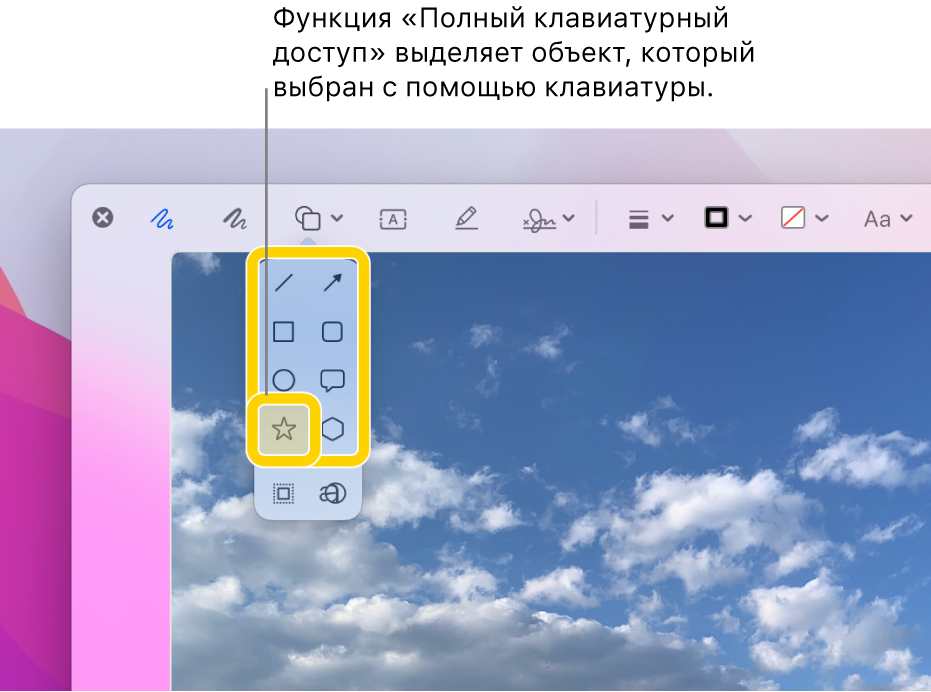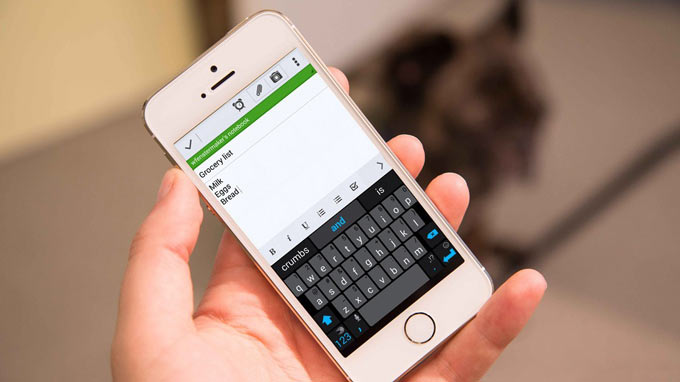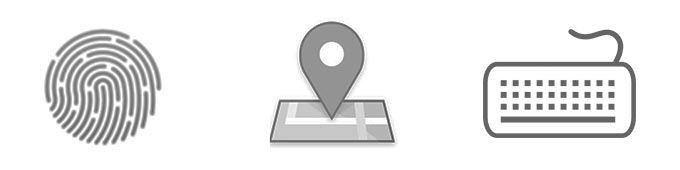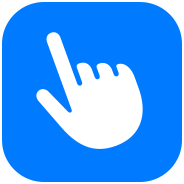Полный клавиатурный доступ что это
Перемещение на Mac с помощью Полного клавиатурного доступа
С помощью функции «Полный клавиатурный доступ» можно перемещаться между элементами интерфейса на экране и на Mac, используя клавишу Tab и другие клавиши вместо мыши и трекпада. Полный клавиатурный доступ выделяет объект на экране, который находится в фокусе. Можно настроить такие параметры выделения, как цвет, контрастность и размер.
Включение Полного клавиатурного доступа
На Mac выберите меню Apple
> «Системные настройки», нажмите «Универсальный доступ» 
Установите флажок «Включить полный клавиатурный доступ».
Чтобы изменить внешний вид Полного клавиатурного доступа, например цвет контура, нажмите «Параметры». Чтобы просмотреть полный список команд Полного клавиатурного доступа, нажмите «Команды».
Совет. Если Полный клавиатурный доступ включен на Mac, можно быстро отобразить команды Полного клавиатурного доступа с помощью нажатия Tab-H, а затем с помощью клавиш со стрелками просмотреть списки.
Перемещение с помощью Полного клавиатурного доступа
Если функция Полного клавиатурного доступа включена на Mac, выполните одно из следующих действий.
Переход к следующему элементу интерфейса. Нажмите клавишу Tab.
Переход к предыдущему элементу интерфейса. Нажмите сочетание клавиш Shift-Tab.
Переход между объектами в группе (например, в списке файлов в папке или между объектами в боковом меню). Нажмите клавишу со стрелкой вверх или вниз или клавишу со стрелкой влево или вправо. Полный клавиатурный доступ выделяет группу и объект в группе, который находится в фокусе.
Выбор объекта. Нажмите клавишу пробела.
Открытие папки. Дважды нажмите клавишу пробела.
Переход в строку меню. Нажмите сочетание клавиш Control-F2.
Переход в Dock. Нажмите сочетание клавиш Fn-A.
Открытие Пункта управления. Нажмите сочетание клавиш Fn-C.
Открытие Центра уведомлений. Нажмите сочетание клавиш Fn-N.
Временное отключение Полного клавиатурного доступа
Если на Mac включен Полный клавиатурный доступ, при необходимости можно временно отключить эту функцию с помощью функции «Сквозной режим», например во время игры в интернете, если Вы не хотите, чтобы Полный клавиатурный доступ мешал игре, а затем включить его.
Включение и выключение Сквозного режима. Нажмите сочетание клавиш Control-Option-Command-P.
Зачем сторонним клавиатурам в iOS 8 полный доступ к системе?
С выходом iOS 8, пользователи получили ряд новых возможностей, упрощающих взаимодействие с системой. Но одним из самых важных нововведений в «восьмерке» стала возможность установки сторонних приложений, значительно расширяющих возможности системы. Теперь и владельцы iPod, iPhone и iPad наконец-то смогут устанавливать сторонние клавиатуры. Но почему Fleksy, Swype, SwiftKey и им подобные так настоятельно требуют разрешения Полного доступа?
К компании Apple довольно часто предъявляют претензии по части анонимности данных. На одной чаше весов – мгновенный запуск GPS и моментальное определение вашего местонахождение, на другой – ваш смартфон (хочется верить, что только он) всегда знает где вы находитесь. Ускоренный ввод паролей посредством TouchID, но теперь смартфон знает как выглядит ваш отпечаток пальцев. При этом все это время iOS оставалась закрытой операционной системой.
С появлением сторонних клавиатур, обойтись без разрешения полного доступа тоже не выйдет. Зачем это разработчикам? Авторы популярной клавиатуры SwiftKey попытались ответить на этот вопрос:
«Необходимость в полном доступе объясняется потенциальной производительностью и стабильностью работы клавиатур. Предиктивный набор, настройки, множество языков и тем – все это съедает ресурсы смартфона, а ограниченная работа приложения «в собственной песочнице» приводит к перегрузу памяти. Открывая полный доступ, пользователь дает возможность клавиатуре рациональнее использовать системные ресурсы»
Все разработчики, как один, твердят о том, что полный доступ к системе в корне отличается от online-доступа, который запрашивают приложения от Google, Facebook и прочих. Что ж, в это очень хочется верить, поскольку если iPhone будет знать еще и все, о чем вы пишете – об анонимности можно забыть. [iMore]
Владимир Кузин
DIY-техноман. Уверен, что все можно сделать своими руками. Коллайдер не в счет.
10 полезных функций клавиатуры в iPhone
Размер клавиатуры, словарь из адресной книги и типографские символы.
Текст пишут все, и сейчас мы чаще всего делаем это на ходу. Во всех смартфонах есть куча способов упростить себе набор текста, и девайсы Apple не исключение. Рассказываем о 10 полезных функциях клавиатуры Айфона.
Основные настройки
Перейдите в основные настройки и найдите клавиатуру. В этом меню вы увидите все настройки ввода: автокоррекция, подсказки и предиктивный набор. Оставлять включёнными можно не все, но на некоторые стоит обратить особое внимание.
Я бы рекомендовал оставить включённой быструю клавишу «.», автоматически добавляющую пробел после всех знаков препинания. Caps Lock тоже может быть полезен, но злоупотреблять им не нужно, так как в интернете ВОТ ТАКАЯ ПИСАНИНА воспринимается как разговор на повышенных тонах, что не очень приятно.
Словарь сокращений
Этими штуками пользуются почти все. В Айфонах есть очень крутая функция «замены текста», которая позволяет заменять сокращения полными словами.
Чтобы сделать сокращения, зайдите в настройки клавиатуры и нажмите на «Замена текста», а затем на плюс в правом углу:
Создав сокращение, Айфон будет сам предлагать вам заменить набор букв на фразу или слово.
Размер клавиатуры
Иногда нужно ответить на сообщение в мессенджере оперативно, но что делать, если вы на улице? Для этого Apple придумала сокращение размера клавиатуры под левую и правую стороны. Чтобы ей воспользоваться, зажмите глобус и выберите нужную клавиатуру:
Форматирование текста
Эта штука работает не во всех приложениях, но она полезная. Вы можете менять форматирование текста: делать его жирным, курсивным, зачёркнутым или подчёркнутым. Просто выделите слово и выберите нужный формат. Но не забывайте про цифровой этикет.
Предварительный просмотр символов
Далеко не всем нравится, что iOS показывает символ прежде, чем он окажется в сообщении. Выглядит это вот так:
Если вас это раздражает, то функцию можно отключить в настройках клавиатуры. Переключите тумблер около надписи «Просмотр символов» в основных настройках клавиатуры.
Хитрый словарик
Довольно странное решение Apple — запретить пользователям вносить изменения в словарь Айфона. Тем не менее это правило можно обойти с помощью адресной книги.
Если со временем Айфон так и не научился разговаривать на вашем сленге, то все нужные слова можно добавить в список контактов. Номер телефона при этом указывать не обязательно — просто напишите то, что вам нужно.
3D Touch и поиск опечаток
Во всех Айфонах с 3D Touch клавиатуру можно превратить в мини-трекпад, чтобы легко исправлять опечатки. Сильно нажмите на любую клавишу, и можно водить мини-курсором по тексту.
Встряхни и сотри
Чтобы сразу стереть весь текст, необязательно зажимать клавишу удаления. Достаточно встряхнуть смартфон, и всё само удалится.
Но если вы сделали это случайно, то встряхните телефон ещё раз и подтвердите возвращение текста.
Чтобы включить эту функцию в универсальном доступе, нужно найти функцию «Встряхивание для отмены»:
Эмодзи
Я не знаю, как у вас, но меня дико бесили Эмодзи. Жмёшь на переключение языка, а Айфон тебе показывает смайлики, которыми ты пользовался в последний раз в 8 классе. Если вас это тоже бесит, то заходите в настройки клавиатур и удаляйте их прямо сейчас:
Смена клавиатуры
Не нравится стандартная клавиатура Айфона? Не проблема — скачайте и установите другую. В AppStore есть много платных и бесплатных сторонних клавиатур, среди которых и Gboard от Google.
Скачайте стороннюю клавиатуру в AppStore, зайдите в настройки и поставьте её как основную, удалив старые.
Что делает опция «Разрешить полный доступ» для моей клавиатуры iOS?
A клавиатура, которую я недавно установил на iOS 8, предоставляет опцию (в настройках) для «Разрешить полный доступ»?
Что делает эта настройка?
2 ответа
«Разрешить полный доступ» не имеет ничего общего с использованием собственно клавиатуры. Клавиатура доступна для использования во всей системе независимо от этой настройки. Короче говоря, предоставление полного доступа предоставляет разработчику клавиатуры дополнительный доступ к некоторой вашей информации и дает разработчику доступ в Интернет. Из технических характеристик в разделе «Проектирование для пользователя Trust «, Разрешить полный доступ делает это:
Apple подчеркивает тот факт, что разработчик МОЖЕТ использовать ваши нажатия клавиш по развратным причинам вместо законных причин, перечисленных выше. Разработчик может зарегистрировать вашу конфиденциальную информацию, такую как номер кредитной карты или адрес улицы.
По моему мнению, разработчик не может написать полноценное расширение клавиатуры без запроса полного доступа. Без полного доступа Я не могу использовать In-App Purchase, я не могу синхронизировать ваши настройки с помощью iCloud, я даже не могу предоставить базовую функцию автоматической коррекции.
Я только что закончил разработку расширения клавиатуры для iOS. Моя клавиатура никогда не посылает ваши нажатия клавиш через Интернет. Я никогда не увижу, что вы набрали. На мой взгляд, нет проблем с конфиденциальностью, но вы все равно получаете страшное сообщение от Apple при включении Разрешить полный доступ. Если у вас возникли проблемы с включением функции «Разрешить полный доступ», спросите разработчика, как они используют ваши данные /нажатия клавиш.
Еще одно замечание: вы не можете использовать пользовательскую клавиатуру для ввода пароля. iOS всегда будет использовать системную клавиатуру для полей пароля. Разработчики, которые обрабатывают ваши нажатия клавиш, не будут иметь доступа к вашим паролям, если вы не введете свои пароли в поле без пароля.
Моторика и координация
Одно касание. Миллион возможностей.
Управление голосом
Просто спросите.
Управляйте своим Mac с помощью голосовых команд. С ними проще использовать привычную для вас навигацию в любимых приложениях. Для удобства возле интерактивных элементов отображаются цифровые метки или на экран накладывается сетка — чтобы вы могли выбрать, увеличить или перетащить нужный объект. А ещё с помощью функции «Управление голосом» можно записывать и редактировать текст. Вносить исправления, менять форматирование и переходить от диктовки к командам очень просто. 1
на следующих устройствах:
Управление голосом
Управляйте своим Mac с помощью голосовых команд. С ними проще использовать привычную для вас навигацию в любимых приложениях. Для удобства возле интерактивных элементов отображаются цифровые метки или на экран накладывается сетка — чтобы вы могли выбрать, увеличить или перетащить нужный объект. А ещё с помощью функции «Управление голосом» можно записывать и редактировать текст. Вносить исправления, менять форматирование и переходить от диктовки к командам очень просто. 1
Функция доступна на следующих устройствах:
Ещё больше возможностей:
Новые языки. Функция «Управление голосом» теперь поддерживает китайский (материковый Китай, Гонконг), французский (Франция) и японский (Япония) языки.
Распознавание экрана. Функция «Распознавание экрана» автоматически определяет элементы интерфейса, чтобы ими было удобнее пользоваться. Функция VoiceOver дополняет Управление голосом и теперь ещё лучше распознаёт вкладки, флажки при выборе вариантов, заголовки и модальные окна, группировку элементов и многое другое.
Виртуальный контроллер
Возьмите управление на себя. Одним прикосновением.
Виртуальный контроллер позволяет легко и эффективно управлять устройством с помощью различных адаптивных устройств ввода, беспроводных игровых контроллеров и даже звуков. Пользователям со значительными нарушениями моторики и координации будет полезна специальная система навигации для последовательного перехода по активным элементам экранной клавиатуры, меню и панели Dock. Создавайте собственные панели управления и клавиатуры — для операционной системы в целом или для отдельных приложений. Переключение между платформами позволяет использовать одно устройство для управления другими с помощью iCloud. Таким образом вы можете управлять своим Mac прямо с iPhone или iPad, не настраивая каждое устройство по отдельности. 2
на следующих устройствах:
iPhone, iPad, Mac, Apple TV, iPod touch
Виртуальный контроллер
Виртуальный контроллер позволяет легко и эффективно управлять устройством с помощью различных адаптивных устройств ввода, беспроводных игровых контроллеров и даже звуков. Пользователям со значительными нарушениями моторики и координации будет полезна специальная система навигации для последовательного перехода по активным элементам экранной клавиатуры, меню и панели Dock. Создавайте собственные панели управления и клавиатуры — для операционной системы в целом или для отдельных приложений. Переключение между платформами позволяет использовать одно устройство для управления другими с помощью iCloud. Таким образом вы можете управлять своим Mac прямо с iPhone или iPad, не настраивая каждое устройство по отдельности. 2
Как настроить функцию «Виртуальный контроллер» на вашем устройстве:
Ещё больше возможностей:
Виртуальный контроллер работает с различными Bluetooth‑устройствами: переключателями, джойстиками, клавиатурами и многими другими.
Виртуальный контроллер: управление с помощью звуков. Управляйте iPhone или iPad с помощью простых звуков, издаваемых языком и губами. Вам не понадобятся физические кнопки, переключатели или сложные голосовые команды.
Поддержка беспроводных игровых контроллеров. Теперь в качестве виртуальных контроллеров можно использовать такие популярных игровые контроллеры, как DualShock 4, беспроводной геймпад Xbox Elite Series 2 и адаптивный контроллер Xbox. С помощью функции «Виртуальный контроллер» их кнопкам можно назначить действия, чтобы управлять iPhone или iPad.
Распознавание экрана. Распознавание экрана автоматически определяет элементы управления в интерфейсе, чтобы перемещаться по приложениям было удобно каждому. Функция VoiceOver дополняет Виртуальный контроллер и теперь ещё лучше распознаёт вкладки, флажки при выборе вариантов, заголовки и модальные окна, группировку элементов и многое другое.
Поддержка входа в FileVault и восстановления macOS. На компьютерах с процессорами Intel функции универсального доступа были ограничены при входе в зашифрованный диск или исправлении неполадок с помощью восстановления macOS. Чип Apple обеспечивает поддержку Виртуального контроллера в этих ситуациях. Эта Функция доступна
только для Mac с чипом M1.
AssistiveTouch
Нажмите
на любую кнопку,
не прикасаясь.
AssistiveTouch для iOS и iPadOS позволяет настроить дисплей под ваши нужды. Если вам неудобно использовать стандартные жесты, например масштабирование или касание, замените их на более подходящие или задайте собственные. Вы можете настроить внешний вид меню AssistiveTouch или подключить мышь через Bluetooth, чтобы управлять курсором на экране. AssistiveTouch для watchOS позволяет людям с нарушениями в работе рук управлять курсором на экране Apple Watch и отвечать на звонки, просто соединяя пальцы или сжимая кисть в кулак. 3