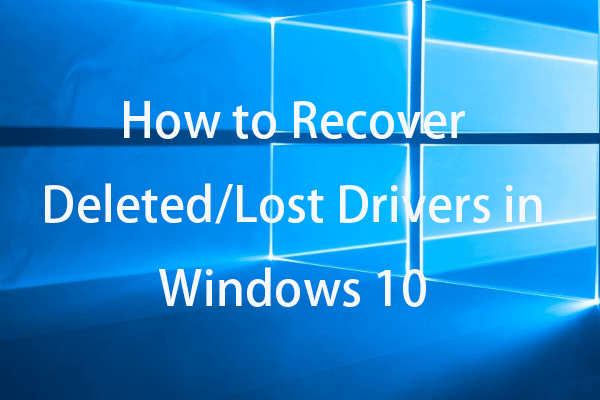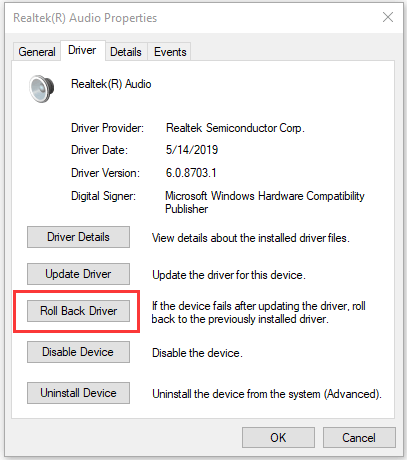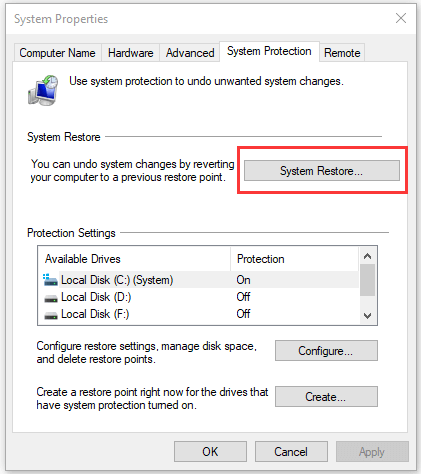Полетели все драйвера что делать
Восстановление старого рабочего драйвера: откат к предыдущей версии

При поиске и обновлении драйверов, бывает так, что новый драйвер начинает работать нестабильно: вызывает конфликты, ошибки, некорректно выполняет некоторые функции и т.д.
В этом случае рекомендуется откатиться на старый предыдущий драйвер, который до этого работал в нормальном режиме. Отмечу, что даже если вы не сделали 👉 бэкап драйверов (или 👉 точки восстановления в Windows) — все равно, в большинстве случаев, можно все восстановить (т.к. Windows не удаляет старый драйвер, и он остается в списке доступных на ПК).
В этой статье покажу на нескольких примерах, как это можно сделать. 👌
Способы восстановить старый драйвер
Через диспетчер устройств
Вариант №1
Через 👉 диспетчер устройств можно откатить драйвер двумя способами. Первый мне нравится тем, что при откате вы сможете вручную выбрать ту версию драйвера, которая вам нужна. Покажу на примере, как можно восстановить старый рабочий драйвер на видеокарту. И так.
Сначала открываем 👉 диспетчер устройств. Для этого зайдите в 👉 панель управления, введите в поиск «устройств» и среди найденных результатов будет ссылка на нужный диспетчер (см. скриншот ниже 👇).
Открываем диспетчер устройств из панели управления
Далее найдите в списке устройство, для которого нужно восстановить драйвер. Затем щелкните по нему правой кнопкой мышки и в меню выберите функцию «Обновить драйвер» (как на примере ниже 👇).
После чего появиться меню с выбором: произвести автоматический поиск или вручную на этом ПК. Выбираем второй вариант (см. пример ниже 👇).
Поиск драйверов на этом ПК
Далее Windows предложит указать место на диске. Вместо указания, сразу же нажмите вариант «Выбрать драйвер из списка доступных драйверов на компьютере» (см. скриншот ниже 👇).
Выбор драйвера из доступных на ПК
Выбираем из списка, ориентируясь по дате и версии
Всё! 😉
Экран должен моргнуть, а после чего увидите сообщение об успешном (или не успешном) завершении операции. Пример представлен ниже. 👇
Система Windows успешно обновила драйвера!
Вариант №2
Свойства (ПКМ по любому из устройств)
Отмечу, что она не всегда бывает активной (даже если вы недавно обновляли драйвер). Поэтому, рекомендую сначала пробовать первый вариант отката (описанный выше), а затем этот.
Откатить драйвер (если устройство не работает после обновления)
С помощью восстановления системы
Как посмотреть, есть ли точки восстановления и запустить восстановление системы:
Защита системы / Windows 10
Вкладка «Защита системы»

С помощью спец. утилит для бэкапа драйверов
Не мог не отметить и этот способ в данной статье. 😉
Правда, для того чтобы им воспользоваться, необходимо заранее сделать бэкап (возможно, кому-то способ пригодится на будущее).
Суть работы примерно следующая:
В качестве примера. Создание бэкапа драйверов в Double Driver
В качестве примера: восстановить всё!

Постоянно слетают драйвера после перезагрузки
Здравствуйте друзья. Недалече столкнулся с проблемой на своем компьютере, суть которой заключалась в том, что перестали работать устройства подключенные к USB разъёмам на задней панели компьютера. Но при этом разъёмы на передней панели работали в штатном режиме.
Первым же делом решил проверить в «диспетчере устройств» есть ли какие нибудь проблемы с подключением устройств. Как оказалось слетели драйвера одного из USB — контроллера. Я удалил проблемное устройство и нажав правой кнопкой мыши из контекстного меню выбрал пункт «Обновить конфигурацию оборудования». Сразу обнаружилось новое устройство и буквально через несколько секунд драйвера на usb — контроллер были заново успешно установлены.
Все usb разъёмы на задней панели заработали. Казалось проблема была решена. Но не тут-то было…
Слетели драйвера.
После перезагрузки компьютера я обнаружил, что все устройства подключенные через usb разъёмы задней панели системника вновь отказывались работать. В «диспетчере устройств» опять та же картина — желтый восклицательный знак перед одним из usb контроллеров, что означает «хана драйверу» либо конфликт с другими драйверами. Я несколько раз повторил алгоритм своих действий по обновлению драйвера, но картина не менялась… Драйвера постоянно слетали после перезагрузки системы.
Драйвер? Нет не слышал… А что это?
Давайте для общего развития объясню вам вкратце, что такое драйвер и почему он может слетать. Драйвер по своей сути это программа, которая объясняет системе как должно работать устройство, новое оборудование. Неизвестное оборудование Windows в «Диспетчере устройств» помечает желтым вопросительным знаком. Для всех устройств в системе устанавливаются и драйвера. Для некоторых устройств драйвера по умолчанию встроены в систему. Например для мышки и клавиатур. Для всех остальных, как правило, драйвера идут в комплекте с устройством в отдельном носителе.
Почему слетают драйвера? А кто его знает… На это может быть очень много причин — установка какой то новой программы, конфликт между драйверами в следствии подключения нового оборудования и т.д. При сбое драйверов для удаления драйвера или отката нужно запустить систему в «Безопасном режиме». В этом режиме запускаются только те службы, которые необходимы для работы системы. То есть все ваше лишнее оборудование и их драйвера (которые могут конфликтовать и давать сбои) будут отсечены. Безопасный режим запускается в случаях, когда из-за конфликта драйверов система в обычном режиме отказывается запускаться (правда такое случается очень редко).
Решение проблемы.
Значение UpperFilters должно быть kbdclass. Если это не так, то исправляем.
Вот вроде и все. Возможно, данная статья будет обновляться и в нее будут добавляться новые решения по проблеме постоянного слета драйверов после перезагрузки системы. Поэтому в комментариях прошу указать ваши решения по указанной проблеме.
Возможная причина появления сбоя драйвера
Напоследок хочу указать причину, после которой у меня появился этот глюк с USB контроллером в системе. До его появления я перепрошивал USB флешку. И конечно скачивал для этого специальный софт. Как раз после этого при следующей перезагрузке системы и слетели драйвера usb. Сам собой такой сбой врядли мог произойти. Видимо программа внесла изменения в системный реестр либо при установке, либо при работе с флешкой.
How Recover Deleted Lost Drivers Windows 10 3 Ways
Резюме :
Если вы случайно удалили или удалили драйверы в Windows 10, вы можете попробовать 3 решения для восстановления удаленных драйверов. Для восстановления удаленных файлов или потерянных файлов с компьютера с Windows 10, USB, внешнего жесткого диска и т. Д. MiniTool Power Data Recovery поможет вам легко это сделать.
Независимо от того, были ли драйверы оборудования удалены случайно или неожиданно, вы можете попробовать следующие 3 совета, чтобы восстановить удаленные / потерянные драйверы в Windows 10.
Способ 1. Откатить драйвер
Интересно, где и как скачать драйверы для Windows 10? В этом посте представлены 5 способов помочь вам загрузить и установить последние версии драйверов для Windows 10.
Способ 2. Переустановить драйвер
Кроме того, вы также можете перейти на официальный веб-сайт устройства или оборудования и найти соответствующий драйвер, чтобы загрузить и установить его на свой компьютер.
Из этого поста вы узнаете, как бесплатно загрузить драйверы Nvidia для Windows 10 4 способами. Загрузите, установите и обновите драйверы Nvidia GeForce в Windows 10.
Способ 3. Восстановить систему
Если два описанных выше способа не помогли, вы можете выполнить восстановление системы для своего компьютера с Windows 10. Восстановление системы может восстановить удаленные / потерянные драйверы. (Связанный: Что делает Восстановление системы? )
Примечание: Вы можете запустить восстановление системы только при создании точек восстановления системы. Перед запуском восстановления системы настоятельно рекомендуется использовать MiniTool ShadowMaker для резервного копирования важных файлов и ОС. Проверьте: удаляет ли программа ‘Восстановление системы’ файлы?
Узнайте, как восстановить систему ниже.
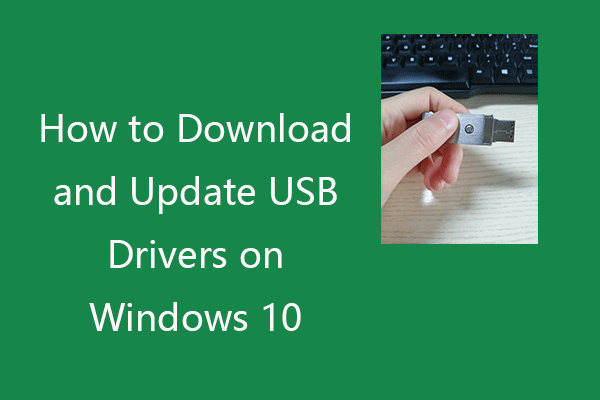
Узнайте, как загрузить, обновить или переустановить драйверы USB для устройств USB на ПК с Windows 10. Пошаговое руководство прилагается.
Лучший бесплатный способ восстановить удаленные / потерянные файлы
У него чрезвычайно интуитивно понятный интерфейс, и это на 100% чистая программа. Загрузите и установите MiniTool Power Data Recovery на свой компьютер с Windows 10 и узнайте, как его использовать для восстановления удаленных / потерянных файлов, выполнив простые шаги, указанные ниже.

Бесплатное восстановление данных на флеш-накопителе. Простые 3 шага для бесплатного восстановления данных / файлов с флеш-накопителя (включая поврежденные, отформатированные, нераспознанные, не показывающие флеш-накопитель).
Вывод
Чтобы восстановить удаленные или утерянные драйверы в Windows 10, вы можете попробовать 3 способа. Если у вас есть лучшие решения, вы можете поделиться с нами.
Как обновить драйвера, если не работает Интернет (нет сети!)
Подскажите, как можно обновить драйвера, если у меня нет интернета? Свои старые родные на диске, шедшем вместе с покупкой ПК, потерял.
К сожалению, еще не во всех уголках нашей страны есть нормальный и быстрый (относительно) доступ к сети Интернет.
Сам не так давно был в гостях у родственников в одном районном центре (причем, вроде не самом маленьком) — удивило то, что рассчитывать на что-то еще, кроме Мегафон-модема (с несколькими Мбит/с), не приходиться. Проводной Интернет не тянут — т.к. видимо окупаемость маленькая, и прибылей компаниям не сулит.
В общем, как бы там ни было, в этой статье постараюсь рассмотреть несколько вариантов обновления драйверов, когда есть проблемы с сетью (низкоскоростной доступ, отсутствие драйвера на сетевую карту, лимитный трафик и пр.).
Примечание : хотя, конечно, сейчас призадумался, а как люди без сети — смогут прочитать мою статью? С другой стороны, возможно сети нет только на ПК, а на телефоне, допустим, выход в сеть есть (или можно прочитать у знакомых/друзей/родственников). Еще есть книги, но в них я подобных рекомендаций не встречал ☺.
Кстати, возможно вам будет интересна статья про лучшие программы для работы с драйверами (обновление, бэкап и пр.).
Способы обновления драйверов, когда нет выхода в Интернет
👉 Вариант №1: после переустановки Windows — не оказалось драйвера на сетевую карту. Замкнутый круг — чтобы был Интернет, нужен драйвер, чтобы был драйвер — нужно его скачать в Интернет.
Также можно отнести сюда сбои в сети провайдера (или котенок перегрыз провод, как на первой картинке превью ☺). В общем, временные проблемы.
Решение
Наверное, самый распространенный вариант, в который попадали многие пользователи (со стажем). У большинства, я думаю, есть смартфон, в котором скачать сотню-другую мегабайт (МБ) не должно составить труда (я надеюсь ☺). А значит, есть пару вариантов:
3 DP Net
Для загрузки нажмите ссылку «Latest ver download» (таким образом загрузите самую последнюю версию программы)
3 DP Net — эта программа разработана специально для обновления драйверов сетевой карты. Она автоматически определит модель вашей карты, и установит для нее драйвер. Программа поддерживает практически все модели сетевых адаптеров, которые встречаются на компьютерах и ноутбуках.
Кстати, для ее работы ИНТЕРНЕТ не нужен! Т.е. достаточно один раз скачать, и потом можно запускать с флешки/диска (или из памяти телефона).
Собственно, скачав утилиту, запускаете ее и ставите драйвер. Затем, когда заработает сетевая карта, рекомендую скачать и установить 👉 Driver Booster, и нажать одну единственную кнопку «Обновить драйвера».
Дальше программа (минут за 10-15) сама автоматически определит все ваши устройства, обновит для них драйвера, а ваши старые сохранит в бэкап. Очень быстро и удобно!
👉 Вариант №2: у вас просто-напросто нет Интернета, либо низкоскоростной и очень долго ждать загрузки, даже программы в 10-15 Мб (к тому же связь постоянно рвется). Возможно, серьезная поломка у провайдера (несколько дней не будет сети).
Решение
Такой вариант также встречается, и особенно, в районных центрах, селах, деревнях. В этом случае можно поступить несколькими способами.
Способ №1
Бывает такое, что некоторые центральные улицы в районных центрах подключены к высокоскоростному доступу к Интернет, а остальные нет.
Поспрашивайте у знакомых, друзей, родственников — возможно у кого-то из них есть доступ к сети. Необходимо будет скачать что-то около 10-15 ГБ информации. Речь идет о таких пакетах для обновления драйверов, как DriverPack Solution и Snappy Driver Installer.
Snappy Driver Installer
Полный пакет весит около 18-20 ГБ. Позволяет находить и устанавливать драйвера автоматически для большинства оборудования (скорее всего, на ваш ПК встанут все драйвера. Проблемы, чаще всего, возникают с мало-популярным и редким оборудованием).
Для работы полного пакета подключение к сети Интернет не требуется: достаточно запустить исполняемый файл. Очень рекомендую иметь данный пакет на отдельной аварийной флешке (не раз меня выручал ☺).
DriverPack Solution
Похожий пакет, только распространяется в образе ISO (чтобы открыть такой образ и запустить с него исполняемый файл — вам необходима спец. программа, позволяющая создать виртуальный привод. Более подробно об этом здесь: https://ocomp.info/virtualnyie-diski-i-diskovodyi.html).
В общем-то, выбрав любой из этих пакетов и загрузив его к себе на флешку, можно прийти к себе и установить с него все нужные драйвера. Все просто и быстро 👌.
Способ №2
Если у вас есть старый HDD-диск (или раздел на диске) с установленной ОС Windows (и на которой были драйвера, и всё работало) — то знайте, что из нее их можно извлечь и перенести их в вашу новую систему. Сделать это можно 👉 с помощью LiveCD-накопителя. См. ссылку ниже.
Способ №3
Если самостоятельно в своем населенном пункте достать подобные программные пакеты (DriverPack Solution и Snappy Driver Installer) не удается, то можно воспользоваться сервисами, которые скачивают нужные вам файлы, затем записывают их на CD/DVD диски (флешки) и по почте отправляют их к вам. Придется, конечно, немного раскошелиться, зато будет диск с драйверами.
Один из подобных сервисов: http://filepost.ru/
После регистрации, указываете им ссылки на файлы, которые нужно закачать. Они их скачивают на сервер к себе, затем их записывают на DVD-диск и отсылают вам по почте.
Естественно, не бесплатно ☺ (по-моему, есть наложенный платеж, так что вы ничем не рискуете)
Способ №4
Также можно купить диск с драйверами. Например, как один из удобных вариантов — воспользоваться Avito (популярнейшая доска объявлений, лучший сайт для тех, кто хочет купить или продать что-нибудь ненужное ☺).
В меню выберите нужную рубрику «Игры, приставки, программы. «, задайте поисковой запрос и ищите по все России. Выбор дисков очень разнообразен. Продавцы также отправляют диски (флешки) по почте (правда, что и как придется договариваться самостоятельно).
Покупаем нужный диск на Avito
Учтите, что на сайте Avito хватает мошенников, и не спешите переводить все деньги за диски сразу же первому встречному.
На этом у меня все, надеюсь дал хоть какую-то наводку.
Слетели драйвера, не включается компьютер.
Вот это жесть. Этими прогами вобще нельзя пользоваться! Кучи тупых юзеров их советуют. Они стават кучи ненужных драйверов. Я проверял сам.
Все драйвера которые нужны. Ставятся с оф. сайтов материнок. К каждой модели материнок. Драйвер паки полный атстой!
Я на свои материнки вобще ставлю тока контролер жёсткого диска и авудио драйвер. Больше ничё и не надо. У меня такой вариант. А все остальные дрова в винде уже на сколько можно актуальны так, что актуальней просто некуда. На полном серьёзе. И на видео карту драйвер и всё.
Пы. сы. Если даже биоса не видать. На экране ноль эмоций при включении. Всё. В ремонт тащи
А то что показывают драйвер паки. Они просто врут! Якобы у вас устаревшие драйвера и бла бла бла. Чешут лапшу на самом деле.
А в винде если и есть драйвера к примеру 2006 года. На какое-то обеспечениею Так просто более новые и не нужны. Вот и всё. Новее просто некуда. Смысла в новых дровах нету. Потому как за 2006 год и так производительней некуда сделано
А драйвер паки врут
А разница просто даже в том, что на оф. сайтах материнок стока драйверов нету к материнкам. И в самой винде. Нет и никогда не было. А в драйвер паках надо же, «Секрет надыбали» откуда-то типа кучи драйверов решили обновить? Да ну нафиг! Глупость естественно!
И возможно даже что в драйвер паках программысты этих программ тупо взяли даже дрова с оф. сайтов. И просто даты дров даже заменили и всё. А чё нет? Легко! А ты такой как дурак смотришь «ОООО у меня драйвер за 2017 год ура. » а производительность такая же. Ничем не лучше
У меня после драйвер пака жёсткий диск начинал тарахтеть как трактор. Я ажно сразу понимал, что что-то не то. И переставлял винду сразу.