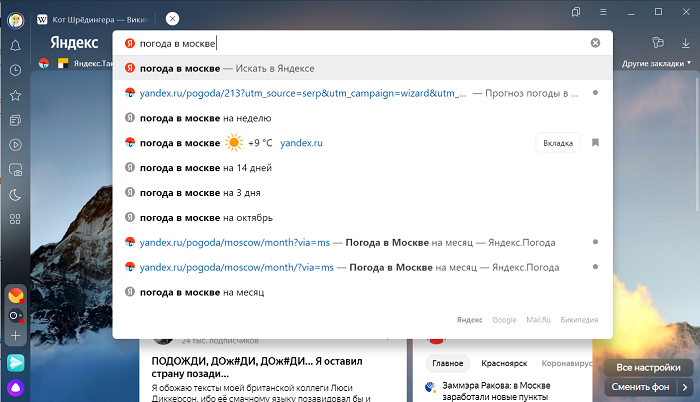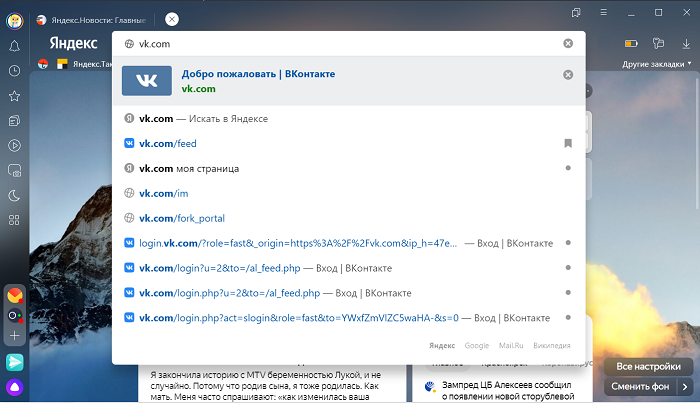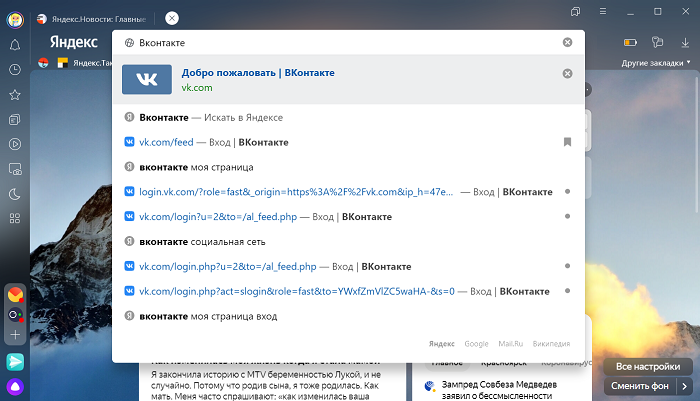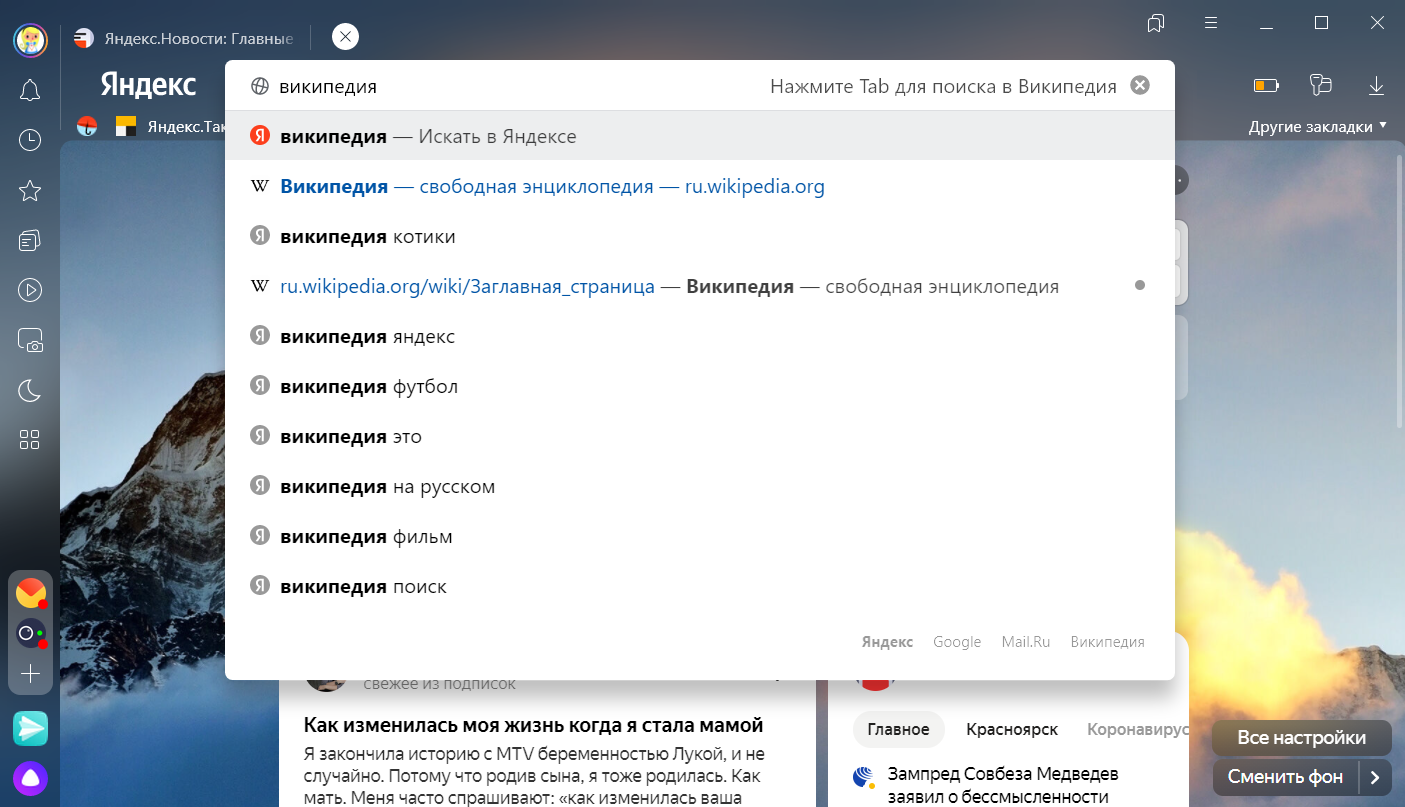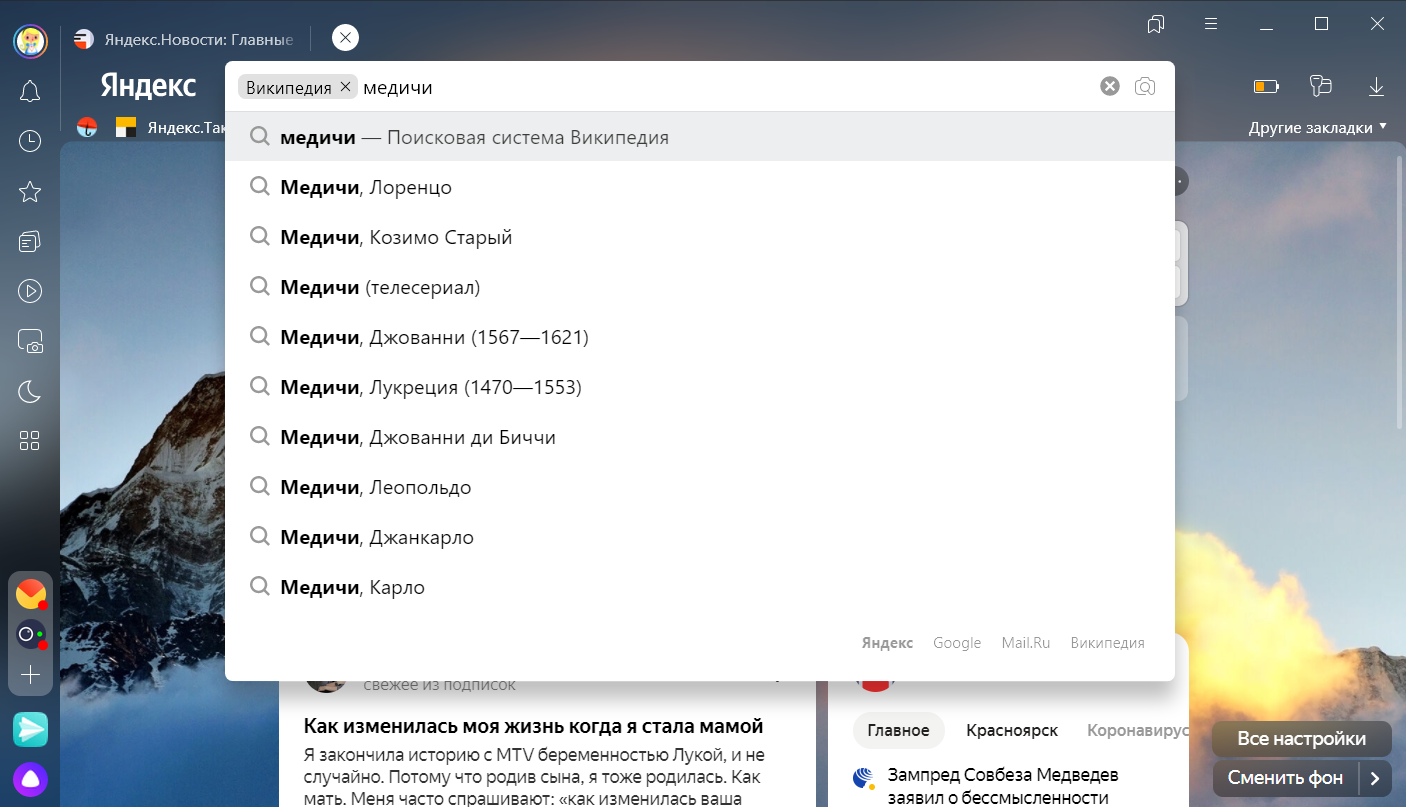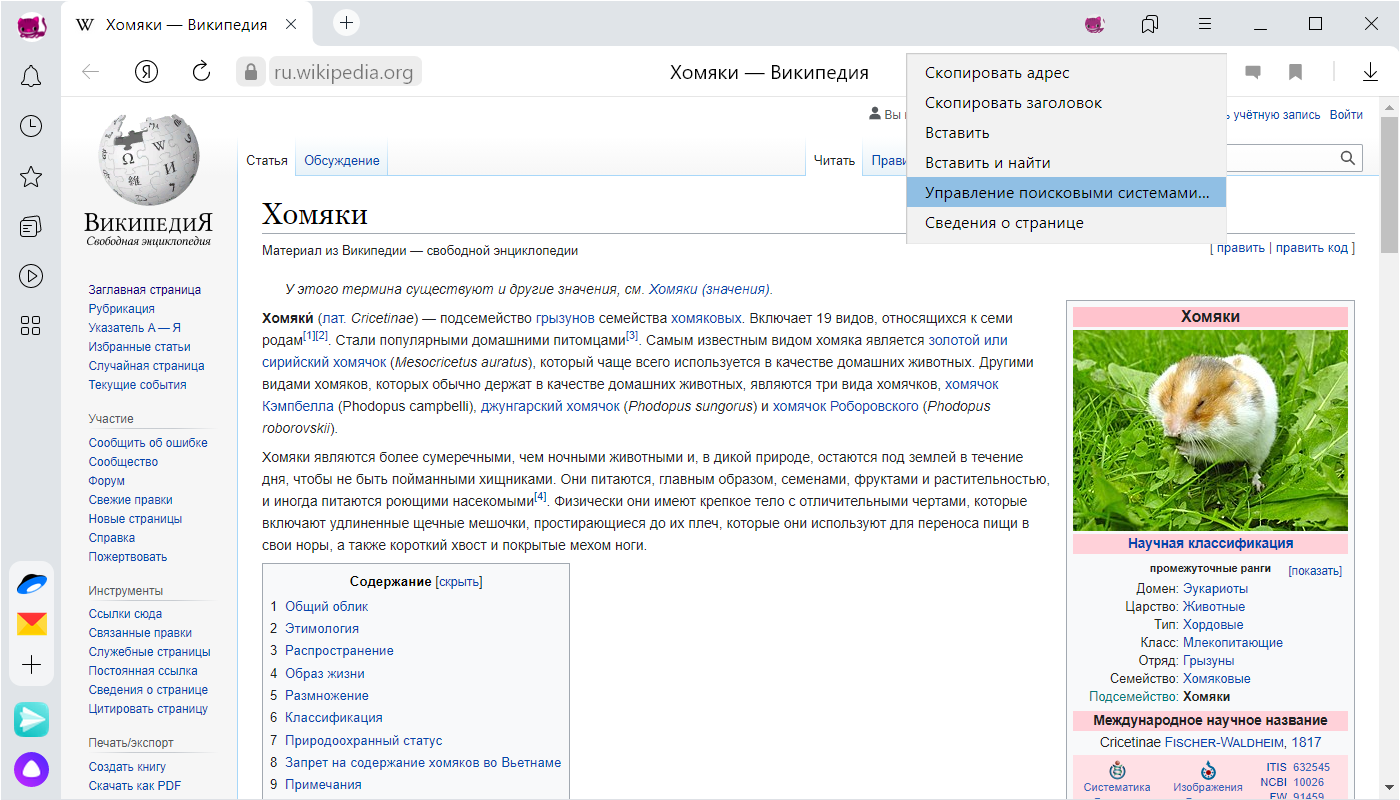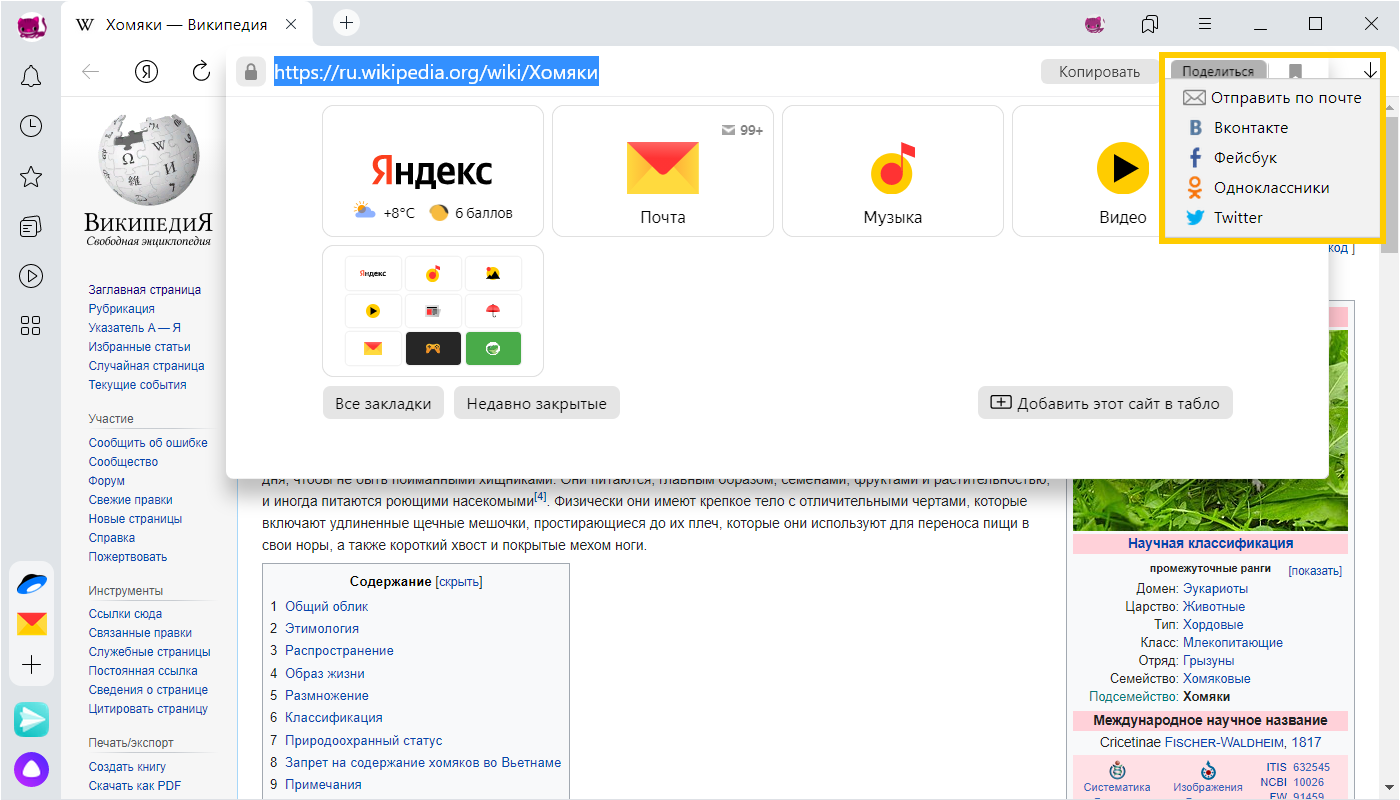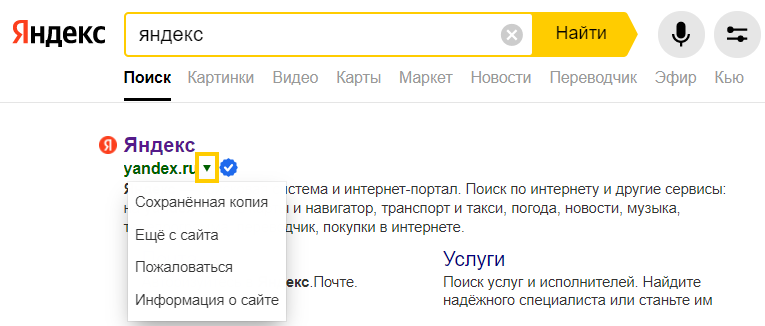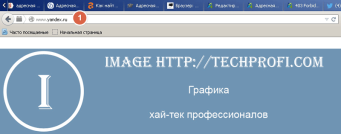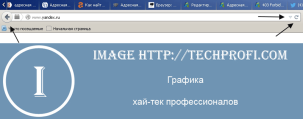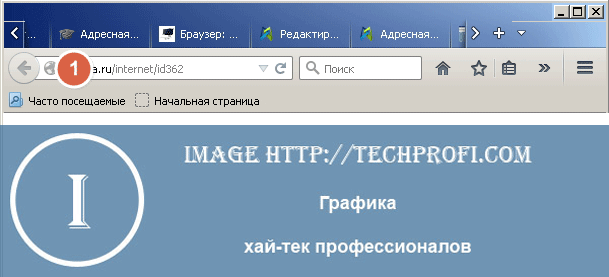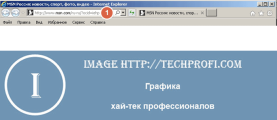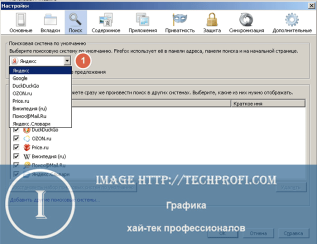Поисковая строка браузера что это такое
Что такое поисковая строка
15 ноября 2017 Опубликовано в разделах: Азбука терминов. 21801
Такие строки встречаются на сайтах, где много информации. Пользователь может воспользоваться такой строкой и найти нужную информацию на сайте.
Но самый яркий пример — это поисковые системы.
Как выглядит поисковая строка
В поисковых системах
Вот так выглядит поисковая строка Яндекса.
После ввода запроса следует нажать кнопку “Найти”, и наслаждаться результатом отбора. После ввода запросы можно уточнить результаты, выбрав кнопку расширенного поиска.
Расширенный поиск позволит отобрать наиболее релевантные результаты.
Поисковик предусматривает работу с различными фильтрами (поиск по времени, картинкам, новостям и т.д.). С помощью них вы можете уточнить запрос: ввести ограничение по региону, словоформе, определенному интернет-сайту, типу файла, языку, дате обновления веб-страницы и т.д. Активные фильтры изменяют цвет, поисковик при этом дает выдачу автоматически, согласно заданным условиям.
Под строкой поиска есть дополнительные быстрые фильтры. Вы можете искать только картинки, информацию на картах и т. д.
Зарубежный поиск Google мало чем отличается от своего российского конкурента.
Для поиска необходимо ввести также ключевой запрос.
В Google можно также работать с системой быстрой фильтрации поиска (горизонтальное меню под строкой).
Расширенный поиск Google также поможет уточнить поисковый запрос и выдаст наиболее точную информацию. Для навигации применяется система пояснений.
Интересные особенности поисковых строк в каждой ПС
При введении ключевого запроса каждый поисковик (Яндекс, Google и другие) выдает родственные вашему введенному запросу ключи (которые чаще всего искали люди, а также вводил ранее пользователь вашего компьютера).
Например, вы вводите ключевик “Воронеж”. ПС выдает всплывающее окно с подсказками, при выборе одной из них вы можете уточнить свой запрос. К примеру, он может выдать дополнительные ключи типа “Воронеж на карте России”, “Воронежская область”, “Воронеж прощание с Романом Филипповым”. Понятно, что запрос “Воронеж” слишком объемный, и поисковику до конца не ясно, что именно ищет пользователь. При уточнении ключа вы получите более релевантную выдачу.
Зачем нужны подсказки в поисковиках
Как отключить подсказки в поисковиках
Иногда всплывающее окно с подсказками мешает при работе с поисковиком: например, ПК пользуется не один человек, и он хочет сохранить конфиденциальность поиска. Или старые запросы пользователя, которые выдаются во всплывающем окне, мешают при поиске. Рассмотрим, как удалить подсказки по индивидуальному поиску на примере ПС Яндекс. В правом верхнем углу главной страницы нажимаем “Настройка”, затем “Настройка портала” и “Результаты”. Следует убрать маркеры в разделе “Персональный поиск” и сохранить конфигурацию.
Поиск через браузеры
Современные браузеры позволяют вводить запрос прямо в адресной строке.
В каждом браузере по умолчанию после ввода запроса открывается определенная ПС, изменить которую можно в его настройках.
Google Сhrome
Запрос можно ввести в одно из двух полей. Верхнее поле (это и есть адресная строка) в нашем примере автоматически подключит поисковую строку Google. Нижнее служит для удобства и расширяет функционал браузера. В нашем примере оно подключает поиск Mail. Работает полноценное окно подсказок, о которых мы расскажем ниже.
Mozilla Firefox
При вводе ключа реализован поиск посредством ПС Яндекс. Причем, всплывают только подсказки по вашему предыдущему поиску. Обращения к подсказкам ПС не происходит.
Opera
По умолчанию помогает в поиске зарубежный Google, помогая подсказками. Для удобства в самом интерфейсе веб-браузера установлены ссылки на несколько поисковых систем. Кроме того, искать что-то можно через саму адресную строку вверху.
Как изменить поисковую систему в адресной строке
Допустим, вам не подходит Яндекс, нужен Google. Как мы уже говорили ранее, поменять вызов предустановленного поисковика через адресную строку можно в настройках каждого браузера. Рассмотрим, как изменить основной поисковик в браузере Google Chrome.
Выберите символ в правом верхнем углу открытого браузера.
Перейдите в настройки. В данном разделе можно изменить поисковую систему для адресной строки и интерфейса.
Подсказки в поисковой строке веб-браузера
Браузер, также как и ПС, предлагает помощь пользователю в виде подсказок при вводе запроса. При вводе еще самых первых букв браузер уже выдает соответствующие запросы из введенных вами ранее. Кроме запросов он выдает и названия/адреса посещенных страниц, которые содержат в себе вводимое сочетание букв.
Как очистить поисковую строку в браузере от подсказок
Каждый введенный вами (и не только вами) запрос через браузер хранится в его кэше. Список похожих запросов выпадает постоянно, если вы вводите новый похожий ключ в браузере. Для очистки кеша следует принудительно их удалить или установить запрет на кеширование.
В «Сервис» раздел «Свойства» найдите историю просмотров, промаркируйте все пункты, указывающие на ключевые запросы, сохраните изменения. В «Поиск» найдите предустановленный поисковик и для запрета кеширования выберите «Отключить».
Opera
Нажмите Ctrl и одновременно F12. Активируйте режим «Поиск». Отключите подсказки. Затем войдите в «Расширенные»-«История» и удалите кэш диска.
Mozilla Firefox
Пройдите в «Настройки», и включите «Приватность». Там же удалите историю и установите сроки ее очищения в будущем. Отметьте маркеры на пунктах «Кэш» и «Журнал форм и поиска», очистите их.
Рассмотрим подробнее, как удалять поисковые подсказки на примере Google Chrome.
Уберите указанный маркер.
Также в каждом браузере можно удалить какую-либо конкретную подсказку. К примеру, в Хроме надо ввести запрос, выбрать ненужную подсказку, нажать Shift + Delete.
Вы можете отключить подсказки в любой момент, если они вам не нужны.
Что такое адресная строка, что такое поисковая строка браузеров
Что такое адресная строка и как ей пользоваться мы рассмотрим в этой статье. Эта статья предназначена для новичков. Поскольку в процессе проведения марафонов, выяснились, что многие новички, кому за 50, не знают, что это такое, и как использовать адресную и поисковую строку в браузере.
Что такое поисковая строка браузера

Её можно встретить в Яндексе, Гугле, Мазиле, Опере и других браузерах. Как она выглядит? Это длинная строка поиска, которая расположена прямо на главной странице браузера. Например, в Яндексе её можно заметить после слова Яндекс, и там где она заканчивается есть кнопка «Найти» (Скрин 1).
Чтобы воспользоваться этой поисковой строкой, достаточно прописать в неё какое-нибудь слово, и нажать на клавиатуре «Enter». Как видите, пользоваться поисковой строкой просто. Дальше, рассмотрим, что такое адресная строка в браузерах.
Что такое адресная строка
Итак, адресная строка – это поле для ввода доменов и текста, которое находится вверху всех вкладок браузеров. Обычно в этом поле можно увидеть домен какого-либо сайта. Например, доменное имя «yandex.ru» расположен, как раз в адресной строке (Скрин 2).
По большому счёту, адресные строки, нужны не только для ввода доменных имён сайтов. Там же можно писать и текст. Для этого, нажимаем кнопку удаления на клавиатуре и убираем домен сайта из адресной строки. Далее, пишем – «Как заработать в Интернете» и нажимаем снова Энтер (Скрин 3).
Теперь мы знаем, что такое адресная строка, и как её использовать. Поиск в браузере не заставит себя долго ждать. После ввода информации поисковая система выдаст Вам то, что нужно найти.
Функции адресной строки
Практически у каждого браузера, есть адресная строка. Она имеет ряд полезных функций, о которых мы сейчас поговорим. Пожалуй следует их перечислить:
И многие другие полезные функции, которые пригодятся во время использования адресной строки браузера.
Как скопировать адрес сайта с адресной строки
На самом деле, скопировать адрес любого сайта или блога с адресной строки не сложно. Действуйте по инструкции, которая будет представлена ниже. Итак, начинаем процесс копирования. Открываем браузер, и заходим на какой-нибудь сайт. Например, я покажу, как Вы сможете достаточно быстро копировать мой адрес сайта. Для этого наводим левой кнопкой мыши на адрес блога, далее он выделяется синим цветом. Затем, жмёте правую кнопку мыши, и левой кнопкой жмём на – «Копировать» (Скрин 4).
Или можно использовать горячие клавиши – CTRL+C для копирования. Всё, мы скопировали адрес сайта из адресной строки. Вы можете его снова вставить в адресную строку, или другой документ. Но, только из меню уже выбирайте кнопку «Вставить». А клавишами CTRL+ V вставка.
Заключение
Итак, в статье мы рассмотрели, что такое адресная строка браузера и поисковая. Новичкам, эта информация пригодится. Поскольку во время работы в Интернете нужно уметь пользоваться браузером, чтобы найти необходимую для этого информацию. Инструкция, которая была рассмотрена выше, поможет новичку не только правильно искать данные в Интернете, но и использовать возможности адресной строки. Спасибо и удачи Вам!
Что такое поисковая строка браузера?
Как называется поисковая строка браузера?
Адресная строка, расположенный вверху окна браузера (иногда его называют «универсальное окно поиска»), работает также как окно поиска. Ниже описано использование адресной строки.
Где находится адресная строка в браузере?
Как найти поисковую строку?
Как добавить поисковую систему Яндекс в гугл хром?
В разделе «Поисковая система» рядом с пунктом Поисковая система, используемая в адресной строке нажмите на стрелку вниз и в выпадающем списке выберите новую поисковую систему по умолчанию, например Яндекс или @MAIL.RU. Теперь поисковая система изменена.
Как добавить строку поиска в Windows 10?
Как осуществить поиск в Интернете с помощью браузера?
Для поиска интересующей вас информации необходимо указать браузеру адрес Web-страницы, на которой она находится. Это самый быстрый и надежный вид поиска. Для быстрого доступа к ресурсу достаточно запустить браузер и набрать адрес страницы в строке адреса.
Как открыть адресную строку браузера?
Для поиска какой-либо информации на странице жмите комбинацию клавиш Ctrl+F. В нижней части веб-обозревателя появляется поисковая строка. В нее можно ввести фразу или предложение, которое будет подсвечено в тексте на странице.
Как вернуть адресную строку в хроме?
Найдите параметр UI Layout for the browser\’s top chrome, затем в выпадающем списке выберите пункт Normal и перезапустите браузер чтобы внесенные изменения стали активны нажав кнопку RELAUNCH NOW. После перезапуска браузера, вы увидите старый привычный вид элементов интерфейса верхней части браузера с острыми углами.
Где находится адресная строка в Яндексе?
Наверняка все знают, где находится адресная строка в Яндекс Браузере — это полоса в верхней части обозревателя под панелью со вкладками. Туда мы вводим запросы, полные адреса и названия сайтов.
Как вернуть строку поиска Google?
Если вы имеете в виду поисковую строку на главной странице вашего телефона, то эту строку можно найти в виджетах под названием «Приложение Google». Чтобы добавить данный виджет на домашний экран необходимо нажать и удержать пальцем на пустом месте экрана. У вас внизу экрана появится вкладка «Виджеты».
Как найти сайт по тексту?
Поиск текста в Google Chrome
Открыть панель в Хроме можно другим способом, нажав на меню и выбрав функцию «Найти…». Находясь на любой странице, набираем интересующее слово или фразу и нажимаем enter. Как видно на скриншоте, найденное слово подсвечено оранжевым. На панели указано количество найденных слов.
Как искать по буквам на сайте?
Поиск слова на сайте с помощью комбинации клавиш
Чтобы найти слово или его сочетание на ноуте или компе жмите «горячие» клавиши на клавиатуре — Ctrl+F или F3. Эта комбинация стандартна для всех браузеров (Google Chrome, Опера, Mozilla Firefox, IE, Яндекс браузер, Safari). Если ищите в Mac, введите комбинацию — ⌘ + F.
Как сделать поисковую систему Яндекс?
Чтобы изменить поисковую систему в «умной строке» Яндекс браузера, нажмите на кнопку Настройки Яндекс. Браузера и в появившемся меню выберите пункт Настройки. В настройках поисковой системы, в выпадающем списке Поисковая система по умолчанию выберите нужную вам поисковую систему (например Google).
Как добавить поисковик Яндекс?
Нажмите в браузере значок (если значка нет, нажмите кнопку меню на корпусе смартфона). Нажмите Настройки. В разделе Поиск нажмите Поисковая система. Выберите поисковую систему.
Как добавить поисковую систему по умолчанию в Google Chrome?
«Умная строка»
— это элемент Яндекс.Браузера, который служит для ввода адреса и поиска информации. Обычно для поиска ответов на ваш запрос используется поисковая система Яндекса. При желании вы можете изменить поисковую систему. Отключить или удалить Умную строку нельзя.
Найти ответ на вопрос или перейти на сайт
Чтобы можно было открывать главную страницу сайта нажатием на его домен в Умной строке:
Поиск на сайтах с OpenSearch
Умную строку можно использовать для поиска по сайту с поддержкой OpenSearch (например, ru.wikipedia.org ). Для этого:
Если вы хотите всегда видеть в Умной строке адрес страницы:
Изменить поисковую систему
Скопировать или поделиться ссылкой на страницу
Нажмите на Умную строку левой клавишей мыши — появятся кнопки Копировать и Поделиться :
Что делать, если ввел адрес страницы и она не открывается?
Если браузеру не удастся открыть страницу, он предложит возможные варианты решения:
Чтобы увидеть ссылку на сохраненную копию, нажмите на стрелку рядом с адресом сайта.
Горячие клавиши и жесты мыши для работы с Умной строкой
Чтобы выполнять жесты, удерживайте правую кнопку мыши. Выполнив жест, отпустите кнопку.
«Умная строка»
— это элемент Яндекс.Браузера, который служит для ввода адреса и поиска информации. Обычно для поиска ответов на ваш запрос используется поисковая система Яндекса. При желании вы можете изменить поисковую систему. Отключить или удалить Умную строку нельзя.
Найти ответ на вопрос или перейти на сайт
Чтобы можно было открывать главную страницу сайта нажатием на его домен в Умной строке:
Поиск на сайтах с OpenSearch
Умную строку можно использовать для поиска по сайту с поддержкой OpenSearch (например, ru.wikipedia.org ). Для этого:
Чтобы выйти из OpenSearch, в Умной строке справа нажмите 
Если вы хотите всегда видеть в Умной строке адрес страницы:
Изменить поисковую систему
Скопировать или поделиться ссылкой на страницу
Нажмите на Умную строку левой клавишей мыши — появятся кнопки Копировать и Поделиться :
Что делать, если ввел адрес страницы и она не открывается?
Если браузеру не удастся открыть страницу, он предложит возможные варианты решения:
Чтобы увидеть ссылку на сохраненную копию, нажмите на стрелку рядом с адресом сайта.
Горячие клавиши и жесты мыши для работы с Умной строкой
Чтобы выполнять жесты, удерживайте правую кнопку мыши. Выполнив жест, отпустите кнопку.
Что такое адресная строка браузера. Как использовать адресную строку браузера. Настройки и параметры
Каждый пользователь, который ищет информацию в интернет, использует адресную строку браузера. Казалось бы, это банальный и привычный инструмент, который нет нужды рассматривать отдельно. Но это не так. С этим инструментом нужно уметь работать. Сейчас мы и научимся это делать.
Пример адресной строки в браузере Mozilla Firefox
Основные элементы
Следующие элементы адресной строки, присутствуют во всех популярных браузерах.
Где находится адресная строка
Mozilla Firefox
Адресная строка в браузере Mizila Firefox.
Google Chrome
Вот так выглядит в браузере от Google.
Opera
Внешний вид представлен таким образом.
Internet Explorer
И наконец последний браузер.
Настройка служб поиска
Давайте разберем этот механизм на примере Mozilla Firefox.
На рисунке ниже, показан процесс ввода поисковых запросов в окно адресной строки и в окно поиска.
Как вы видите, мы набрали «поисковый запрос» прямо в адресной строке. Если нажать кнопку » Enter » мы получим результат. Наш запрос будет обработан через поисковую систему Яндекс, и нас перебросит на страницу результатов поиска. Так произойдет потому, что в нашем браузере по умолчанию выбрана служба поиска от Яндекса. Вы можете редактировать этот параметр. Делается это так.
В окне поисковой строки, нажмите на стрелочку, рядом со значком лупы (появится при наведении на значок указателя мыши), и в открывшемся меню выберите пункт » Изменить настройки поиска «.
Здесь выберите поисковую систему или сервис, который будет использоваться по умолчанию.
Заключение
Теперь вы знаете, что такое адресная строка. Она позволяет вам набирать адреса нужных сайтов, и искать информацию в интернет.