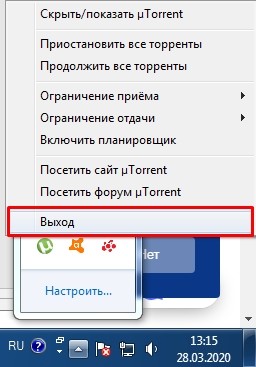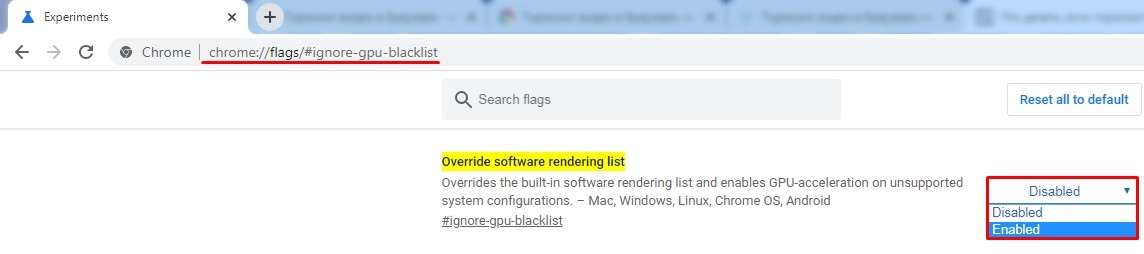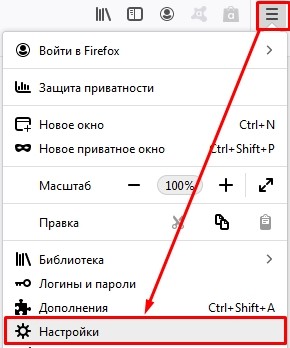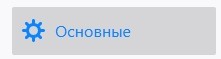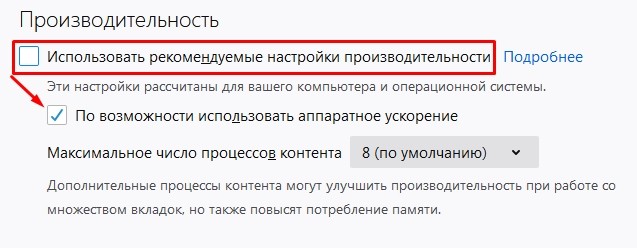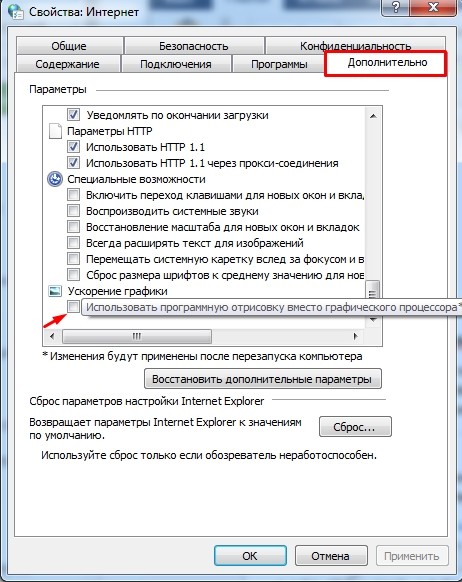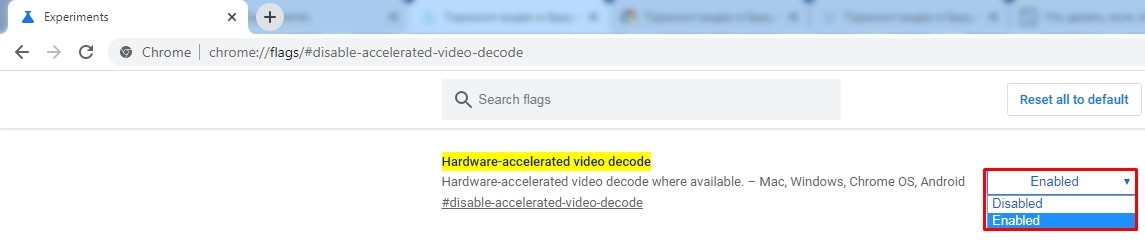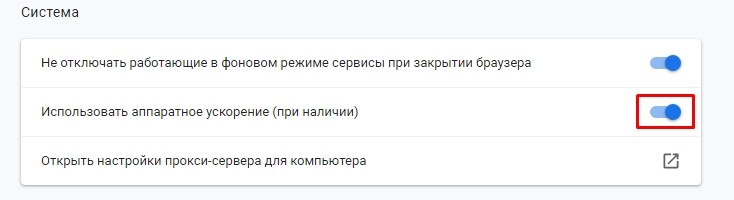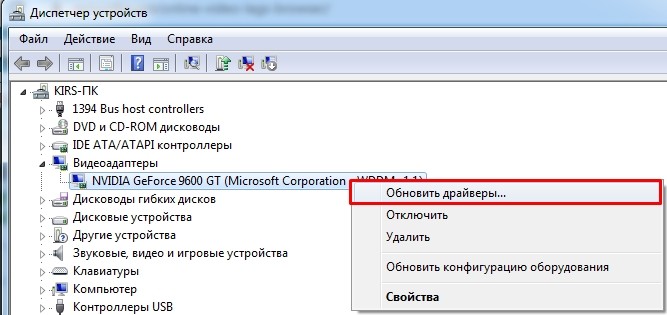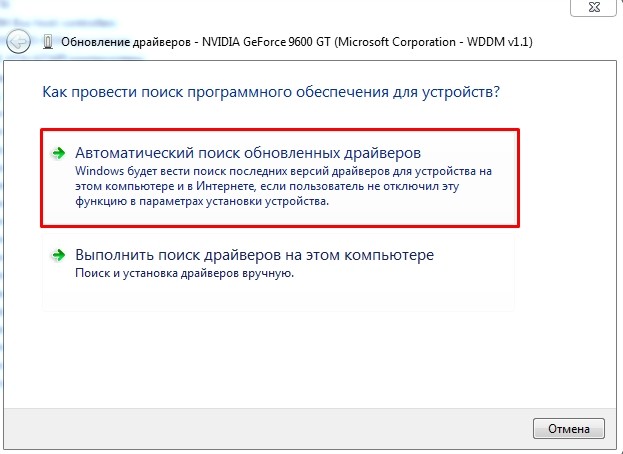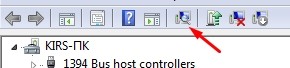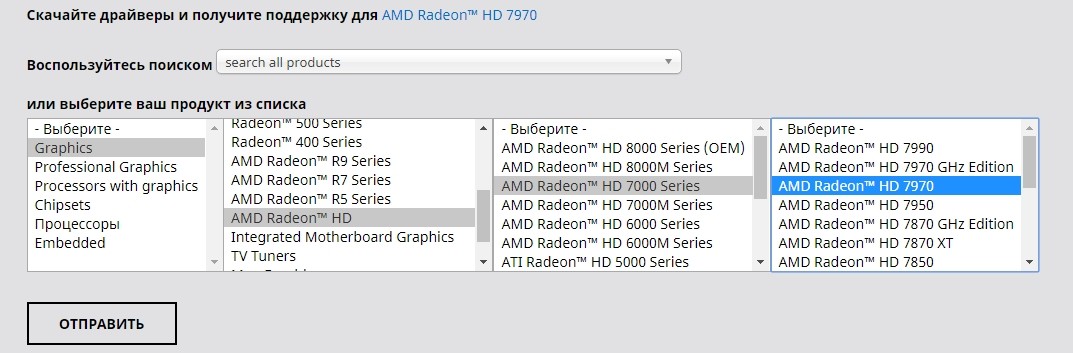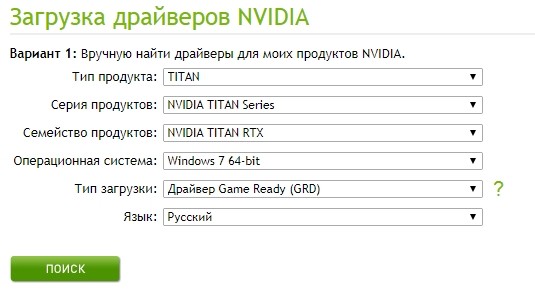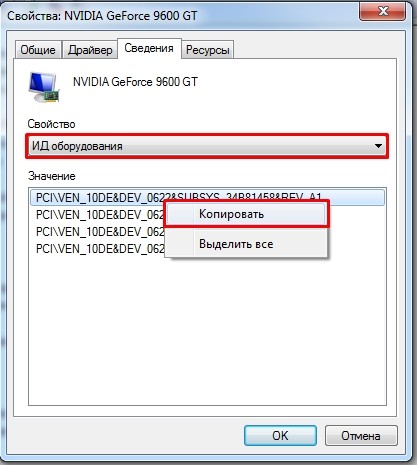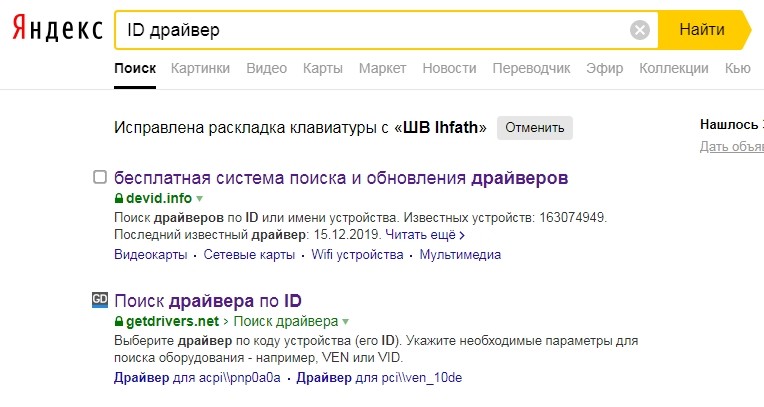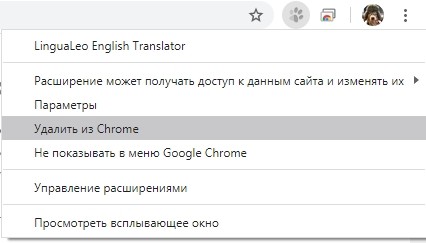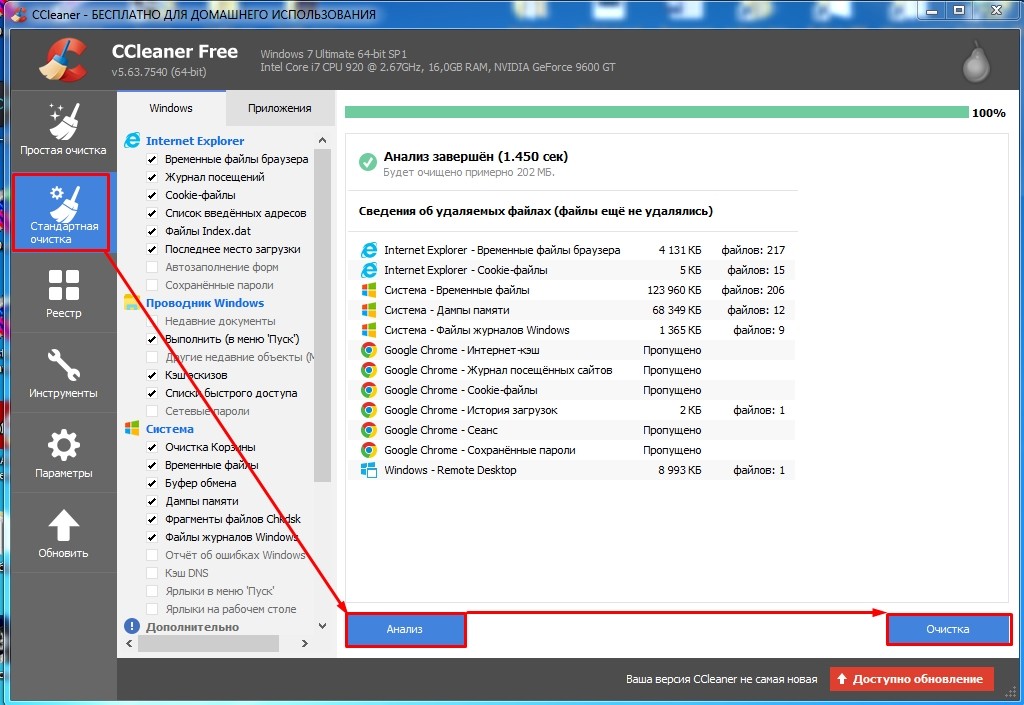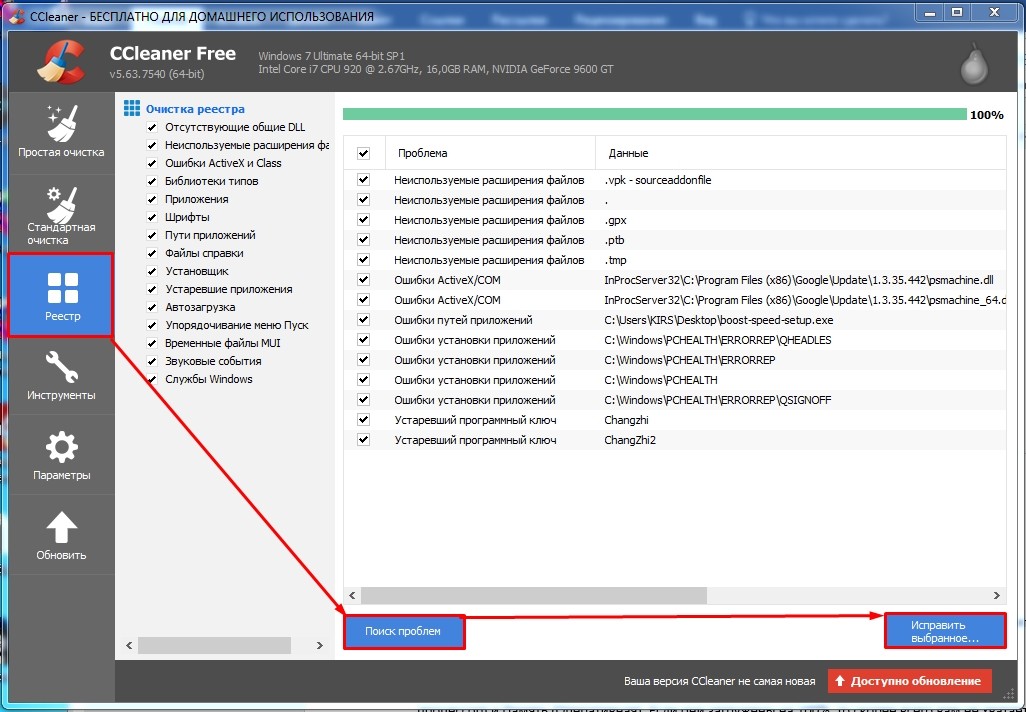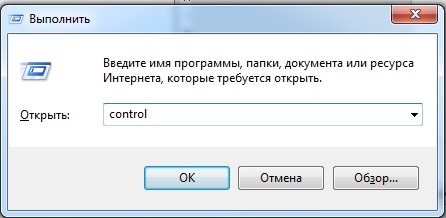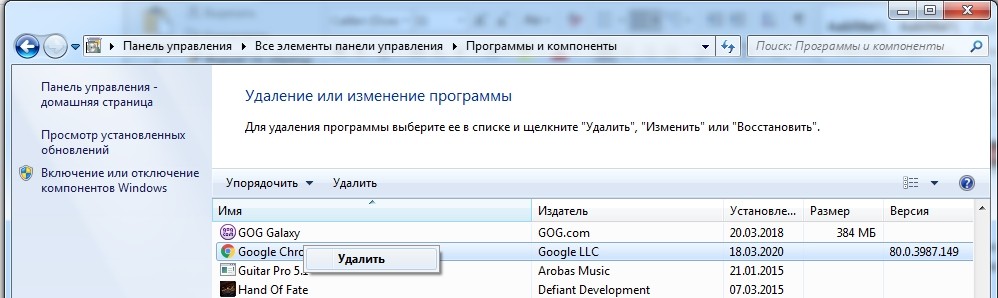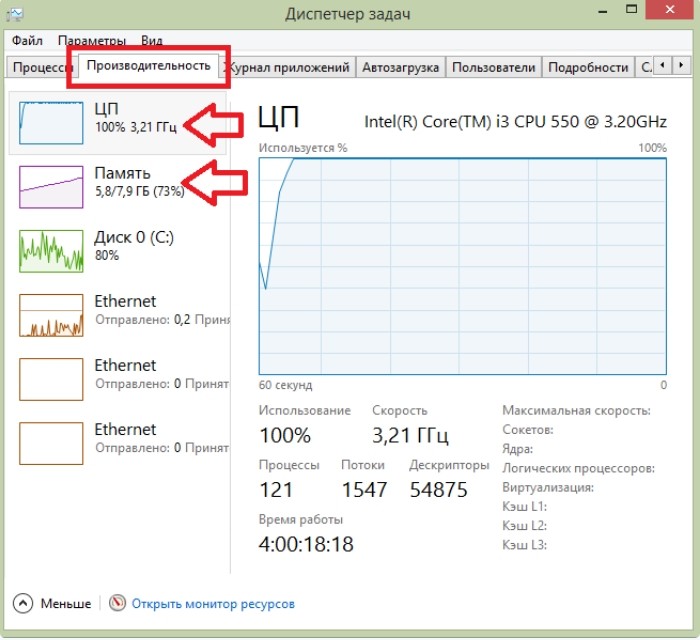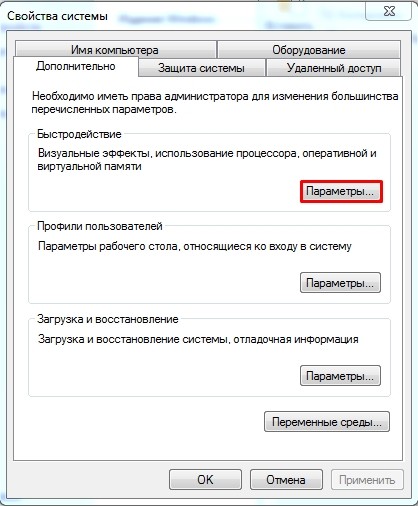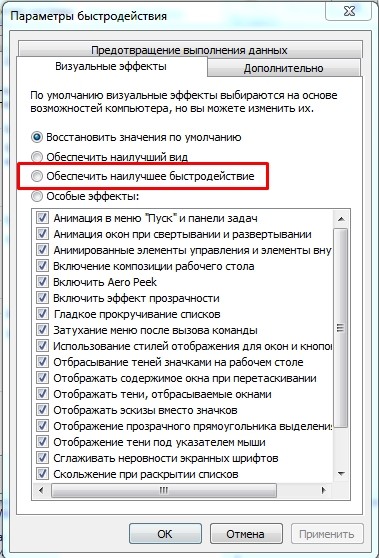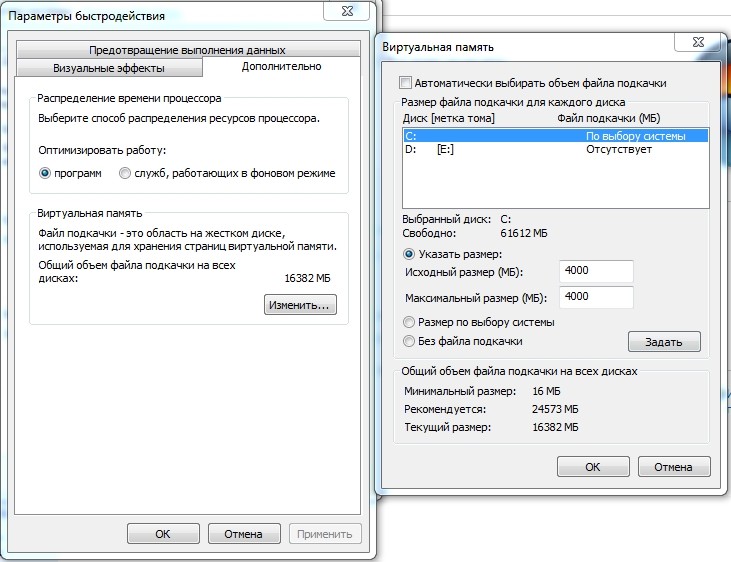Подлагивает видео в браузере что делать
Лагает, дергается и тормозит видео в браузере (при просмотре Ютуба, ВК и др. сервисов)
Если лет 20 назад просмотр видео по сети в массовом варианте представить было трудно, то сейчас это самый обыденный способ подачи контента. 😘 (наверное и не удивительно, почему столько вопросов по этому направлению)
На популярных видеохостингах и соц. сетях (Ютуб, ВК, Одноклассники и др.) можно посмотреть очень много интересных роликов, фильмов, обзоров и т.д. Есть целые спец. каналы по различным тематикам и жанрам.
Но всегда есть что-то (или кто-то), кто оборвет всю идиллию. Речь, конечно, о тормозах и лагах, которые не обходят стороной ни любителей игр, ни поклонников работы с графикой, ни фанов роликов и видео. 😢
В данной статье я хочу затронуть такие проблемы, как торможение видео, его зависание, дергание, заикание звука и прочее. Причин этому может быть достаточно много, в статье укажу на самые основные из них, а также приведу рецепты «излечения».
Если у вас компьютер тормозит при воспроизведении локальных файлов (сохраненных на диске) — то ознакомьтесь вот с этим материалом
Почему может тормозить видео при просмотре в браузере
Низкая скорость интернет-канала
Первое, что больше и чаще всего приносит проблемы, это, конечно, скорость и качество интернет-канала.
У некоторых канал слишком «слабый», скорости интернета недостаточно, и в результате при просмотре видео, оно постоянно подгружается и не успевает за воспроизведением.
Из-за этого пользователь наблюдает постоянные остановки и ждет пока пройдет буферизация (до-загрузка части видео).
Вообще, по моему практическому опыту, чтобы смотреть потоковое видео в интернете с качеством:
👉 Но тут есть нюанс: ЗАЯВЛЕННАЯ скорость Интернет-провайдером, и ФАКТИЧЕСКАЯ — далеко не одно и тоже.
Поэтому, в этом случае рекомендую провести тестирование своего интернет-канала. О том, как это делается — я писал в своей статье, ссылку привожу ниже.
Что можно предпринять, если у вас низкая скорость:
Изменение качества в YouTube
Приложения отсортированы по графе сеть
Чем и какими программами нагружена моя сеть интернет, куда пропадает трафик? Ограничение скорости загрузки и отдачи для любой из программ.
👌 Некорректная работа аппаратного ускорения в браузере
На некоторых ПК может некорректно работать аппаратное ускорение (например, почему-то в последнее время часто какие-то проблемы с этим у AMD Ryzen (в ОС Windows 10)).
Поэтому, если со скоростью вашей сети все в порядке, я бы порекомендовал на время отключить это самое аппаратное ускорение (в том браузере, через который смотрите онлайн-видео!).
Далее в поисковой строке указать «аппаратное. « и ползунок параметра «Использовать аппаратное ускорение (при наличии)» перевести в режим откл.! 👇
После этого нужно перезагрузить браузер (и только потом перепроверить воспроизведение видео).
Большая нагрузка на ЦП, ОЗУ, жесткий диск
Возможно, что у Вас тормозит не видео, а сам ПК. Чаще всего, это происходит из-за того, что загружен процессор или видеокарта, иногда загрузка доходит до 90-100%! О каком качественном видео тут уж говорить. 😢
Чтобы посмотреть загрузку ЦП — откройте диспетчер задач (кнопки Ctrl+Shift+Esc).
Далее во вкладке » Процессы» (обычно, она активна по умолчанию) отсортируйте все процессы в порядке их нагрузки на процессор. Если среди них есть какие-нибудь запущенные программы, значительно отнимающие ресурсы ПК — попробуйте их закрыть!
Если среди процессов ничего подозрительного нет (или закрытые приложения не помогли снизить нагрузку), рекомендую ознакомиться со статьей
Также порекомендую проверить вкладку «Производительность» (в ОС Windows 10). См. на скриншот ниже: в первую очередь обратите внимание на ЦП, видеокарту и диск (лучше это делать параллельно со включенным просмотром видео. Если увидите нагрузку в 90-100% — проблема станет очевиднее. ).
Проблемы с драйверами на видеокарту
Из-за версии драйвера, кстати, также могут быть не выражены некоторые цвета (например, отсутствовать ярко-красный) — особенно заметно в играх. Кстати, игры при проблемах с драйверами — часто вообще не запускаются.
И так, что рекомендую сделать:
Дискретная и встроенная видеокарты
Кстати, если у вас ноутбук (ПК) с двум видеокартами — проверьте, какая видеокарта активна при просмотре видео.
Дело в том, что если вы смотрите высококачественное видео — встроенная видеокарта может не справляться (в то время как дискретная будет простаивать).
👉 Более подробно об этом можете узнать из этой статьи
Значок активности внешней видеокарты: сначала не работала, потом стала активна!
Турбо-режим, VPN, плагины, и пр.
Бывает так, что сервер с которого вы хотите посмотреть видео, в данный момент перегружен — в результате у вас либо не открывается страничка с видео совсем, либо видео начинает долго грузиться.
Возможно, что у вашего провайдера связь до определенного видеохостинга оставляет желать лучшего, а на другом — всё прекрасно работает. В этом случае — либо менять провайдера, либо смотреть видео на других сайтах (кстати, это тоже весьма хороший выход).
Кстати, если из вышеперечисленного ничего не помогло, попробуйте использовать другой веб-браузер. Скажем, если как большинство пользователей пользуетесь Chrome, можете его заменить на Opera или Яндекс-Браузер (у них в арсенале, кстати, есть турбо-режим, который иногда просто спасает!).
Яндекс-браузер — как включить турбо режим!
Ну и не могу не отметить, что включенный VPN в браузере (и «всякие» плагины, с этим связанные) могут серьезно сказываться на воспроизведении онлайн-видео.
На время порекомендовал бы сбросить настройки браузера в дефолтные и удалить (отключить) все плагины/расширения. В Chrome достаточно открыть страничку: chrome://extensions/
Расширения в Chrome
Проблемы с Flash-плеером в браузере
Сейчас большая часть видео в сети перешла с Adobe Flash Player на HTML5 video (это безопаснее!). Однако, на некоторых ресурсах для воспроизведения еще нужен флеш-плеер, и от его работы зависит многое. (особенно касается развлекательных сайтов, где помимо видео — есть мини-игрушки).
👉 В скором времени поддержка Flash Player большинством браузеров будет прекращена (в декабре 2020 года), «сеть» переходит на html 5. Поэтому, этот пункт статьи скоро потеряет актуальность.
Если версия Flash-плеера старая (либо не совместима с вашим ПО, либо конфликт ПО) — то видео может начать дергаться и тормозить (часто и вообще не открывается).
👉 Если у вас устарел флеш-плеер — рекомендую обновить его. О том, как это правильно сделать, рассказано в этой статье.
В этом случае, рекомендую сделать следующее:
Удаление Flash Player
Установить Adobe Flash Player
👉 Дополнение
Обратите внимание также на такую опцию, как включение/отключение аппаратного ускорения. Для этого при просмотре видеоролика — просто щелкните по нему правой кнопкой мышки и выберите вкладку «параметры» (доступно не на всех ресурсах в сети!). Далее поставьте (снимите) галочку напротив «Включить аппаратное ускорение».
Почему тормозит видео при просмотре онлайн в браузере: ответ от Бородача
Всем привет! Кто хоть раз не сталкивался с проблемой, когда при просмотре видео начинаются тормоза, плохо грузится изображение или видео вообще висит. Видео может тормозить только в определенном браузере или во всех. Попробуем решить эту проблему. Сразу предупрежу, что решений может быть несколько, и все я разобрал в статье. Поэтому вам нужно после каждого проверять проигрыватель.
В первую очередь проверьте, чтобы у вас в трее не висели программы, которые забивают память или интернет трафик – самый популярная это Torrent. Найдите её в трее, нажмите правой кнопкой и далее выберите «Выйти». Аналогично поотключайте и другие программы. Потом закройте браузер и запустите его снова.
Также проверьте скорость интернета на speedtest.net. Если скорость слишком маленькая, значит проблема с интернетом – идём сюда для решения.
Если со скоростью интернета все нормально, а видео все равно подтормаживает, то попробуйте открыть другой сайт с видео. Если все равно тормозит, то возможно проблема в системе или браузере. Если видеоролик не тормозит, то проблема скорее всего из-за загруженности сайта, на котором есть проблемы с видео.
Также можно попробовать открыть другой браузер. Если онлайн-видео тормозит во всех браузерах, то значит есть программная или системная проблема. Далее я разберу все возможные решения. Советую читать все от начала и до конца, чтобы не пропустить мелкие нюансы. В любом случае вы всегда можете обратиться ко мне в комментариях. Поехали!
Аппаратное ускорение
В некоторых браузерах, если тормозит и дергается видео при просмотре в онлайн режиме, а звук заикается, то это может указывать на включенную или отключенную функцию аппаратного ускорения. Данная функция позволяет включать обработку с помощью видеокарты. Нужно попробовать включить и отключить функцию – оба варианта могут помочь.
Если вы пользуетесь Google Chrome, то в адресную строку введите команду:
chrome://flags/#ignore-gpu-blacklist
Найдите строку «Override software rendering list» и включите. После этого обязательно перезапустите программу и вновь попробуйте посмотреть тот же самый фильм или видеоролик. Если это не поможет, то в адресной строке вводим:
ВНИМАНИЕ! Ещё раз повторюсь, что вам нужно сначала попробовать отключить функцию, потом проверить работу, и если это не поможет, то включить обратно, и также проверить загрузку видео. Это должно ускорить загрузку и убрать фризы.
chrome://flags/#disable-accelerated-video-decode
browser://flags/#disable-accelerated-video-decode
opera://flags/#disable-accelerated-video-decode
В Firefox команды не работают, и чтобы отключить функцию – нажимаем на три линии, чтобы открыть меню, далее переходим в «Настройки».
Убедитесь, что вы находитесь в «Основных» настройках.
Листаем вниз до раздела «Производительность» и убираем галочку «Использовать рекомендуемые настройки производительности». Теперь откроется возможность включить или отключить ускорение. Перезапустите программу.
У официального браузера от Microsoft все делается по-другому. Найдите на клавиатуре клавиши «Win» и английскую букву «R» – нажмите одновременно, и в открывшемся окне введите команду: «inetcpl.cpl».
В разделе «Дополнительно» пролистываем в самый низ и выключаем галочку «Использовать программную отрисовку вместо графического процесса».
В Опере, Яндекс.Браузере и в Google Chrome – теперь находим строчку «Hardware-accelerated video decode» и переставляем в режим «Enabled». Перезапускаем браузер.
Также данный пункт можно найти в настройках браузера. В Google Chrome нажимаем на три точки в правом верхнем углу окна, далее переходим в «Настройки». Кликаем «Дополнительные» и заходим в раздел «Система».
Если это не поможет, то есть вероятность поломки драйвера – это может произойти из-за вирусов. Также очень часто бывает из-за некорректной установки драйверов.
Установка драйверов
Я расскажу вам несколько способов установки драйверов. Начнем с самого простого, но если он не поможет, то переходим к способу установки с официального сайта производителя вашей видеокарты. Во всех случаях нам понадобится интернет для скачивания «дров».
Способ 1: через диспетчера устройств
Самый быстрый способ попасть в «Диспетчер устройств» – это одновременно зажать клавиши «Win+R» и прописать команду: «devmgmt.msc».
Откройте «Видеоадаптеры» и найдите там свою видеокарту (обычно она всего одна). Далее нажимаем правой кнопкой и выбираем «Обновить драйверы».
Нужно будет выбрать «Автоматический поиск обновлённых драйверов». Система свяжется с серверами Microsoft и скачает свежее ПО.
Если система сообщит, что драйвер не нуждается в установке, то нажмите правой кнопкой по видеокарте и далее выберите «Удалить». После этого устройство должно появится в разделе «Другие устройства». Далее аналогично нажимаем по видеокарте и выбираем «Обновить драйвер». Или вы можете нажать на значок компьютера с лупой в верхнем меню.
Способ 2: С официального сайта
Самый действенный способ – это зайти на официальный сайт производителя видеокарты и скачать свежие и актуальные драйвера оттуда. Сначала вам нужно узнать полное название модели, которое отображается в «Диспетчере устройств». Также не забудьте посмотреть битность системы: 32 или 64 – это можно посмотреть в «Свойствах» моего компьютера.
На официальном сайте просто указываем тип, серию и семейство продукта. Также не забываем указать тип и битность системы. В самом конце нажимаем «Поиск».
Способ 3: По ID
Зайдите в свойства вашей видеокарты. Перейдите на вкладку «Сведения» и установите свойство как «ИД оборудования». Скопируйте верхнюю строчку.
Далее открываем любой поисковик и вводим в поисковую строку два слова: «ID драйвер». Теперь вы увидите несколько сервисов, который предоставляют драйвера по ID. Переходим на любой.
Вставляем в поисковую строку нашу скопированную строчку и нажимаем поиск. Далее скачиваем нужный драйвер.
Отключение расширений
Очень часто сторонние расширения могут также тормозить работу браузера. На время отключите или вообще удалите их с браузера. Для этого в правом верхнем углу нажмите на любое расширение и далее перейдите в «Управление» или «Настройку» расширений. На всякий случай отключите все и проверьте работоспособность.
CCleaner
Эту бесплатную программу можно спокойно скачать с интернета. После установки вам нужно закрыть все браузеры и выполнить стандартную очистку – нажимаем «Анализ» и после сканирования нажимаем на кнопку «Очистки».
Также зайдите в раздел «Реестр», нажмите «Поиск проблем». В самом конце нажимаем «Исправить выбранное». Сохранять резервные копии не нужно.
Переустановка браузера
Есть вероятность, что ваш браузер аналогично поломан сторонними программами или вирусами. Поэтому давайте удалим его с компьютера и переустановим заново. Для удаления:
ВНИМАНИЕ! Ещё один важный совет – выполните сортировку по дате установки и проверьте, нет ли чего лишнего, что установилось без вашего ведома. Также я советовал бы удалить лишние и ненужные вам программы.
Производительность компьютера
Если фильмы, мультики идут рывками, тупят и постоянно притормаживают, то может быть проблема в производительности. Опять зайдите на сайт и включите видео. Например, вы можете зайти на YouTube и включить самое тяжелое видео с разрешением «720p» и выше.
После этого нажмите на «Ctrl+Shift+Esc». Нас интересует два параметра: ЦП (Центральный процессор) и Память (Оперативная). Если они загружены на 100%, то скорее всего вам не хватает мощности вашего компьютера. Спешить покупать новый не стоит и можно выполнить несколько действий.
Очень часто на Windows 10 не хватает именно оперативной памяти – случается это даже на новых ноутбуках. Оптимальный размер от 12 до 16 Гигабайт. Если у вас меньше оперативной памяти, то стоит включить файл подкачки, который будет частично снижать нагрузку у оперативу.
Ещё нам нужно убрать лишнее из автозагрузки, для этого:
Нажимаем + R и прописываем команду «msconfig».
Тормозит видео онлайн в браузере — что делать
Современные браузеры позволяют просматривать различный контент онлайн, но в некоторых ситуациях ролик лагает или тормозит. Это происходит из-за многих проблем. Причиной становятся ошибки в работе операционной системы или самого обозревателя. В «Блоге системного администратора» рассмотрим самые распространенные неполадки, возникающие при проигрывании видео.
Низкая скорость интернета
Самая распространенная причина, почему браузер тормозит при воспроизведении видео – это слишком маленькая скорость интернет-соединения. В этом случае поможет только смена провайдера или оборудования, но для начала следует проверить, так ли это на самом деле.
Проверка скорости интернета
Попробуйте при воспроизведении видео уменьшить разрешение ролика. Обычно на сайтах в плеерах внизу есть иконка в виде шестеренки, при нажатии на которую можно выбрать качество. Если есть пункт «Авто», то установите его, чтобы воспроизведение подстраивалось под скорость передачи данных. Можно поменять значение, например, с 1080p на 320. Качество картинки будет хуже, но можно проверить, тянет ли интернет видео.
Для проверки сети существуют специальные утилиты. Например, SpeedTest, которая распространяется бесплатно. В главном интерфейсе нужно нажать на кнопку «Начать», и через некоторое время отобразится скорость исходящего и входящего трафика. Если показатели слишком малы, то проблема с браузером возникла из-за низкой скорости соединения.
Производительность компьютера
Актуальные версии обозревателей слишком требовательны к «железу» ПК, отчего маломощные машины не справляются с воспроизведением медиаконтента. Может не хватать оперативной памяти или других ресурсов. Разберем, как проверить производительность компьютера, а также способы оптимизировать его работу.
Проверка производительности ПК
Для проверки загруженности компьютера можно воспользоваться встроенным средством – Диспетчером задач. В Windows 10 он имеет расширенные функции и статистические данные, по сравнению с предыдущими версиями ОС.
Чтобы проверить производительность ПК, действуйте так:
1. Используйте сочетание клавиш Ctrl + Alt + Delete, чтобы вызвать дополнительное окно, где выберите функцию Диспетчер задач. Также можно щелкнуть правой клавишей мыши по нижней рабочей панели и в контекстном меню выбрать соответствующий пункт.
2. Кликните по вкладке «Производительность». Обратите внимание на блоки «ЦП» и «Память», означающие показатели центрального процессора и оперативной памяти.
Если значения выше 90%, то на ПК происходит большая нагрузка. Но существует несколько способов улучшить производительность компьютера самостоятельно программным способом, не усовершенствуя компоненты материнской платы.
Настройки браузера
Для начала закройте лишние вкладки обозревателя, щелкнув на иконку в виде крестика, расположенную слева. Каждая вкладка требует ресурсы, даже, если страница давно прогрузилась, и на ней не выполняется никаких действий.
Также проблема, почему тормозит видео в браузере, может заключаться в аппаратном ускорении. Оно представляет собой функцию, которая во многих случаях улучшает производительность, но иногда мешает стабильной работе обозревателя.
На примере Google Chrome рассмотрим, как работать с аппаратным ускорением:
1. Щелкните по иконке в виде вертикального троеточия в верхнем углу справа.
2. В появившемся меню перейдите в раздел настроек.
3. Пролистайте список до конца и кликните по кнопке «Дополнительные».
4. Найдите блок «Система» и проверьте переключатель, расположенный напротив пункта «Использовать аппаратное ускорение».
Если функция включена, попробуйте ее деактивировать, затем перезапустить браузер, или наоборот: включить, если функция не активна.
Для отключения аппаратного ускорения в браузерах от Microsoft, действовать придется иначе:
1. Вызовите диалоговое окно «Выполнить» с помощью комбинации клавиш Win + R.
2. Пропишите команду inetcpl.cpl и кликните по кнопке «ОК».
3. Откроется окно с настройками свойства подключения к сети. Перейдите во вкладку «Дополнительно».
4. Пролистайте список параметров до конца и снимите галочку у пункта «Ускорение графики».
5. Нажмите на кнопку «Применить», затем «ОК».
В Яндекс браузере деактивация происходит через экспериментальный раздел. Для этого в адресную строку вставьте ссылку browser://flags/#disable-accelerated-video-decode, затем у пункта, подсвечивающегося желтым, в раскрывающемся меню выберите значение, отличное от установленного. Чтобы настройки вступили в силу, перезапустите обозреватель.
Удаление расширений
Большинство браузеров предусматривают возможность расширения функционала за счет установки дополнительных плагинов. Но слишком большое их количество или работа отдельных расширений могут влиять на производительность программы.
В некоторых случаях проблему может решить удаление ненужных расширений. В Google Chrome сделать это можно так:
Проделать процедуру нужно с каждым дополнением. После этого рекомендуется перезапустить обозреватель.
Очистка кэша, куки и истории браузера
Еще одна причина, из-за которой может тормозить видео в браузере, заключается в том, что программа переполнена временными файлами: кэшем или куки. Данные используются для более комфортного серфинга в интернете: страницы, которые уже посещались, быстрее прогружаются, экономя трафик и время.
Чтобы очистить временные файлы, следуйте инструкции:
После очистки личных данных, все данные о банковских картах, логины и пароли также будут удалены, поэтому формы на сайтах придется вновь заполнять. Рекомендуется предварительно сделать резервную копию пользовательской информации.
Активация файла подкачки
Если для стабильной работы браузера не хватает оперативной памяти, то можно включить файл подкачки с помощью системных средств. Для него выделяется пространство на жестком диске, которое операционная система использует, чтобы разместить на время информацию из ОЗУ.
Чтобы включить файл подкачки, действуйте следующим образом:
1. Нажмите на клавиши Win + R, затем в строке диалогового окна «Выполнить» введите sysdm.cpl. Нажмите на клавишу Enter.
2. В окне свойств системы перейдите на вкладку «Дополнительно».
3. Нажмите на кнопку «Параметры» в блоке «Быстродействие».
4. В дополнительном окошке снова перейдите на «Дополнительно».
5. Кликните по «Изменить» в разделе «Виртуальная память».
6. Поставьте отметку около функции «Автоматически выбирать объем файла подкачки».
7. Нажмите на «ОК», затем перезагрузите ПК.
Это поможет решить проблему не только с воспроизведением видео в браузере, но и с зависаниями и неполадками в системе.
Другие проблемы
Если ни один способ не помог, то проблему с воспроизведением можно решить, если обновить браузер или драйвера для видеокарты. Переустановка обозревателя – еще один вариант для устранения неполадок. Если видео тормозит только на определенном сайте, то причина, скорее всего, заключается на стороне сервера ресурса.
Обновление браузера
Устаревшая версия обозревателя становится причиной многих проблем в работе, поэтому рекомендуется следить за обновлениями:
1. Перейдите в раздел с информацией о программе. В Google Chrome он находится в главном меню: в разделе «Справка» нужно выбрать пункт «О браузере Google Chrome». В Яндексе, например, сведения можно найти в разделе «Дополнительно».
2. Если в наличии обновления, в открывшемся окне отобразится соответствующее уведомления. Достаточно нажать на кнопку для загрузки и дождаться, пока необходимые компоненты будут скачены и установлены.
Для обновления требуется доступ к интернету. Разработчики часто усовершенствуют свой продукт, поэтому регулярно выпускают апдейты с устраненными ошибками и улучшениями.
Обновление драйверов видеокарты
Устаревшие драйвера становятся причиной проблем с графикой на ПК. Чтобы улучшить работу обозревателя, обновите программное обеспечение видеокарты. Для этого достаточно зайти на официальный сайт производителя и скачать актуальный софт.
Чтобы посмотреть информацию о графическом адаптере, сделайте следующее:
1. Кликните по значку «Этот компьютер» в Проводнике или рабочем столе правой клавишей мышки и перейдите в свойства.
2. В панели слева выберите Диспетчер устройств.
3. Раскройте меню «Видеоадаптеры» и вызовите контекстное меню устройства.
4. Откройте свойства адаптера и во вкладке «Драйвер» изучите информацию об оборудовании.
Обновить ПО можно в автоматическом режиме. Особенно это актуально для встроенных видеокарт. В контекстном меню нужно выбрать «Обновить драйвер», затем выбрать «Автоматический поиск». Если есть актуальный софт, то начнется загрузка и установка драйверов.
Проблемы с воспроизведением видео в браузере могут возникать как на аппаратном, так и на программном уровне. Но большинство неполадок возможно устранить самостоятельно. А ранее были рассмотрено топ-20 программ восстановления данных на ПК. Напишите в комментариях, с какими ошибками при просмотре видео в обозревателе сталкивались вы и как вы их решили.
Если вы нашли ошибку, пожалуйста, выделите фрагмент текста и нажмите Ctrl+Enter.