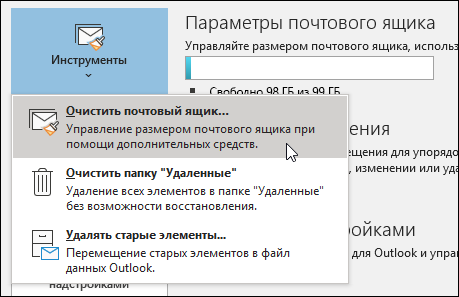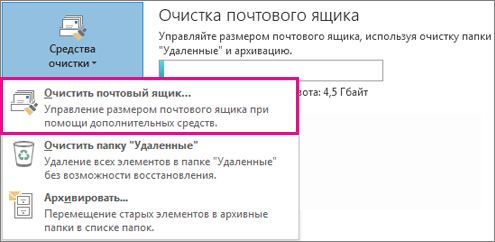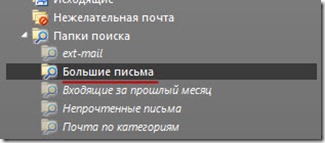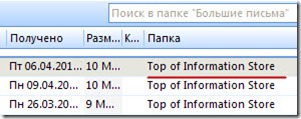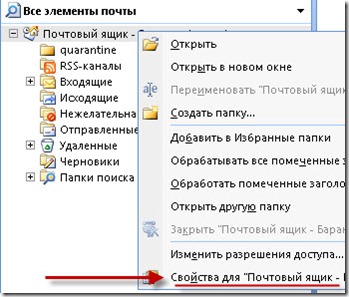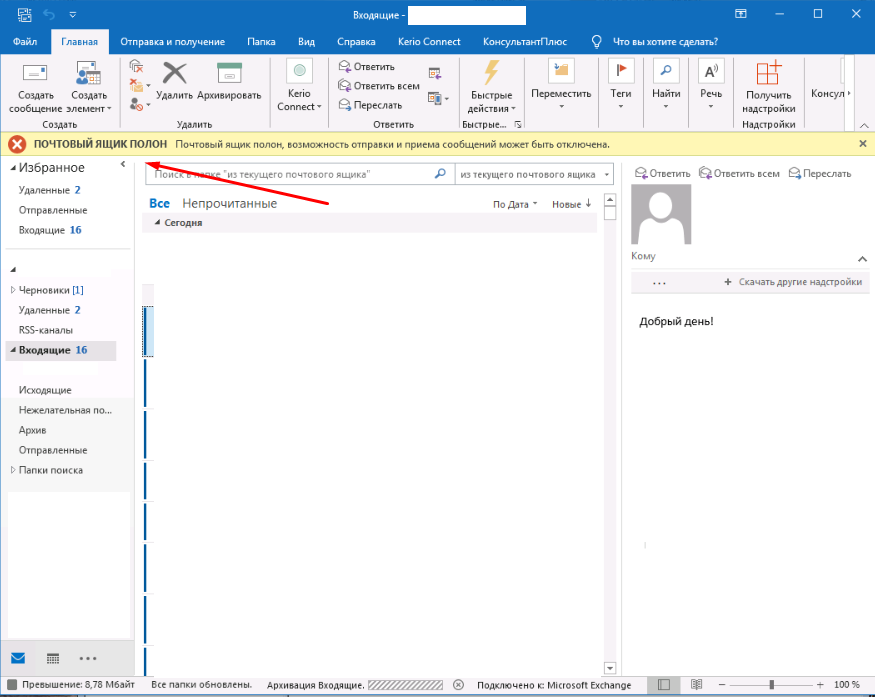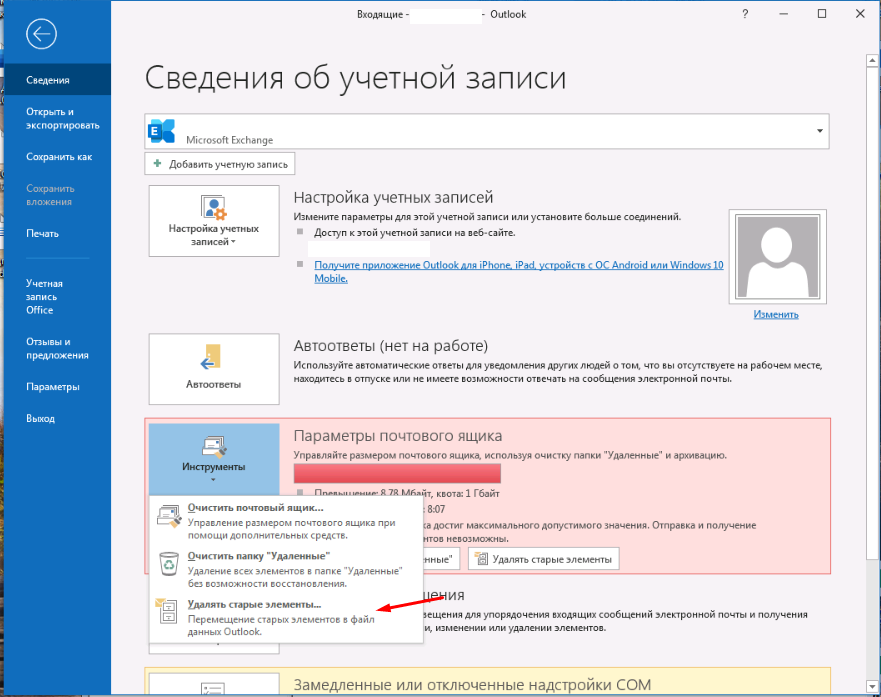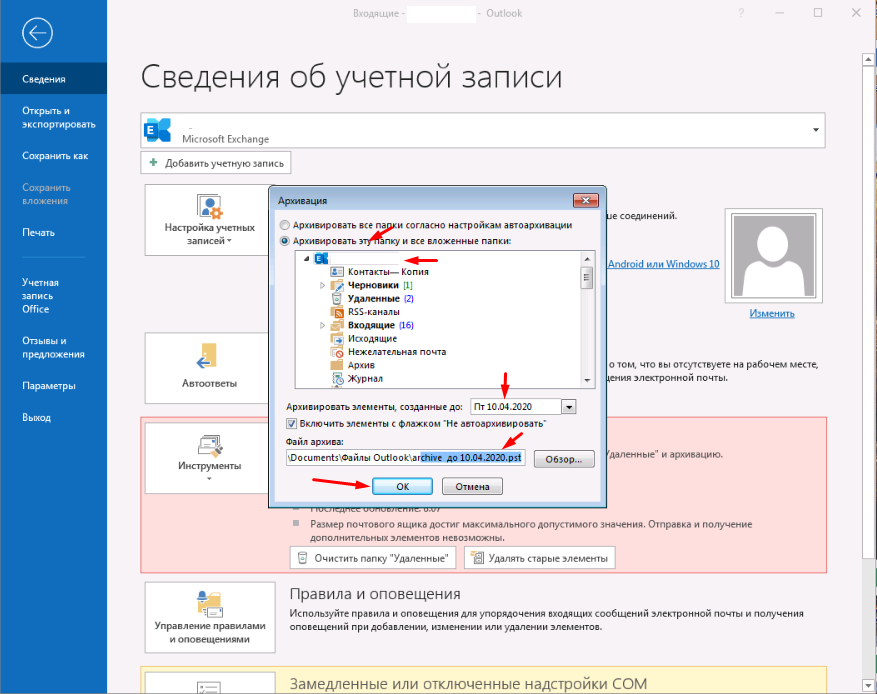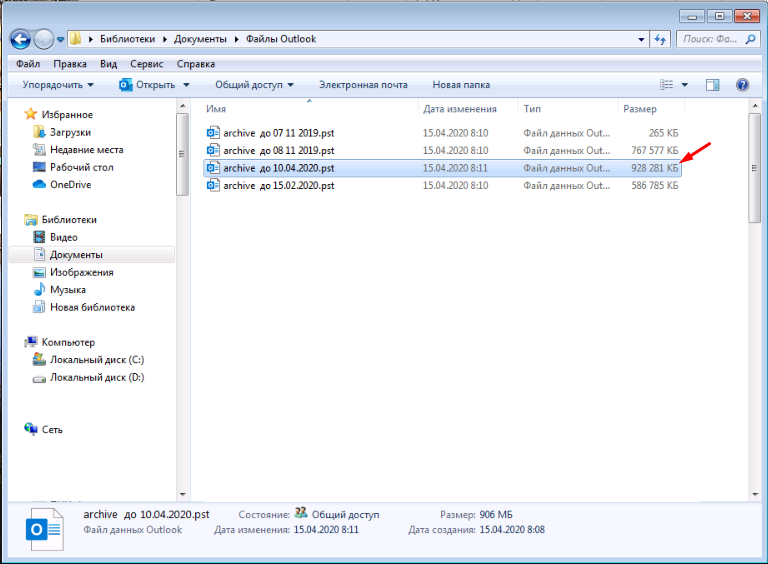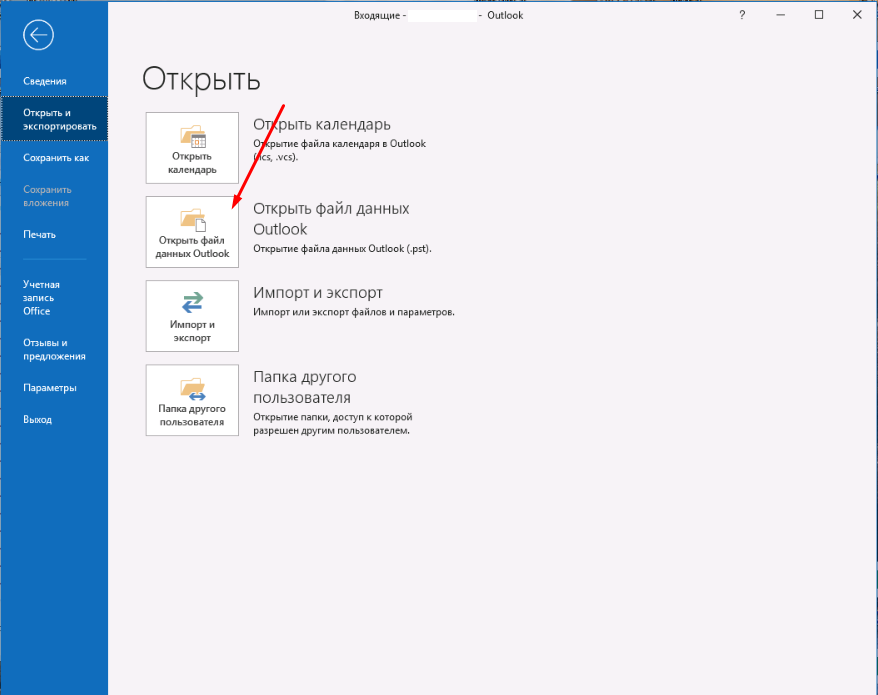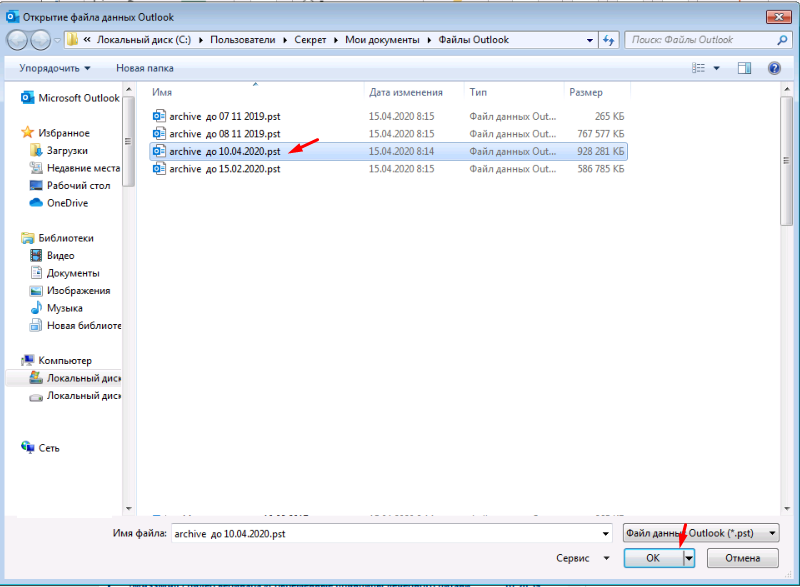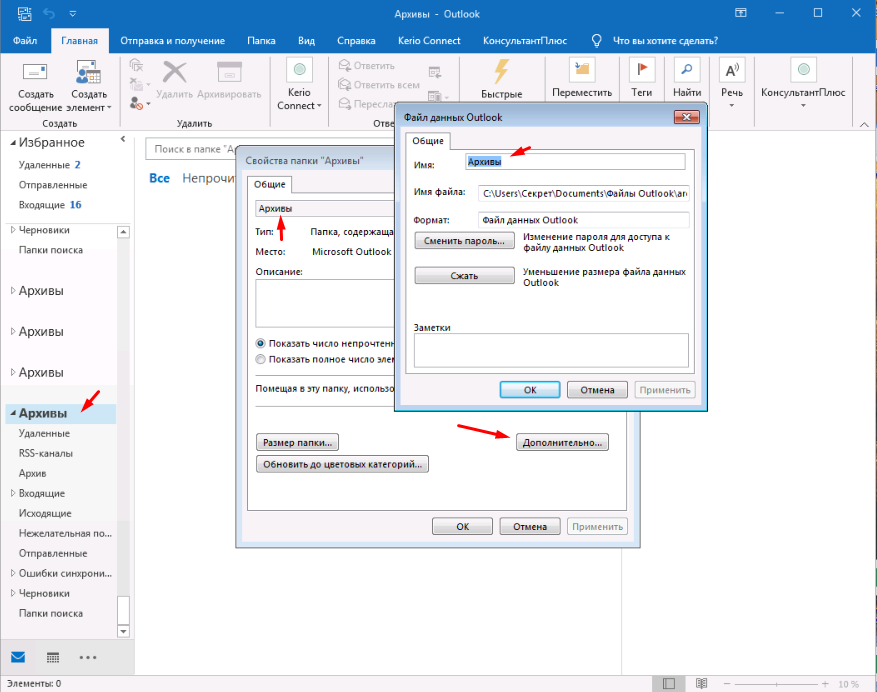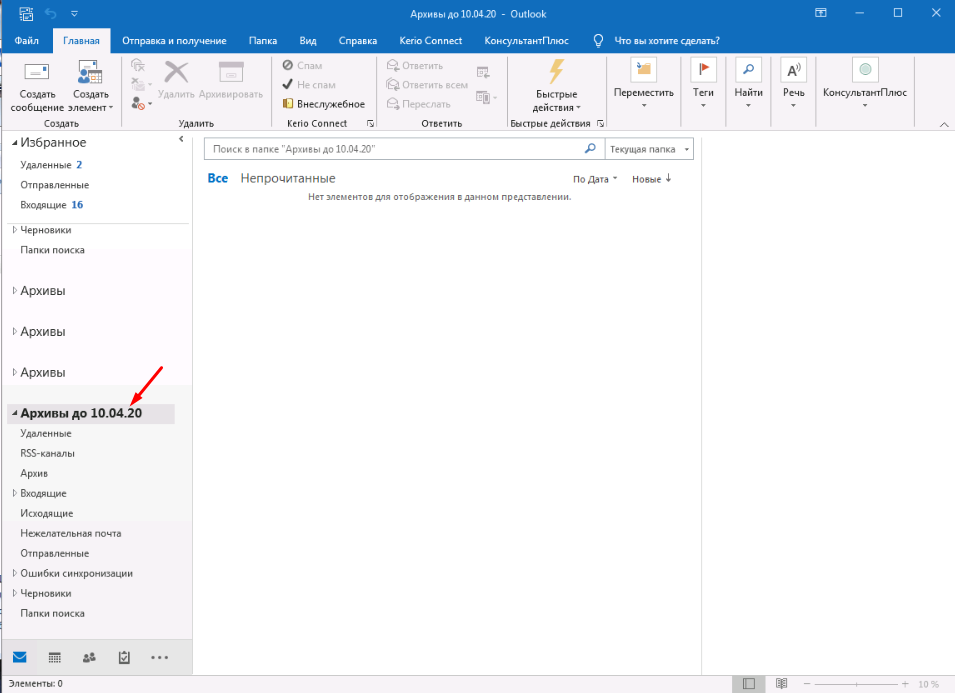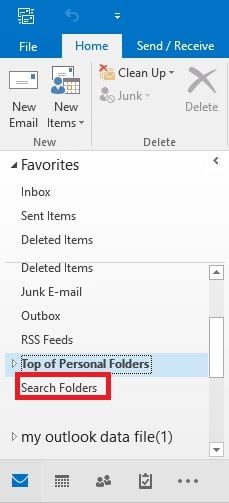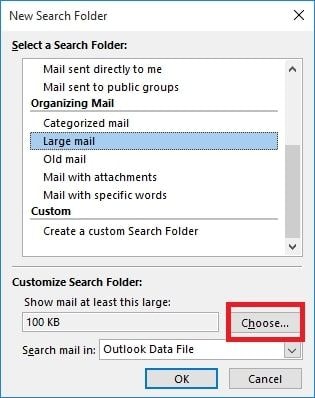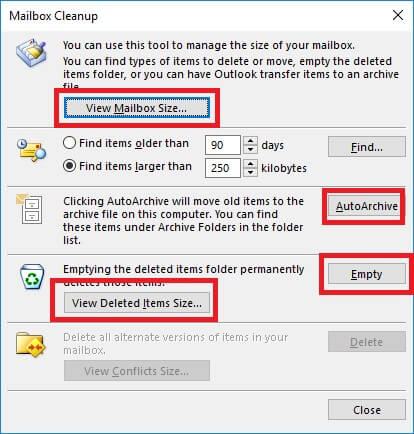Почта аутлук переполнена что делать
Управление размером почтового ящика
Вы получаете еженедельные или даже ежедневные сообщения с предупреждением о том, что у вас практически не будет места в почтовом ящике? Очистка почтового ящика — это одноразовая очистка, которая позволяет обрезать размер почтового ящика.
В Outlook выберите Файл> Инструменты > Очистка почтового ящика.
Вы можете сделать следующее:
просмотреть общий размер почтового ящика и его отдельных папок;
Поиск элементов, которые старше определенной даты или больше определенного размера.
заархивировать элементы с помощью автоархивации;
просмотреть размер папки «Удаленные» и очистить ее;
просмотреть размер папки «Конфликты» и удалите ее.
Советы по очистке почтового ящика
Если ваша почта хранится на почтовом сервере, например Exchange, то после достижения предельного размера почтового ящика ваш администратор может ограничить его функциональность. Например, при достижении 90 МБ вам будет направлено предупреждение, при достижении 100 МБ вы будете лишены возможности отправлять сообщения, а при достижении 110 МБ вы больше не сможете получать сообщения.
Вот несколько способов управления размером почтового ящика.
Архивировать старые элементы— перемещение старых элементов в архив. Вы можете создать отдельную Файл данных Outlook (PST), из Outlook в любое время. По умолчанию Outlook автоматически архивируются элементы через равный интервал. Вы также можете архивировать элементы вручную в любое время. Таким образом вы можете решить, какие элементы нужно архивировать, когда их архивировать и где их хранить.
Примечание: Если на вашем компьютере не отображается команда Архивировать, возможно, данная функция отключена в вашей организации.
Очистить папку «Удаленные». Часто запустяйте папку «Удаленные», чтобы убедиться, что не нужно сохранять сообщения.
Очистить папку нежелательной почты— периодически опустошив папку нежелательной почты, чтобы сэкономить место в папке «Входящие» для нужных сообщений.
Хранение вложений за пределами почтового ящика. Поскольку вложения накапливаются со временем, они могут занять много места. Если вы хотите сохранить вложения, их можно сохранить на сайте группы, в OneDrive или в папки на компьютере.
В Outlook выберите Файл > Средства очистки > Очистка почтового ящика.
Вы можете сделать следующее:
просмотреть общий размер почтового ящика и его отдельных папок;
Поиск элементов, которые старше определенной даты или больше определенного размера.
заархивировать элементы с помощью автоархивации;
просмотреть размер папки «Удаленные» и очистить ее;
просмотреть размер папки «Конфликты» и удалите ее.
Советы по очистке почтового ящика
Если ваша почта хранится на почтовом сервере, например Exchange, то после достижения предельного размера почтового ящика ваш администратор может ограничить его функциональность. Например, при достижении 90 МБ вам будет направлено предупреждение, при достижении 100 МБ вы будете лишены возможности отправлять сообщения, а при достижении 110 МБ вы больше не сможете получать сообщения.
Вот несколько способов управления размером почтового ящика.
Архивировать старые элементы— перемещение старых элементов в архив. Вы можете создать отдельную Файл данных Outlook (PST), из Outlook в любое время. По умолчанию Outlook автоматически архивируются элементы через равный интервал. Вы также можете архивировать элементы вручную в любое время. Таким образом вы можете решить, какие элементы нужно архивировать, когда их архивировать и где их хранить.
Примечание: Если на вашем компьютере не отображается команда Архивировать, возможно, данная функция отключена в вашей организации.
Очистить папку «Удаленные». Часто запустяйте папку «Удаленные», чтобы убедиться, что не нужно сохранять сообщения.
Очистить папку нежелательной почты— периодически опустошив папку нежелательной почты, чтобы сэкономить место в папке «Входящие» для нужных сообщений.
Хранение вложений за пределами почтового ящика. Поскольку вложения накапливаются со временем, они могут занять много места. Если вы хотите сохранить вложения, их можно сохранить на сайте группы, в OneDrive или в папки на компьютере.
Блог did5.ru
Про АйТи и около айтишные темы
Все письма удалены, а почтовый ящик все равно переполнен в MS Outlook
Один из пользователей обратился в тех.поддержку с проблемой — ему каждое утро приходит письмо-уведомление от Exchange сервера, что его почтовый ящик переполнен. Но пользователь уже почистил свою почту, а уведомления все равно приходят. Стали разбираться.
В свойствах его почтового ящика видно, что общий размер ящика около 200МБ, но размер вложенных папок не превышает нескольких мегабайт. Что же занимает место?
На выручки пришли папки поиска в Outlook. Я выбрал одну из папок поиска – «Большие письма», и в правой части Outlook отобразился список из 25 писем с большими вложениями.
Но где же письма лежат, если все папки пустые? В списке результата поиска указано, что папка с письмами – «Top of Information Store». Но что это за папка и где она было неясно.
Оказалось, что «Top of Information Store» — это «Начало хранилища данных» в корневом контейнере. Т.е. корень всего почтового ящика.
Но по умолчанию при выборе корневой папки почтового ящика отображается домашняя страница со сводкой из календаря, задачами и количеством писем на сегодняшний день. Поэтому, чтобы увидеть содержимое папки, нужно отключить отображение домашней страницы. Для этого идем в свойства почтового ящика.
На вкладке – «Домашняя страница», снимаем галку – «Показывать по умолчанию домашнюю страницу»
И теперь переходим в корневую папку почтового ящика и видим все письма, которые занимают все свободное пространство.
Письма пользователя были перенесены в папку «Входящие», чтобы он мог разобрать свою оставшуюся почту. Happy End =)
Нашли опечатку в тексте? Пожалуйста, выделите ее и нажмите Ctrl+Enter! Спасибо!
Хотите поблагодарить автора за эту заметку? Вы можете это сделать!
Что делать если почтовый ящик полон в Outlook 2016
В Outlook 2016 есть ограничение на размер почтового ящика. После того как почтовый ящик заполниться почта не будет работать. Входящие письма не будут приходить а исходящие уходить. В программы вы увидите сообщение «Почтовый ящик полон». В этом случае необходимо создать архив. Сделать это достаточно просто давайте рассмотрим процесс создания архива в Outlook 2016.
Как сделать архив почтового ящика
И так у вас появилось сообщение о том что «Почтовый ящик полон». Для того чтобы заархивировать почту в Outlook 2016 заходим пункт «Файл».
Выбираем раздел «Сведения» кликаем на пункт «Инструменты» и выбираем «Удалить старые письма».
В открывшемся окне «Архивация» выделяем почтовый ящик чтобы сделать архив всего ящика. Если этого не сделать вы сделаете архив только папки «Входящие». Так как по умолчанию всегда выделена эта папка. Выбираем до какого числа сделать архив. Лучше отмечать за 3-4 дня от текущей даты. Т.е если число 14 архив делаем до 10. Указываем названия архива «До 10.04.20» чтобы его было проще найти. И нажимаем ОК.
Дальше необходимо зайти в папку «Файлы Outlook» и найти там архив. Процесс архивации занимает несколько минут. Когда размер архива перестанет расти значит архивация завершена.
Открываем ящик и смотрим, если сообщение не пропала то необходимо перезапустить Outlook. Все почту мы с вами заархивировали.
Как добавить архив в Outlook 2016
Архив мы сделали, но теперь старые письма вы не увидите так они будут в архиве. Для просмотра сообщений из архива его нужно добавить в почту. Для этого заходим в меню «Файл» выбираем раздел «Открыть и экспортировать» и кликаем на «Открыть файл данных Outlook».
Выбираем созданный ранее архив.
После чего он появиться в почте с названием «Архив». Если у вас много подключенных архивов то в них можно будет запутаться. По этому название архива лучше переименовать. Открываем свойства архива жмем на кнопку дополнительно, в открывшемся окне в поле имя дописываем «Архивы до 10.04».
В будущем вам будет гораздо проще искать письма в архивах.
Все на этом процесс создания архива почтового ящика и добавление его закончен. Как видите сделать архивацию почты очень просто. Этому можно научить даже пользователя.
Что делать если почтовый ящик полон в Outlook 2016
Настраиваем архивацию писем в Outlook
Чем чаще вы принимаете и отправляете письма, тем больше корреспонденции хранится на вашем компьютере. И, конечно же, это приводит к тому, что на диске заканчивается место. Также, это может привести к тому, что Outlook просто перестанет принимать письма. В таких случаях следует следить за размером своего ящика и при необходимости удалять лишние письма.
Всего же в Outlook предусмотрено два способа архивации почты. Первый это автоматический и второй – ручной.
Автоматическая архивация писем
Начнем с самого удобного способа – это автоматическая архивация почты.
Плюсы этого способа заключаются в том, что Outlook будет сам архивировать письма без вашего участия.
К минусам же можно отнести то, что архивироваться будут все письма и нужные, и не нужные.
Для того, чтобы настроить автоматическую архивацию необходимо в меню «Файл» кликнуть по кнопке «Параметры».
Далее перейти на вкладку «Дополнительно» и в группе «Автоархивация» нажать кнопку «Настройка автоархивации».
Теперь остается задать необходимые настройки. Для этого, устанавливаем флажок «Автоархивация каждые … дней» и здесь же устанавливаем период архивации в днях.
Далее настраиваем параметры по своему усмотрению. Если вы хотите, чтобы Outlook запрашивал подтверждение перед стартом архивации, то установите флажок «Запрос перед автоархивацией», если этого не требуется, тогда снимите флажок и программа будет все делать самостоятельно.
Ниже можно настроить автоматическое удаление старых писем, где вы также можете задать максимальный «возраст» письма. А также определить, что делать со старыми письмами – перемещать их в отдельную папку или же просто удалять их.
Как только вы сделали нужные настройки, то можно кликнуть по кнопке «Применить настройки ко всем папкам».
Если же вы хотите сами выбрать папки, которые требуется архивировать, то в этом случае придется заходить в свойства каждой папки и там настраивать автоархивацию.
И наконец, нажимаем кнопку «ОК», чтобы подтвердить сделанные настройки.
Для того, чтобы отменить автоархивацию, достаточно будет снять флажок «Автоархивация каждый … дней».
Ручная архивация писем
Теперь разберем ручной способ архивации.
Этот способ достаточно прост и не требует от пользователей каких-либо дополнительных настроек.
Для того, чтобы отправить письмо в архив, его необходимо выделить в списке писем и нажать на кнопку «Архивировать». Для архивирования группы писем достаточно лишь выделить нужные письма и потом нажать эту же кнопку.
В данном способе также есть свои плюсы и минусы.
К плюсам можно отнести то, что вы сами выбираете какие письма требуют архивации. Ну а минус – это ручное выполнение архивации.
Таким образом, почтовый клиент Outlook предоставляет своим пользователям несколько вариантов создания архива писем. Для больше надежности можно использовать оба. То есть, для начала настроить автоархивацию и затем, по мере надобности отправлять письма в архив самому, а лишние удалять.


Помогла ли вам эта статья?
Отчеты GFI Archiver
GFI Archiver предлагает несколько великолепных видов отчетов. Для этого имеется средство MailInsights, которое создает отчеты по запросу или по расписанию. Отчеты могут помочь выявить различные проблемы, идентифицировать проблемы безопасности, оптимизировать процессы в организации. Вот лишь некоторые примеры таких отчетов.
Отчет по почтовым коммуникациям Communication Flow отслеживает коммуникационные потоки в организации и вне её
Отчёт по использованию веб-почты показывает основных пользователей почтовых систем вроде Gmail, Hotmail или Yahoo
Отчёт по использованию ресурсов хранения данных позволяет понять, что хранится в архиве в целом и по конкретным пользователям. Его можно использовать при создании политик хранения и правил вывода предупреждений пользователям
Как сделать архив почтового ящика
И так у вас появилось сообщение о том что «Почтовый ящик полон». Для того чтобы заархивировать почту в Outlook 2016 заходим пункт «Файл».
Выбираем раздел «Сведения» кликаем на пункт «Инструменты» и выбираем «Удалить старые письма».
В открывшемся окне «Архивация» выделяем почтовый ящик чтобы сделать архив всего ящика. Если этого не сделать вы сделаете архив только папки «Входящие». Так как по умолчанию всегда выделена эта папка. Выбираем до какого числа сделать архив. Лучше отмечать за 3-4 дня от текущей даты. Т.е если число 14 архив делаем до 10. Указываем названия архива «До 10.04.20» чтобы его было проще найти. И нажимаем ОК.
Дальше необходимо зайти в папку «Файлы Outlook» и найти там архив. Процесс архивации занимает несколько минут. Когда размер архива перестанет расти значит архивация завершена.
Открываем ящик и смотрим, если сообщение не пропала то необходимо перезапустить Outlook. Все почту мы с вами заархивировали.
Как исправить ошибку Outlook: Почтовый ящик полон, не удается отправить сообщение?
Столкнулись с ошибкой «Почтовый ящик Outlook переполнен»? Просмотрите данную статью и узнайте несколько различных способов устранения ошибки Почтовый ящик полон, не удается отправить сообщение».
Amy Dennis
2021-04-30 10:09:03 • Обновлено: Восстановление электронной почты • Проверенные решения
Хотя Microsoft увеличила размер PST в Outlook 2016, многие пользователи по-прежнему получают сообщение «Ваш почтовый ящик переполнен, вы не можете отправлять сообщения». Это сообщение возникает, когда PST-файл Outlook достигает максимального предела хранения. Чтобы исправить эту ошибку, необходимо уменьшить размер почтового ящика в Outlook. В этой статье мы расскажем вам о четырех способах уменьшения размера почтового ящика в Outlook для решения проблемы с ошибкой переполненного почтового ящика в Outlook.
Часть 1: Как исправить ошибку переполненного ящика Outlook через уменьшение размера почтового ящика Outlook?
Как мы уже говорили, основной причиной возникновения ошибки переполнения почтового ящика Outlook является достижение файлом Outlook PST предельного объема памяти. Поэтому минимизация размера почтового ящика может исправить ошибку. Итак, ниже мы приводим пять способов, как это сделать.
1. Заархивируйте старые статьи
Шаг 1: В Outlook 2013 перейдите в меню «Файл»>»Информация»>»Инструменты очистки»>»Архив». В Outlook 2016 перейдите в «Файл»>»Информация»>»Инструменты»>»Удалить старые элементы».
Шаг 2: Нажмите опцию «Архивировать эту папку и все вложенные папки» и выберите папку, которую вы хотите архивировать.
Шаг 3: В поле «Архивировать элементы старше» введите дату.
Шаг 4: Установите флажок «Включать элементы с «Не автоархивировать»», чтобы архивировать отдельные папки.
Шаг 5: Нажмите кнопку «Ок».
2. Очистите папку «Удаленные элементы» и папку «Нежелательная почта».
Шаг 1: В Outlook перейдите на вкладку «Файлы»> «Параметры»> «Дополнительно».
Шаг 2: В опции «Запуск и выход из Outlook» выберите опцию «Опустошать папку «Удаленные элементы» при выходе из Outlook».
Шаг 3: Нажмите кнопку «Ок», чтобы применить.
Если вы хотите очистить удаленные элементы вручную, найдите папку «Удаленные элементы», нажмите на нее правой кнопкой мыши и выберите пункт «Опустошить папку» в контекстном меню («Опустошить папку «Удаленные элементы» в Outlook 2010″).
3. Храните вложения вне почтового ящика
Шаг 1: В Outlook щелкните вложение, которое вы хотите сохранить за пределами почтового ящика.
Шаг 2: Выберите опцию «Сохранить как» и выберите место на жестком диске, где вы хотите сохранить вложение..
Не забывайте удалять вложения в Outlook, которые вы сохраняете вне своего почтового ящика.
4. Удалите электронную почту и вложения
Чтобы исправить ошибку Outlook mailbox full, вы можете избавиться от больших писем Outlook и вложений. Следуйте приведенным ниже шагам, чтобы узнать, как это сделать:
Шаг 1: Откройте Outlook. Перейдите к списку папок, выберите «Поиск папки», а затем выберите «Новая папка поиска».
Шаг 2: Прокрутите список вниз и выберите «Большая почта» в разделе «Организация почты». Затем нажмите «Выбрать» в разделе «Настроить папку поиска».
Шаг 3: Укажите размер в поле «Показать почту больше, чем» и нажмите «Ок».
Шаг 4: Нажмите «Ok» еще раз, и в разделе «Папки поиска» будет создана папка с именем «Больше, чем «Размер».
Когда вы столкнулись с ошибкой «Почтовый ящик переполнен», откройте «Поиск папок» и выберите вновь созданную папку и избавьтесь от писем, которые не являются важными.
5. Используйте инструменты очистки Outlook
Воспользуйтесь возможностями инструментов Outlook Cleanup, чтобы уменьшить размер почтового ящика. Выполните следующие действия:
Шаг 1: Перейдите в «Файл»>» Информация»>» Инструменты очистки»>» Очистка почтового ящика» в Outlook.
Шаг 2: Выберите «Просмотр размера почтового ящика», «Найти элементы старше», «Найти элементы больше», «Просмотр размера удаленных элементов», «Опустошить папку «Удаленные элементы»», «Опустошить конфликты» или «Просмотр размера конфликтов» для выполнения желаемой операции.
Что делать, если ошибка «Почтовый ящик Outlook переполнен» продолжает возникать?
Когда ничего не помогает исправить ошибку переполнения почтового ящика Outlook, есть один инструмент, который придет вам на помощь. Это Stellar Outlook Repair который поможет вам устранить ошибку в несколько кликов.
Просто приобретите программу на официальном сайте и установите ее на свою систему. После того как программа будет готова к использованию, следуйте приведенному ниже руководству:
Шаг 1. Добавьте файл PST:
Запустите программу и нажмите на опцию «Выбрать Outlook PST» на вкладке «Главная». Откроется небольшое диалоговое окно, в котором нужно будет найти файл.
Если вы знаете местоположение файла, загрузите его в программу напрямую. Если нет, то программа может автоматически найти файл и загрузить его.
Шаг 2. Восстановите файл PST:
Нажмите кнопку Восстановить, и процесс начнется. Вы можете видеть текущий процесс восстановления на экране, а когда восстановление будет завершено, файл будет доступен для предварительного просмотра.
Шаг 3. Сохраните восстановленный файл:
Предварительный просмотр поможет убедиться, что все данные внутри файла не повреждены, и теперь вы можете сохранить восстановленный файл. Нажмите на опцию Сохранить восстановленный файл, и вскоре после этого ошибка исчезнет.
Заключение:
Скорее всего, вы сможете исправить ошибку переполнения почтового ящика Outlook, просто уменьшив размер своего почтового ящика. Но если это вам не поможет, тогда не волнуйтесь. Попробуйте Stellar Outlook Repair, так как возможно, что что-то не так с вашим Outlook PST файлом. Этот инструмент может помочь вам восстановить PST-файл без особых усилий и, следовательно, решить вашу проблему.