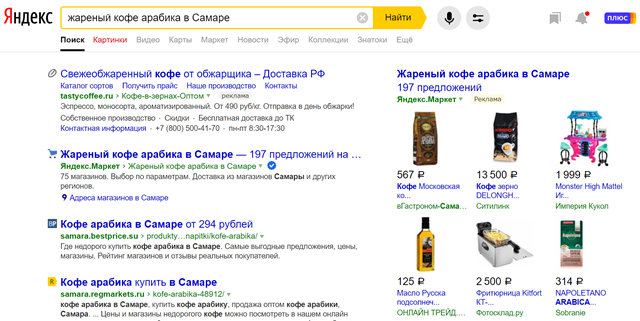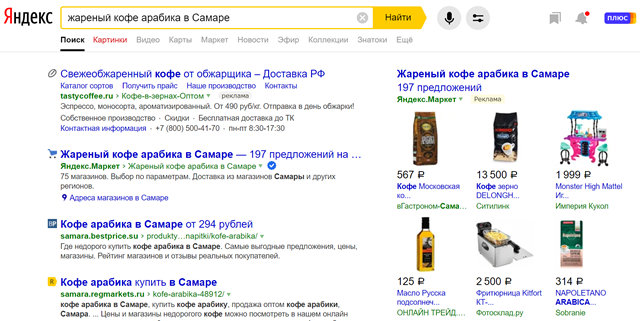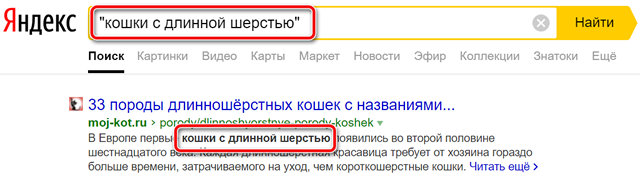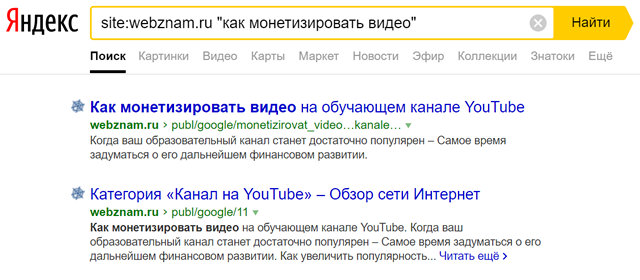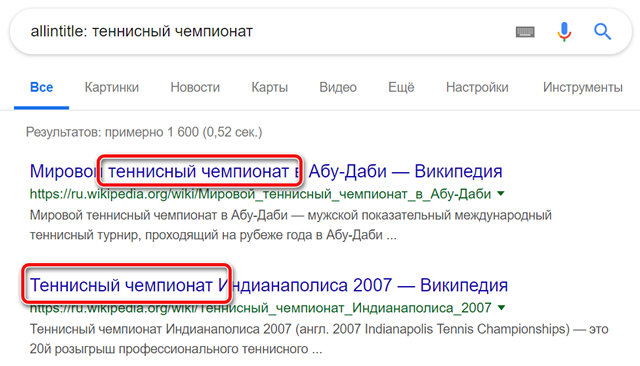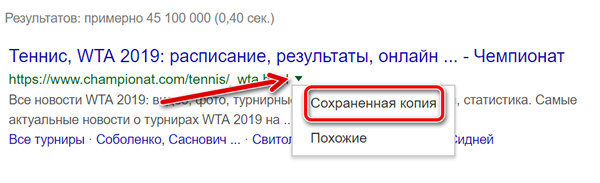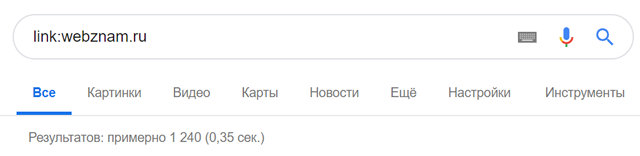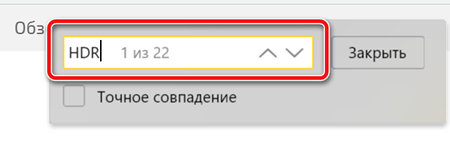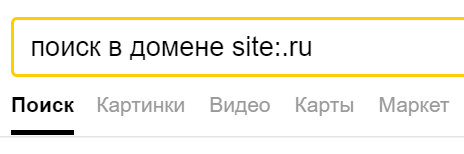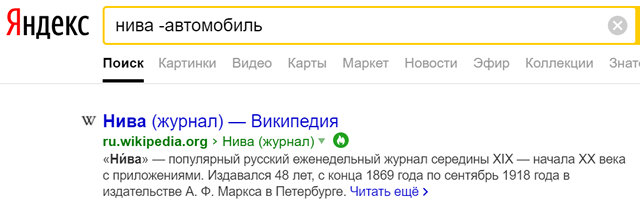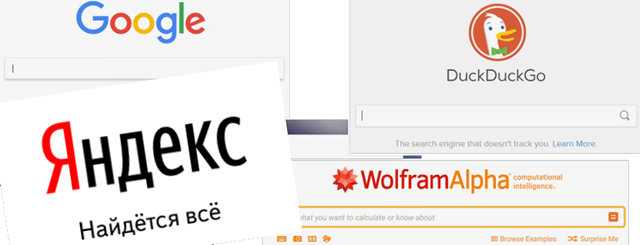Почему поисковик не находит то что нужно
Некорректная работа стандартного поиска операционных систем Windows
1. Введение
К написанию статьи меня побудило желание внести свои пять копеек в обсуждение одного из последних выпусков (на данный момент) самой популярной среди пользователей операционной системы Windows. А также состояние растерянности и недоумения, если окажется, что описываемый мною ниже баг в системе поиска действительно является «архитектурной особенностью продукта», как мне ответили специалисты поддержки Microsoft. Изложенный ниже материал представлен на основе моих экспериментов с поиском в операционной системе Windows-8-Pro-64bit (установлена самостоятельно на «чистый» ноутбук, лицензионная, активированная). Подобные опыты проводил и ранее на ноутбуке с предустановленной системой Windows-7-HomeBasic-64bit. В обоих случаях результат был одинаков.
По моему мнению, в поисковом модуле указанных выше операционных систем (подозреваю и не в них одних) серьезный баг механизма поиска. Хотя, как я уже упомянул выше, специалисты Microsoft считают, что это не баг, а фича.
Вот кратко суть:
1. Поиск только по именам файлов работает некорректно, а именно – файл будет найден, только если выполняется одно из условий:
a) искомая последовательность символов является началом слова;
b) искомая последовательность символов расположена после некоторых символов типа дефиса, точки, подчеркивания и возможно других.
2. Поиск по именам файлов и содержимому файлов работает некорректно, а именно – файл с нужным нам содержимым будет найден, только если выполняются два условия:
a) тип файла включен в перечень типов, для которых операционная система выполняет текстовый поиск;
b) искомая последовательность символов либо является началом слова, либо расположена после некоторых символов типа дефиса, точки, подчеркивания и возможно других.
Кого это заинтересовало, могут ознакомиться с техническими подробностями моих опытов в изложенном ниже материале.
Небольшое примечание: так как для открытия описываемых мною окон элементов и настроек существует более чем один способ, я избрал как точку отсчета панель управления Windows. Ее можно открыть, нажав сочетание клавиш Win+X и выбрав в появившемся списке пункт «панель управления».
2. Описание системы поиска
Начну с того, что система поиска является компонентом операционной системы. Откроем настройку компонентов Windows: панель управления → программы и компоненты → включение или отключение компонентов Windows. Называется наш компонент – Windows Search. Если его отключить (убрать галочку из соответствующего квадратика), то после перезагрузки родной поиск Windows перестает работать, а из окна проводника исчезает поле для ввода поисковых запросов в правом верхнем углу окна.
По умолчанию компонент, естественно, включен. И при вводе первого же символа в поле поиска, система приступает к поиску, не дожидаясь ввода полного запроса. Это так называемый «живой» поиск, сейчас так модно. Вспомним, что в Windows XP для начала процесса поиска было необходимо дать команду – нажать кнопку «Найти».
Составляющей частью системы поиска, служащей для ускорения процесса поиска, является служба индексирования содержимого с аналогичным названием Windows Search, тип запуска – автоматический, отложенный. (На рисунке ниже данная служба отключена).
Для настройки служб открываем: панель управления → администрирование → службы. Свойства выделенной службы можно посмотреть, открыв контекстное меню – клик правой кнопкой мышки. Как я понимаю, данная служба индексирует определенное содержимое (названия, свойства, содержание файлов) в указанных ей расположениях и заносит эту информацию в свою базу данных. И в последующем поиск происходит уже по этой базе, которая хранится в «C:\ProgramData\Microsoft\Search», тем самым сокращается время поиска.
3. Настройки системы поиска
Настройки поиска сосредоточены аж в трех местах, видимо для удобства. При этом некоторые из них встречаются более чем в одном из этих трех мест, некоторые только в одном. Записываем минус на счет Microsoft. (Некоторые настройки остались для меня загадкой). Вот места расположения этих настроек:
3.1. Панель управления → параметры индексирования;
3.2. Панель управления → параметры папок (вкладка поиск);
3.3. Окно проводника Windows → активируем строку поиска (ставим в нее курсор) → в главном меню окна появляется вкладка «поиск», кликаем ее, если не раскрыта.
Пройдемся по этим местам и кратко рассмотрим параметры поиска.
3.1. Панель управления → параметры индексирования.
В параметрах индексирования нам предоставляется возможность указать, что и где будет индексироваться. Пока плюс в копилку Microsoft. Справка Microsoft не рекомендует выбирать много индексируемых мест, например папки Windows, Program Files, так как, по ее мнению, пользователям там искать нечего. Кроме того индексирование (перестройка индекса) процесс длительный.
Как видно из рисунка каждому типу файла сопоставляется нужный фильтр, а индексировать можно или только свойства файла или и свойства и содержимое. А это значит (о чудо!), что мы, например, можем набрать в строке поиска проводника имя нашего музыкального божества, и он будет найден по музыкальным тэгам. Правда не учитывается состояние/наличие тех самых музыкальных тэгов в наших любимых, часто безликих mp3-файлах. Ведь не редкость и имена типа track_01.mp3.
Кстати путь (расположение) файла – это еще и свойство файла, так что надо быть готовым увидеть в результатах поиска все файлы в пути которых есть слово, набранное в поисковом запросе. По мне, так это уже лишнее.
В итоге мы имеем замудреный поиск. А, как говорит, философия языка Python – простое лучше, чем сложное. Поэтому служба индексирования у меня остановлена.
3.2. Панель управления → параметры папок (вкладка поиск).
В параметрах папок сосредоточены наиболее важные, на мой взгляд, параметры поиска.
Параметры раздела «Как искать» применяются и к индексируемым и к неиндексируемым расположениям. Нужный и понятный всем параметр «Искать частичные совпадения» в комментариях не нуждается. Значение параметра «Не использовать индекс при поиске системных файлов в папках» для меня осталось загадкой. Ведь в параметрах индексирования уже указано, что и как индексировать.
Из названия следует, что параметры раздела «Поиск в неиндексированных расположениях» применяются только к неиндексированным местам.
Значения параметров понятны. В наличии возможность искать в архивах – еще плюс. Следующий важный параметр «Искать по именам файлов и содержимому». Что сказать? Порадовали, и честно предупредили – не все сразу и сейчас.
3.3. Окно проводника Windows → при активированной строке поиска в главном меню окна появляется вкладка «поиск».
Ну и третье место для настройки параметров поиска любое окно проводника Windows, стоит активировать поле поискового запроса и в главном меню окна появляется вкладка «поиск»:
Здесь много полезных фишек, в том числе только здесь и настраиваемых. Например, поиск только в текущей папке, либо и во всех вложенных тоже. Можно ограничить круг поиска по дате изменения файла, типу, размеру и другим свойствам. Ими я не пользуюсь, дабы потом не терзали сомнения. Фишка повторения поиска в интернетах (однако!), журнал поисковых запросов, а также дополнительные параметры (это как раз те, что мы уже обсудили выше).
4. Устранение неполадок и собственно баг
Начну с того, что в операционную систему встроены модули для поиска и устранения различных проблем. Думаю, фишка нужная, но сразу скажу – меня не спасла.
Итак открываем: панель управления → устранение неполадок → просмотр всех категорий → поиск и индексирование. Почему бы не показать сразу все категории? Не так уж их и много, на мой 14 дюймовый экран помещаются. Запускаем устранение неполадок поиска, в открывшемся окне кликаем «Дополнительно», кликаем «Запуск с правами администратора», кнопка «Далее». Опять новое окно с выбором проблемы, ставим галочку «Файлы не отображаются в результатах поиска» – дошли наконец до моего горя! Жмем «Далее» и получаем вот такой результат работы диагностики:
Как видим это касается службы индексирования (которая в тот момент была включена и работала). Разрешения для каталогов службы индексирования я не трогал, да и не знал о существовании этих каталогов, пока не увидел это окно с результатами диагностики. Напомню, где эти каталоги: «C:\ProgramData\Microsoft\Search».
Способ исправления этой ошибки я не нашел, и думаю уже незачем (служба индексирования у меня ведь отключена теперь). Да и по смыслу следует, что это касается только индексируемых расположений. А моя проблема актуальна для всех расположений.
Настало время детально разъяснить мою проблему. Сразу поясню, что состояние службы индексирования («работает» или «отключена») значения не имеет.
4.1. Поиск по имени файла.
Итак, в первой части эксперимента в глобальных параметрах поиска (относящихся к любым размещениям, индексированным и нет) активируем параметр «Искать частичные совпадения». Далее для неиндексированных расположений (в моем случае – для всех) снимаем галочку «Искать по именам файлов и содержимому», чтобы поиск выполнялся только по именам файлов. Приступаем к опытам. В исследуемой папке размещены несколько файлов различных типов:
Набираем в строке поиска fa и видим:
Казалось бы, Windows Search с задачей справился, даже результаты подсвечены желтым цветом. О чем еще мечтать? Но где же файл SearchFalse.vsd? Разве fa не часть имени SearchFalse.vsd? Может дело в регистре? Но в примере выше найдены имена, где f и в верхнем и в нижнем регистре. Для успокоения введем Fa и увидим, что результат не изменился. Хотя бы с регистром проблем не имеем!
Попробуем ввести cm, получим:
Как будто-бы все в норме.
Вводим ro:
«Нет элементов, удовлетворяющих условиям поиска» – как же так, братья и сестры? Три файла удовлетворяют условиям поиска (Error.cmd, Error_critical.txt, Wrong.txt), но они не найдены. Все пропало?
Вот что мы пока имеем: в поле поиска вводится последовательность символов, которая заведомо есть в названии файлов. Но в результатах поиска содержатся только файлы, у которых заданная последовательность является началом имени, или началом расширения, или расположена после дефиса.
Но это противоречит, уверен не только моему, представлению о принципе работы поиска!
Попробуем хитрость, введем первым символом запроса «звездочку» *ro:
Свершилось, файлы найдены! Но уже без чудной желтой подсветки. В справке про такие хитрости нет упоминаний. Развитие событий в целом настораживает.
4.2. Поиск по имени и содержимому файла.
Орешек знаний тверд, но мы не привыкли отступать… Включаем настройку «Искать по именам файлов и содержимому», чтобы теперь искать и по содержанию файла. В уже знакомой нам папке в пяти файлах (Error.cmd, Fail.xlsx, Foul.jpg, Mistake.bat, Wrong.txt) есть одинаковое содержимое:
Get off My Cloud
As Tears Go By
Paint_It_Black
Mother’s Little Helper
Lady-Jane
Файл Foul.jpg – это текстовый файл с измененным расширением.
Набираем в поле поиска tea, (чтобы соответствовало началу слова Tears):
Усложним задание, набираем в поле поиска bla, (чтобы символы шли после знака подчеркивания):
Файлы найдены, но говорить об удаче еще рано. Вводим jan, получаем тот же результат. Что ожидаемо.
Пробуем еще более усложнить задание, набираем запрос ear:
Те четыре файла, которые должны быть найдены, отсутствуют. Снова неудача, но к которой мы должны быть готовы. У нас есть ответный ход! Вводим *ear:
На этот раз неудача, неожидаемая, которая вызывает уже уныние. Неужели тут нужен другой волшебный символ, заменяющий начало слова? Мною опробованы:
4.3. Выводы.
На основании всего изложенного выше можно сделать вывод, что механизм поиска одинаков и для поиска по именам файлов и для поиска по именам и содержимому. Ошибка, на мой взгляд, одна и весьма критическая, так как приводит к неполным результатам поиска. Кроме того вводит в заблуждение человека логичного в своем мышлении и вынуждает строить хитрые догадки.
Результат – жирный минус Microsoft. Радует только то, что баг лечится хотя бы для поиска по именам файлов.
5. Диагноз
Можно подвести неутешительные итоги:
1. Поиск только по именам файлов (с выключенным параметром «искать по именам файлов и содержимому») работает некорректно. А именно – файл будет найден, только если выполняется одно из условий:
a) искомая последовательность символов является началом слова;
b) искомая последовательность символов расположена после некоторых символов типа дефиса, точки, подчеркивания и возможно других, определять перечень которых считаю бесполезной тратой времени.
Этот баг лечится использованием в начале искомой последовательности спасительного символа * «звездочка».
2. Поиск по именам файлов и содержимому файлов (с включенным параметром «Искать по именам файлов и содержимому») работает некорректно. А именно – файл с нужным нам содержимым (нас интересует именно содержание файла) будет найден, только если выполняются два условия:
a) тип файла включен в перечень типов, для которых операционная система выполняет текстовый поиск;
b) искомая последовательность символов либо является началом слова, либо расположена после некоторых символов типа дефиса, точки, подчеркивания и возможно других, определять перечень которых считаю бесполезной тратой времени.
Лекарство от этого бага пока мною не найдено.
Хитрости поиска в интернете – как быстро найти, то что вам нужно
Вы когда-нибудь были разочарованы результатами веб-поиска? Конечно, мы все были там! Однако, для более эффективного поиска в интернете существует несколько базовых навыков, которые необходимо изучить, чтобы сделать поиск более успешным.
Будьте конкретнее
Чем более конкретнее будет поисковый запрос с самого начала, тем более успешным будет поиск. Например, если вы ищете «кофе», вы получите гораздо больше результатов, чем вам нужно; однако, если вы сузите его до фразы естественного языка «жареный кофе арабика в Самаре», вы добьетесь большего успеха.
Естественный язык – это способ, которым вы говорите в обычной жизни, хотя вы можете не говорить «жареный кофе арабика в Самаре, когда говорите о кофе, но если вы будете использовать эту конкретную фразу при поиске кофе, сваренного в Самаре, то быстрее найдёте то, что ищете.
Используйте кавычки, чтобы найти конкретную фразу
Вероятно, одна из вещей номер один, которую вы можете сделать, чтобы сэкономить время при веб-поиске, – заключение поисковой фразы в кавычки.
Когда вы используете кавычки вокруг фразы, вы предлагаете поисковой системе возвращать только те страницы, которые содержат указанный поисковый запрос в том виде, как вы его ввели. Этот совет работает почти в каждой поисковой системе и очень успешен в поиске сфокусированных результатов.
Если вы ищете точную фразу, поместите её в кавычки. В противном случае вы получите огромного количеством бесполезных результатов.
Если вы используете поисковую фразу без кавычек, некоторые из возвращенных результатов поиска будут содержать не все три слова, или слова могут быть в разных порядках и совсем не находиться рядом друг с другом. Таким образом, страница, которая говорит о длинноволосой блондинке, которая ненавидит кошек, может оказаться в результатах.
Поиск на любом сайте
Если вы когда-либо пытались использовать собственный инструмент поиска веб-сайта, чтобы найти что-то, и не добились успеха, вы определенно не одиноки! Однако, вы можете использовать глобальную поисковую систему для поиска по любому сайту, и, поскольку большинство инструментов поиска по сайту не так хороши, это хороший способ найти то, что вы ищете, с минимальными усилиями.
Просто используйте команду в строке поисковой системы: site: затем URL-адрес веб-сайта, по которому вы хотите выполнить поиск. Например, site:webznam.ru «как монетизировать видео», введенный в Яндексе, вернет результаты поиска только с указанного домена, связанные с монетизацией видео.
Найти слова в веб-адресе
Вы можете осуществлять поиск по веб-адресу с помощью команды inurl через Google; это позволяет вам искать слова в URL.
Это просто ещё один интересный способ поиска в интернете и поиска сайтов, которые вы, возможно, не нашли, просто введя слово или фразу. Например, если вы хотите найти результаты только с сайтов, в URL-адресе которых содержится слово «website», вы должны включить этот запрос в строку поиска Google: inurl: website. Результаты вашего поиска будут содержать только сайты с этим словом в URL.
Поиск в заголовках веб-страниц
Например, если вы хотите получить результаты поиска только со словосочетанием «теннисный чемпионат», вы должны использовать этот синтаксис: allintitle: теннисный чемпионат
Это вернет результаты поиска Google со словами «теннисный чемпионат» в заголовках веб-страниц.
Просмотр кэшированной версии сайта
Если сайт или контент на странице был удалено, вы больше его не видите, верно? Это не обязательно правда. Google хранит кэшированную копию большинства сайтов. Это архивная версия веб-сайта, которая позволяет вам легко просматривать информацию или страницы, которые были удалены (по какой-либо причине).
Это также удобная функция, когда веб-сайт страдает от слишком большого трафика и не отображается правильно.
Какие страницы ссылаются на определенный сайт
Если вы хотите узнать, какие сайты ссылаются на определенную страницу, вы можете узнать это, воспользовавшись оператором link: Этот оператор в сочетании с URL-адресом веб-сайта показывает, какие страницы ссылаются на этот URL-адрес.
Например, если вы хотите знать, какие страницы ссылаются на такой сайт, как наш, вы должны использовать эту команду поиска: link:webznam.ru
Результатом этого поиска стали 1240 страниц других сайтов, которые ссылаются на сайт WebZnam.
Поиск конкретных слов на веб-странице
Скажем, вы ищете конкретную концепцию или тему, возможно, чьё-то имя, бизнес или конкретную фразу. Вы используете свою любимую поисковую систему, нажимаете на несколько страниц и кропотливо просматриваете тонны контента, чтобы найти то, что ищете. Правильно?
Не обязательно. Вы можете использовать чрезвычайно простой трюк веб-поиска для поиска слов на веб-странице, и это будет работать в любом браузере, который вы используете.
Ограничение поиска по доменам верхнего уровня
Используйте Basic Math, чтобы сузить результаты поиска
Ещё один обманчиво простой способ поиска в интернете заключается в использовании сложения и вычитания для повышения релевантности результатов поиска. Базовая математика может действительно помочь вам в поиске (ваши учителя всегда говорили вам, что когда-нибудь вы будете использовать математику в реальной жизни, верно?). Это называется булевым поиском и является одним из руководящих принципов, по которым большинство поисковых систем формируют свои результаты поиска.
Найти конкретные форматы файлов
Поисковые системы не просто индексируют веб-страницы, написанные на HTML и других языках разметки. Вы также можете использовать их для поиска большинства популярных форматов файлов, включая файлы PDF, документы Word и электронные таблицы Excel.
Расширение запроса с помощью подстановочных знаков
Используйте подстановочные знаки, если хотите расширить поиск. Например, если вы ищете сайты, которые обсуждают грузовики и темы, связанные с грузовиками, не ищите просто «грузовик», а найдите грузовик*. Это вернёт страницы, которые содержат слово «грузовик», а также страницы, которые содержат «грузовик», «грузоперевозки», «форум водителей грузовиков» и так далее.
Попробуйте несколько поисковых систем
Не впадайте в рутину использования одной поисковой системы для всех ваших поисковых запросов. Каждая поисковая система возвращает разные результаты. Кроме того, существует множество поисковых систем, которые фокусируются на определенных нишах: игры, блоги, книги, форумы и т.д.
Чем внимательнее вы будете выбирать поисковую систему, тем успешнее будут ваши поиски. Проверьте этот список поисковых систем, чтобы использовать в следующий раз, когда вы что-то ищете.
У вас будет большой соблазн воспользоваться вашей любимой поисковой системы и использовать только самые известные функции; тем не менее, большинство поисковых систем имеют широкий спектр расширенных опций поиска, инструменты и сервисы, которые позволяют здорово экономить время. Всё это может сделать ваши поиски более продуктивными.
Кроме того, если вы только начинаете изучать, как искать в интернете, легко оказаться перегруженным огромным количеством информации, которая доступна вам, особенно если вы ищете что-то очень конкретное. Не сдавайтесь! Продолжайте пробовать, и не бойтесь пробовать новые поисковые системы, новые комбинации фраз, новые методы веб-поиска и т.д.
Найдётся всё, но не то, что ты ищешь
Доброго времени суток, друзья!
Мне 22 года, я студент магистратуры. Всю сознательную жизнь я пользовался поисковиком Яндекса. Но объём информации на стартовой странице поисковика достиг таких размеров, что я решил поменять внешний вид стартовой страницы. Я захотел оставить только строку поиска и больше ничего лишнего. Мне понадобилось достаточно много времени, чтобы разобраться в настройках поисковой страницы Яндекса. Разумеется, это меня возмутило и натолкнуло на мысль разобраться с тем, стартовая страница какой поисковой системы заточена помочь пользователю найти то, для чего он зашёл в интернет, а какая хочет максимально отвлечь внимание пользователя на сторонний информационный поток и собственные сервисы.
Начнём с лидера рунета Яндекса.
Стартовая страница Яндекса выглядит именно так для рядового пользователя рунета, который не пытался ничего менять.
Сразу бросается вкладка «настройки» в правом верхнем углу.
Если зайти в настройки блоков, то увидим следующие настройки:
Если все ползунки переместить влево, нажать сохранить и перезагрузить страницу, то, на первый взгляд, не изменилось ничего, кроме Яндекс.Дзена.
До недавних пор я знал только про Яндекс.Дзен. Я думал, что Яндекс.Дзен это бесконечная лента новостей, если скроллить вниз, а все остальные блоки это то, что так мешается мне на экране. Каково же было моё удивление, когда я обнаружил, что все блоки, которые перечислены на этой вкладке настроек, вставлены между блоками Яндекс.Дзена. Я более, чем уверен, что 85-90% пользователей возраста 18-30 лет, как и я, понятия не имеют об этих блоках и никогда ими не пользовались. И я далеко не сразу разобрался где же эти блоки, которые я отключил.
А вот что я заметил сразу после отключения этих блоков, так это то, что эти сервисы всё ещё отвлекают меня. Сначала я подумал, что не работает настройка блоков. Оказывается, это называется «уведомления» и настраивается отдельно.
У меня возникают сильные сомнения в том, что это для «удобства пользователя». Ощущение, что это для того, чтобы пользователю сложнее было отключить данные сервисы.
Ладно, всё-таки я хотел оставить себе только поисковую строку. Но блоки, около поисковой строки нельзя удалить на yandex.ru. Только свернуть их.

Это максимум, которого мне удалось добиться в день, когда я решил заняться этим вопросом. И это точно не тот результат, который я ожидал увидеть.
На следующий день я выдал этот же квест своей девушке. Через 8 минут получил результат:
Да, именно этого я и хотел. Но в настройках этого нет. Ни в настройках страницы yandex.ru, ни в настройках Яндекс.Браузера.
На вкладке сервисов Яндекса надо проскроллить в самый низ.
Это, оказывается, специальный поиск, который находится на другом домене (ya.ru). И команда, которая работала над стартовой страницей поиска и её настройками приложила максимум усилий, чтобы пользователь случайно не наткнулся на такой вид поисковой страницы. А если он захотел что-то подобное, то изрядно бы постарался.
Стоит отметить, что в Яндекс.Браузере даже если отключить автозагрузку yandex.ru и оставить только табло, нельзя отключить Яндекс.Дзен и рекламный баннер, который то и дело всплывает.
К сожалению, политика Яндекса направлена не на помощь в поиске того, что нужно пользователю, а на навязывание сторонней информации с помощью рекламы, новостей и собственных сервисов различного рода.
Бизнес, есть бизнес скажете вы, но давайте сравним стартовые страницы мировых и российских лидеров поисковых систем.

Google

Yahoo

Bing

DuckDuckGo

Mail.ru

Rambler.ru
Откровенно бросается в глаза катастрофическая перегруженность российских поисковых сервисов сторонней информацией. И сильно огорчает крайне агрессивное навязывание собственных сервисов.