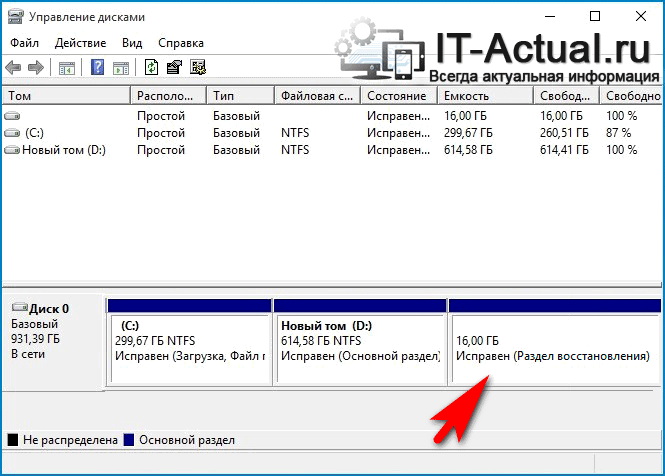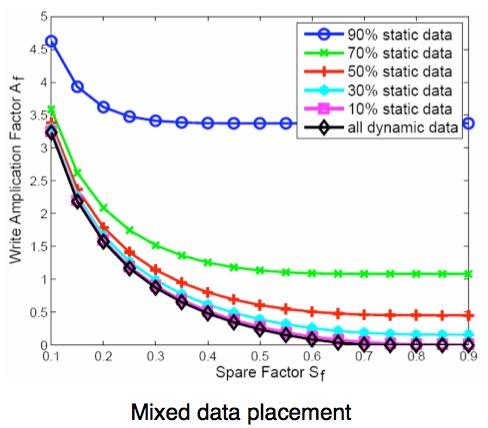Почему на ssd меньше места чем написано
На ноутбуке места на диске меньше, чем должно быть – где недостающий объём
Приветствую!
Посмотрев в файловом менеджере объём диска (или суммировав размер его разделов, если диск «разбит») вы могли заметить, что недостаёт приличного объёма диска. Как правило, это десятки гигабайт, которых просто нет.
И тут возникает вопрос: куда же «пропал» существенный объём жёсткого диска (или SSD), что установлен в вашем ноутбуке?
Эта особенность носит массовый характер и не особо зависит от конкретной модели жёсткого диска (или твердотельного накопителя), его объёма, и вовсе производителя ноутбука. Ниже будет дано объяснение, почему возникает проблема с исчезновением места на диске ноутбука.
Почему на жёстком диске (или SSD) ноутбука меньше места, чем заявлено
Большинство производителей ноутбуков практикуют создание на жёстком диске (или SSD) специального рекавери раздела. На нём размещается установочный образ операционной системы, драйвера, и, возможно, некоторые диагностические утилиты (зависит от производителя).
Всё это делается во благо пользователя. Воспользовавшись специальной командой (подробнее а документации к конкретной модели ноутбука), вы можете осуществить восстановление операционной системы до первоначального уровня. Это возможность является неким аналогом переустановки системы, только в данном случае не надо будет искать драйвера, потому что они уже интегрированы. Данная возможность, к примеру, пригодится в ситуации, когда необходимо быстро восстановить работоспособность ноутбука, у которого «слетела» операционная система.
Естественно, этот раздел скрыт, и его не видно в файловом менеджере. Однако в его наличии вы можете убедиться лично, для этого необходимо открыть системный инструмент «Управление дисками» (как его открыть).
На представленном примере мы можем видеть тот самый скрытый Recovery раздел (в русском варианте – Раздел восстановления), который «отъедает» место на диске.
Можно ли удалить данный раздел? Да, но только в том случае, если вам не нужна возможность быстро восстановить установленную операционную систему в первоначальное состояние.
В случае, если системой что-то произойдёт, то вам уже будет не обойтись без создания загрузочного DVD диска или Flash-носителя, с которого будет осуществлена последующая переустановка системы. А после необходимо будет искать драйвера для вашей модели ноутбука, и устанавливать их в систему.
Удаление скрытого раздела из операционной системы не представляется возможным¸ для этого стоит использовать загрузочный диск с соответствующим софтом. К примеру, это может быть проверенное временем и популярное решение Acronis Disc Director.
Однако можно поступить следующим образом: вы можете сделать полную копию данного скрытого раздела, скопировать получившийся образ на внешний носитель, а после со спокойной душой удалить этот скрытый раздел с диска в ноутбуке, освободив занимаемое им место.
Да, и создание копии скрытого раздела лучше тоже доверить специализированной утилите, к примеру, Acronis Disc Director.
Приведённые утилиты достаточно часто встречаются в составе загрузочных дисков для диагностики и ремонта ПК.
Краткий итог
Теперь вы знаете, из-за чего на имеющемся жёстком диске (или SSD) вашего ноутбука недостаёт заявленного объёма. Причина этому – скрытый раздел на носителе, которым наделяет производитель ноутбука своё творение.
Что с ним делать – решать вам. Его можно оставить, а можно и удалить, освободив тем самым место, которое для вас может быть куда важнее.
Если имеются вопросы, то вы всегда можете задать их в комментариях.
В свою очередь, Вы тоже можете нам очень помочь.
Просто поделитесь статьей в социальных сетях и мессенджерах с друзьями.
Поделившись результатами труда автора, вы окажете неоценимую помощь как ему самому, так и сайту в целом. Спасибо!
Объем SSD диска: почему он меньше?
Ваш диск оказывается меньше, чем заявлено в рекламе, потому что емкость накопителя рассчитывается и отображается немного иначе, чем для других вычислительных ресурсов. Если вы посмотрите на технические характеристики любого устройства для хранения, вы увидите примечание, в котором говорится что-то вроде такого: «1 ГБ = 1 миллиард байт. Фактическая доступная для использования емкость может отличаться. Другими словами, емкость диска указывается с учетом предположения, что 1 ГБ равен 1 000 000 000 байтов. Другими словами, емкость SSD на 480 ГБ фактически составляет 480 000 000 000 байтов. Мы называем это десятичными байтами, а их использование в рекламе устройств для хранения является промышленным стандартом.
Операционная система на основе Unix®, такая как macOS X® или Linux®, использует десятичные байты при составлении отчета о размере хранилища, поэтому, например, SSD на 480 ГБ будет отображаться в дисковой утилите Mac как 480 ГБ. С другой стороны, операционная система Windows® использует двоичные байты, то есть 1024 байта на килобайт, 1024 КБ на мегабайт и так далее. Это означает, что когда вы устанавливаете накопитель объемом 480 000 000 000 байт в компьютер c Windows®, этот компьютер преобразует количество байтов в гигабайты путем деления на 1024, а не на 1000. Если провести расчеты самостоятельно, то мы получим следующее:
480 000 000 000 байт / 1024 = 468 750 000 фактических килобайт
468 750 000 КБ / 1024 = 457 764 фактических мегабайта
457 764 МБ / 1024 = 447 фактических гигабайт
Вот, почему SSD на 480 ГБ будет корректно отображаться на компьютере Windows как 447 ГБ. Чем больше цифры, тем больше расхождения. На USB-накопителе емкостью 8 ГБ разница между объявленной и фактической емкостью составляет около половины гигабайта, в то время как в нашем примере выше разница составляет довольно значительные 33 ГБ. Важно понимать, что эти 33 ГБ не потерялись. Емкость накопителя составляет 480 000 000 000 байтов, а после того, как компьютер с Windows преобразовал 480 000 000 000 байтов в гигабайты, общая емкость достигает 447 ГБ. Ниже приведены примеры конвертации стандартных размеров дисков.
Почему объем моего SSD накопителя уменьшился после клонирования?
При клонировании с меньшего жесткого диска на больший твердотельный накопитель существует вероятность, что разделы для восстановления системы могут помешать программному обеспечению для клонирования правильно определить объем диска C. Если это произойдет, у вас останется раздел восстановления, который занимает большую часть места на диске, как показано на скриншоте ниже в разделе «Управление дисками». Как правило, раздел восстановления должен занимать всего лишь около 10–15 ГБ. Он может не всегда отображаться в проводнике Windows®, поэтому может потребоваться перейти к Управлению дисками, чтобы увидеть его.
Поскольку программное обеспечение для клонирования не может изменить раздел восстановления во время процесса клонирования, вы не можете зайти в «Управление дисками» и сжать раздел восстановления, а затем развернуть раздел C: до более подходящего размера. Раздел восстановления будет иметь определенные настройки разрешений безопасности или определенный сервис, использующий раздел, что не позволят просто взять и внести изменения в объем памяти.
У вас есть несколько вариантов решения этой проблемы. Одним из них будет использование сторонних инструментов управления разделами, которые позволяют вручную настраивать размеры разделов по желанию. Среди популярных инструментов управления разделами — это EaseUS™ Partition Master, AOMEI® Partition Assistant и Paragon® Partition Manager. Эти инструменты не поддерживаются Crucial, поэтому обязательно используйте онлайн-ресурсы для получения помощи в отношении этого программного обеспечения. Обратите внимание, что, как правило, вы не можете изменять разделы на диске, на котором в данный момент работает ваша ОС, поэтому может потребоваться создание загрузочных версий такого программного обеспечения.
Подобная «потеря» пространства может произойти в том случае, если ваше программное обеспечение не изменяет размер разделов или не настроено для этого правильно. Обычно это отражается как блок «нераспределенного пространства» после разделов C: и восстановления.
Наконец, новая установка ОС Windows приведет к уничтожению всех заводских разделов восстановления и созданию чистого диска C:, который будет использовать все доступное пространство на диске.
© Корпорация Micron Technology, Inc., 2019. Все права защищены. Продукты, их технические характеристики, а также информация о них могут быть изменены без уведомления. Crucial и Micron Technology, Inc. не несут ответственности за ошибки и неточности в текстовых или фотографических материалах. Micron, логотип Micron, Crucial и логотип Crucial являются товарными знаками или зарегистрированными товарными знаками компании Micron Technology, Inc. Windows является зарегистрированным товарным знаком корпорации Microsoft в США и/или других странах. EaseUS и Aomei являются зарегистрированными товарными знаками CHENGDU Yiwo Tech Development Co., Ltd в США и других странах. Все другие товарные знаки и знаки обслуживания являются собственностью их правообладателей.
Фактический объем ssd меньше заявленного
Почему реальный объем жесткого диска всегда меньше заявленного?
Вот ведущие производите винтов увеличивают скорость их работы,стабильность,тишину и прочие.
Объем и живучесть ssd
Планируется купить ssd на комп’ютер, где будет использоваться от силы 70 гб места, есть варианты на.
SSD показывает объем 1 мб
Доброго времени суток. SSD Corsair force ls 120gb Перестала загружаться ОС, в биосе в списке.

Привет, купил Kingston SSDNow KC400, клонировал на него Акрониксом системный диск, замерил.
HelloWord, у самса есть утилита для ссд. вот по ней и смотрите. но только не так, что мол открыли, посмотрели 3 секунды на первую страничку, ни слова не поняли и закрыли. А уж потрудитесь вчитаться.
Добавлено через 1 минуту
HelloWord, сколько вы за этот ссд отдали денег?
Форма платы вряд ли может как-то влиять.
Добавлено через 6 минут
Вообще-то, Tomset известный в миру товарищ по ремонту и восстановлению накопителей 
Добавлено через 1 минуту
Michael666, а вы такое встречали?
Ssd скорость намного меньше заявленной!
Диск Silicon Power Slim S55 https://3dnews.ru/950971 заявленная скорость 550/450 MBps моя.
Поддержка памяти больше заявленного объема
Здравствуйте! Система Gigabyte b450 DS3h + Ryzen 5 3600 В материнке 4 слота под оперативку В.

Здравствуйте! Прошу помочь с выбором ssd для стационарного компа. Вот список.

Точки восстановления отключены, файл подкачки 2 гиг, темпы и документы почищены, chkdsk успешен.
Вся правда о резервной области SSD, и нужна ли она вообще
Привет, Гиктаймс! Многие производители SSD советуют оставлять неразмеченную область или определенное свободное пространство на твердотельных накопителях для улучшения производительности. Постараемся разобраться, нужна ли вообще резервная область SSD, и как она влияет на производительность накопителей. По традиции все подробности под катом.
Немного о главном
В прошлый раз мы рассказывали вам о том, как работает флэш-память. Принцип ее работы визуально отлично характеризует картинка ниже. Блок (X) удалось очистить для последующей записи благодаря наличию свободного блока (Y) — новые страницы были записаны в блок (X), а затем в (Y), после чего и произошло стирание блока (X).
Это лишь один из примеров работы флэш-памяти. Суть в том, что когда на SSD много свободного пространства, то и таких блоков, как (Y), становится много. Хотя скорость работы самого контроллера является константой, производительность самого накопителя может изменяться. Чем меньше свободных блоков у флэш-памяти, тем больше процессов ей приходится выполнять, прежде чем данные будут записаны, а значит и скорость работы накопителя будет страдать. К примеру, при заполнении SSD на 98 %, свободных блоков остается все меньше и меньше. Вопрос один: что произойдет, если во время такой загруженности накопителя вы начнете записывать большие объемы данных? Здесь-то нам и пригодится резервная область SSD.
Что такое резервная область, и зачем она нужна
На самом деле операционные системы не распознают весь объем памяти твердотельных накопителей. Резервная область SSD или так называемая spare area выделяется по принципу over-provisioning и видна только контроллеру. Чтобы понять, как она работает, полезно рассмотреть, а как же, собственно, измеряется емкость SSD.
Емкость SSD измеряется в гигабайтах (десятичных приставках) и гибибайтах (двоичных приставках). Если в одном гигабайте 1 миллиард байт, то в гибибайте
1,074 x 10 в девятой степени байт. Производители, в том числе OCZ, указывают емкость в гигабайтах, при этом операционная система производит свой расчет в гибибайтах. Из-за этого получается так, что фактически емкость накопителя меньше заявленной.
Вот, например, интересная статистика по одному из накопителей. У него на борту 264 ГиБ NAND, но пользователю из них доступны только 186 ГиБ при заявленных производителем 200 ГБ. Остальная часть SSD используется в качестве резервной области для улучшения производительности и выносливости накопителя.
Как правило, резервная область составляет около 7 % общей емкости NAND. Для расчета реальной емкости SSD в ГиБ необходимо поделить емкость в гигабайтах на 1,073741824. В случае с накопителем на 256 ГБ это будет 238,4 ГиБ. Оставшаяся часть SSD и используется как spare area. Для наглядности еще раз обратимся к тому, как работает флэш-память.
Часто задают вопрос, почему некоторые SSD имеют емкость 120/240/480 ГБ, когда другие 128/256/512 ГБ. В случае с OCZ физический объем данных пар емкостей накопителя одинаков. Разница заключается в объеме резерва для различных моделей: при полных объемах 128/256/512ГБ резерва нет, а на 120/240/480ГБ присутствует резервная область, недоступная пользователю.
Зависимость между усилением записи (Write amplification) и резервной областью хорошо отображена в отчете исследовательской лаборатории IBM:
Как видите, чем больше резервная область, тем меньше усиление записи. Из-за наличия такой зависимости между ними производители и рекомендуют не загружать твердотельный накопитель полностью, а оставлять от 10 % до 20 % свободного места. Для чего же SSD вообще нужна резервная область?
Во-первых, так называемый сброс мусора (garbage collection), который мы разобрали на первой картинке, осуществляется реже за счет того, что операционная система не может получить доступ в резервную область и заполнить свободные блоки памяти — следовательно, контроллер получает доступ к большему количеству блоков памяти. Поэтому SSD всегда имеет свободные блоки «про запас», что немаловажно. Кроме того, если один из блоков памяти выходит из строя, контроллер берет свободный из резервной области. Также spare area влияет на выравнивание износа: если данные будут записываться в один и тот же блок, ресурс накопителя будет истощаться за счет увеличения количества циклов перезаписи блоков. Контроллер распределяет данные равномерно, тем самым выравнивая износ.
А что с производительностью?
Для компаний очень важно иметь накопители с большим количеством резервной области, поскольку именно там чаще всего происходят атаки случайными данными. Чем больше блоков резервной области в распоряжении контроллера, тем больше вероятность того, что контроллер сработает верно, и производительность SSD не будет падать даже при большой нагрузке. У OCZ на эти случаи есть отличные корпоративные решения — Z-Drive 6000 NVMe, Toshiba Hawk 4R (THNSN8) и Hawk 4E (THNSN8). 2900 МБ/с на чтение и 1900 МБ/с на запись, емкость до 6,4 ТБ.
Но не будем голословными, лучше покажем, как зависит производительность SSD от объема резервной области при помощи тестов. Для этого возьмем один из накопителей c неоптимизированным под увеличенную резервную область контроллером и будем постепенно увеличивать размер spare area — от 12 % вплоть до 50 %. Последний вариант в домашних условиях, конечно же, исключен, но важно уловить суть.
Сравнивать будем по показателю IOPS — количеству операций ввода и вывода — проще говоря, количеству блоков, которое считывается или записывается на носитель. Соответственно, чем это значение выше, тем лучше. Определяется IOPS как частное скорости и размера блока при выполнении операции. Для начала возьмем SSD со стандартным объемом резервной области (около 7 %). Вот какими показателями он может похвастаться в тестах:
А теперь проведем небольшой опыт — увеличим резервную область до 12 % и вновь замерим IOPS.
Разница пусть и небольшая, но все же видна — IOPS явно увеличился. Что ж, не будем на этом останавливаться, увеличим резервную область до 25 % — четверть накопителя теперь доступна только контроллеру.
Думаем, здесь все понятно без слов. Впрочем, отдавать столько под резервную область явно нецелесообразно, поскольку полезной становятся только 3/4 SSD. И вряд ли кто-то будет повторять подобное в домашних условиях, однако для чистоты эксперимента мы все же это сделаем. Да, увеличим spare area до 50 %.
Изменения в производительности заметны, но уж точно не настолько, чтобы отдавать половину накопителя под резерв. Это попросту нецелесообразно, поскольку рост производительности в данном случае не сможет компенсировать потерянную емкость SSD. Одно ясно точно: размер резервной области действительно влияет на быстродействие накопителя. Если решите повторить такой тест со своими SSD, учитывайте, что результаты могут отличаться в зависимости от контроллера, прошивки и, собственно, производителя и модели самого накопителя.
Помимо производительности, резервная область также снижает износ твердотельных накопителей и продлевает срок их службы. Здесь не нужно проводить какие-либо тесты: очевидно, если выполняется меньше операций чтение/записи, количество записанных данных также уменьшается. Так что чем больше spare area, тем дольше накопитель вам прослужит (но злоупотреблять этим, как мы сказали, не стоит).
Как изменить размер резервной области SSD?
Обычно производители дают такую возможность в своих фирменных утилитах для твердотельных накопителей. У OCZ это реализовано очень просто и удобно при помощи специальной утилиты SSD Guru — она не только следит за состоянием SSD, но и мониторит SMART, включает команду TRIM, проверяет автоматически наличие новых прошивок — в общем, незаменимый помощник для пользователей наших накопителей. С самой утилитой мы вас уже знакомили, так что обратим внимание только на ту вкладку, которая нужна в нашем случае.
Переходим во вкладку Tuner и получаем доступ не только к активации Trim, но и настройке over provisioning прямо на лету: достаточно перетащить ползунок и самостоятельно выбрать размер резервной области. В нашем случае, например, есть возможность увеличить spare area до 134 ГБ — при том, что объем самого накопителя составляет 480 ГБ. Получается почти 28 %.
Если же вы хотите сделать это самостоятельно, просто скройте от операционной системы часть накопителя — оставьте на нем неразмеченное пространство.