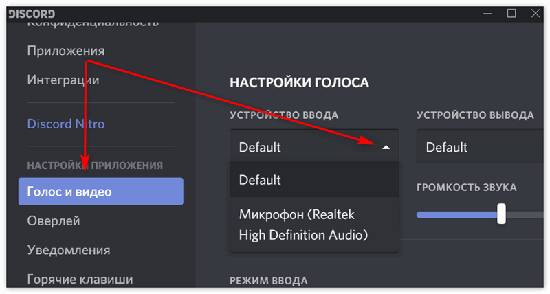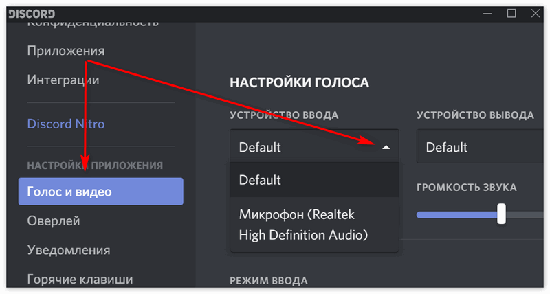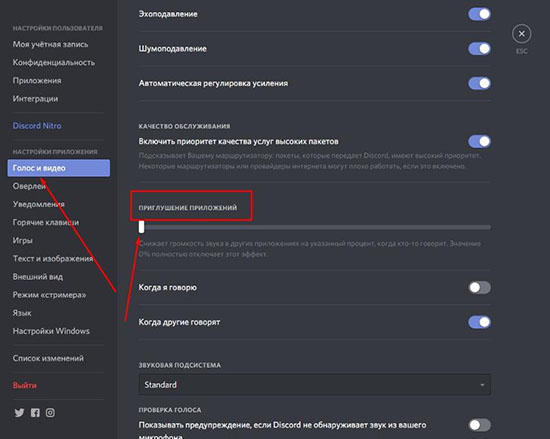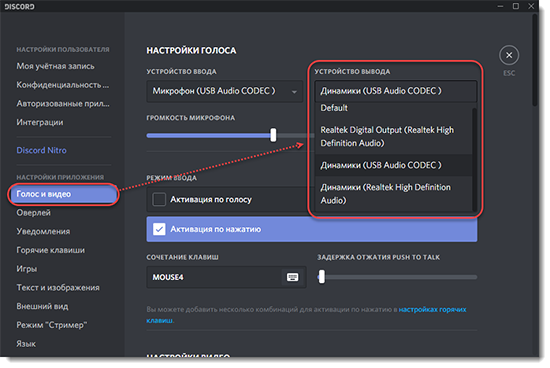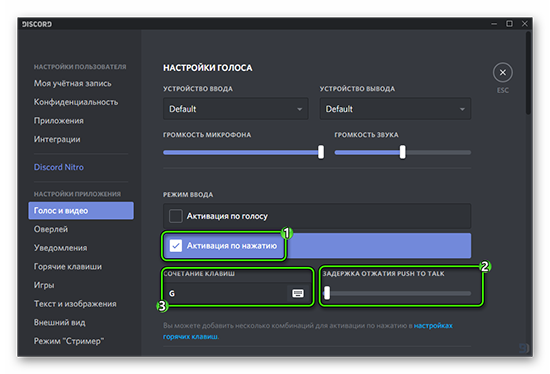Почему люди слышат что у меня в наушниках в дискорде
Что делать, если в Discord слышно мои звуки
Многие люди со спокойствием смогут утверждать, что Дискорд — лучший мессенджер для поддержания текстовой, видео-, а главное — голосовой связи. Качества звука, издаваемого пользователем — фактор, влияющий на разговоры, особенно с незнакомыми людьми, которым бывает неприятно слушать посторонний шум. Но случается проблема, что в Дискорде слышно звуки компьютера, что мешает не только собеседникам, но и неприятно самому пользователю, от которого эти звуки исходят.
Почему в Дискорде все слышат мои звуки
То, что в Дискорде слышно звуки игры, нередкая проблема. Прежде чем приступить к её решению, стоит разобраться в возможных причинах, выяснить обстоятельства неисправности:
Причин, связанных со слышимостью, немало. Однако перечислены распространённые, те, решения которых помогут сделать так, чтобы в Дискорде не слышали мой звук.
Что делать, чтобы отключить свои звуки в Дискорде
Когда друзья слышат звуки, даже с выключенным микрофоном, это неприятно для обеих сторон. Никто не исключает варианта неисправности оборудования — этот вариант учитывается первым же делом, отключить наушники, настроить их через настройки Дискорда, ПК, проверить работоспособность на другом компьютере, повторяется ли та же проблема через другое устройство, другой вход, проверить работу стерео-микшера. Банальный вариант — сначала перезагрузить компьютер, чтобы убедиться в том, что к решению проблемы не нужно прибегать глобально, залезая в настройки.
Проверка стереомикшера
Включение стерео-микшера не имеет никакой ценности для игр, Дискорда, так как передаёт входной сигнал в выходной. Поэтому первым делом стоит заняться тем, чтобы его отключить.
Для отключения стерео-микшера используются горячие клавиши Win+R. В строке набрать “control”. Пользователю открывается “Панель управления”, в появившемся окне найти “Звук” (чтобы его найти, нужно поменять просмотр на крупные значки). Открыть “Запись”. Под всеми устройствами выбрать стерео-микшер, нажав на него правой кнопкой мыши. “Отключить”, если он по умолчанию не был отключен.
Далее — отключить стерео-микшер в Дискорде. Включить “Настройки пользователя”, “Голос и видео”. Необходимо сопоставить устройства, либо оставить стандартные настройки, предварительно проверив, что “Устройство ввода” — установленный (используемый) микрофон, “Устройство вывода” — наушники, динамики.
После проделанных действий сделать тестовый звонок другу, проверить, слышно ли звуки игры, компьютера. Если нет — проблема была в микшере, да — исправлять дальше.
Проверка качества гарнитуры
Как упоминалось выше, дешёвые наушники нечасто, но становятся причиной такой проблемы. Дело может быть в разных вещах, но, как правило, звук слышно из-за дешёвого материала, передающего вибрациями то, что слышит пользователь, в микрофон. Недорогие наушники имеют свойство передавать звук из наушников в микрофон. Проблема дешёвого оборудования решению не подлежит — только покупка более качественных наушников спасёт положение.
Поэтому первое, о чём всегда стоит думать, покупая гарнитуру — о её качестве, проверке друзей, знакомых, в последнюю очередь — о цене. Конечно, никто не предлагает покупку наушников за 10 000, но и за 100 рублей хорошую найти не то, что сложно — просто невозможно.
Убираем удлинители
Люди, как правило, подключают все необходимые провода напрямую в системный блок. В это время гарнитуру могут подключить к клавиатуре. В связи с этим клавиатура берёт на себя определённую роль — удлинитель. Нечасто, но, когда соединение выполнено некачественно, с плохой пайкой, провода находятся рядом друг с другом, такое может стать причиной большой слышимости внутриигровых звуков, системных.
Чтобы проверить, связана ли проблема с этим, нужно отсоединить каждый удлинитель, панель, находящуюся спереди от блока. Чтобы избежать смертельных ударов током, обязательно нужно отключить системный блок от питания, зажимая кнопку выключения. Таким образом, в блоке будут отсутствовать остатки тока, что сделает отключение безопаснее. Подключить каждый разъём на заднюю панель.
После проделывания шагов, слышимость звуков должна отключиться. Если проблема осталась — дело не в системном блоке, а Программном Обеспечении компьютера.
Проверка на других наушниках
Лучший способ проверить, проблема в самих наушниках или Программном Обеспечении — взять другую гарнитуру, с которой ранее не было проблем, зависаний, повторений звуков при разговорах. Необязательно мчаться покупать новую, достаточно на время одолжить у знакомых, родственников, друзей, на несколько минут.
Достаточно подключить новые наушники к задней панели системного блока, обязательно — к нужным разъёмам, предназначенным для наушников, либо к сторонним устройствам. Провести тестовый диалог, если звук в порядке — проблема заключалась в устройстве, если нет — в драйверах, переустановку, полное удаление которых нужно провести.
Удаление драйвера
Microsoft предоставляет хорошее Программное Обеспечение, контролирующее звук. Проблемы могут возникнуть с драйверами Realtek, если все остальные шаги не помогли — нужно их удалить в целях проведения маленького “эксперимента”. Удаление драйверов — дело несложное. После их уничтожения, нужно немного подождать, прежде чем Windows установит Звуковую панель. После действий провести тестовый диалог, выясняющий, сработал ли метод.
При удалении драйверов Realtek передняя панель системного блока становится неактивной. Чтобы вернуть панель к действию, нужно скачать последние вышедшие обновления драйверов. Обязательна установка у официальных сайтов, у которых будет отсутствовать возможность занести вирус, троян.
Настройки программы Realtek
Пользователям, которым необходимы разъёмы в передней части системного блока, необходимо вновь устанавливать, настраивать драйвера Realtek. Скачать из официального сайта, зайти к “Устройствам воспроизведения”, перейти к уровням, выключить звук устройства ввода (микрофон), кликнуть по динамику для убедительности в отключении звука. Далее — зайти к настройкам девайса, сменить места отметок, контролируя слышимость звуков в Дискорде. Панель на системнике включить на AC97, если она из старых серий.
Любую фишку, которая “улучшает” качество звука, например, отсутствие эхо, прочие вещи, отключить. Выключенная по умолчанию функция — включить. После таких шагов, некоторых настроек, попробовать снова.
Предоставленные решения помогут исправить поставленную ошибку, улучшить работу микрофона, качество звука, голосовых чатов. Звуки компьютера — нечастая проблема, однако случается среди пользователей. Решение — простое, настройки могут делать даже новички.
Почему в Дискорде слышно мои звуки игры, как это исправить?
Почему в Дискорде слышно мои звуки игры, хотя должен записываться только голос? Неприятная проблема, которая мешает нормально играть и общаться с друзьями. Где искать проблему, как ее решить? Обо всем рассказываем в этом обзоре!
Проверка настроек мессенджера
Если в Дискорде слышно звуки компьютера, нужно проверить настройки вашего приложения – это отличный первый шаг к решению проблемы. Возможно, этого будет достаточно, возможно и нет – но с этого стоит начать.
Выйти из Дискорда на всех устройствах реально, читай эту статью
Если эти действия не помогают, и проблема по-прежнему сохраняется, нужно искать другой способ решения. Переходим к более серьезным мерам!
Функция «Прослушивать с данного устройства»
Когда в Discord слышно звуки игры, нормально общаться невозможно – кому такое понравится! Всеми силами стремимся исправить сложившуюся ситуацию. Давайте попробуем отключить одну из опций операционной системы – это простое действие может помочь избавиться от «лишних» звуков, которые записывает микрофон.
Столкнулись с бесконечным подключением к платформе Дискорд? Мы уже разобрали все проблемы и их решение в этой статье
Актуально не только для мессенджера, но и для остальных программ, где используется устройство вывода!
Чтобы больше не думать о том, почему собеседник в Дискорде слышит мои звуки, делаем следующее:
В Дискорде слышно звуки игры, хотя вы уже отключили соответствующую опцию? Не будем останавливаться на настройках устройства! Если у вас есть Диспетчер Realtek, нужно поработать с ним!
Программа для управления звуком может сбоить – там есть аналогичная опция, которую мы сейчас отключим:
Разобрались, почему слышно звук из наушников в Дискорде и нашли хороший способ решения проблемы! Если и этот метод не помогает, придется прибегнуть к еще более тяжелой артиллерии.
Настройки микрофона
Думаете: «Почему друзья слышат мои звуки в наушниках Discord, как это исправить?» Попробуем помочь – давайте поработаем с настройками устройства. Отчасти мы уже заглянули в свойства микрофона, теперь можно посмотреть на доступные параметры более детально.
Если в Дискорде слышно звуки игры через гарнитуру, этот способ решения проблемы нужно обязательно испробовать!
Теперь не слышно игру в Дискорде? Должно помочь!
Проверка гарнитуры
Здесь все элементарно – возьмите свою гарнитуру и подключите ее к другому устройству. Если все работает, проблема в другом месте. Если трудности продолжаются – ответ очевиден, сломана гарнитура!
Теперь вы знаете, что посоветовать, если в Дискорде слышно игру собеседника – видимо, у вашего товарища возникли похожие проблемы.
Найти друга в Дискорд очень просто! Но если и появились трудности, то советуем прочитать этот источник
Нелишним будет проверить целостность девайса – нет ли заломов, не порваны ли провода, не сломан ли штекер. Возможно, стоит попробовать подключиться к другому разъему (вдруг сломан именно разъем).
Рассказали все о том, как убрать звуки игры в Дискорде – все описываемые методы проверены на практике и доказали свою эффективность! Вам лишь нужно последовательно принять меры и найти свой, подходящий вариант решения проблемы. Желаем удачи!
Почему собеседник в Discord слышит мои звуки из игры
Бывает так, что в дискорде слышно мои звуки игры, которые мешают в процессе и неизвестно, как с этой неприятностью справиться. Искоренить возникшую неприятность можно без дополнительных вмешательств. Игровой процесс займет несколько важных этапов. Чтобы получить полноценный ответ на неприятные моменты игры, можно лишь настроить основную программу.
Почему все слышат мои звуки в Дискорде
Неприятности со звуком проявляются в следующем:
Для чего нужно устанавливать микшер?
Данная утилита выполняет главную роль и смешивает настройку микрофона с выходным сигналом.
Чтобы сделать так чтобы в дискорде слышали мой звук, используйте главные настройки микрофона, где переходите по следующей категории действий:
Несколько простых действий помогут избавиться от неприятностей любого уровня. Больше другие участники беседы не будут жаловаться на мелькающие отголоски.
Как сделать, чтобы люди не слышали мои звуки
Стерео-микшер применяют для передачи входящих сигналов в виде выходящего, происходит с использованием микрофона. От этой утилиты никакой пользы в момент игры в дискорд. Если в опции нет необходимости, отключите его.
Теперь не придется переживать, что собеседник в дискорде слышит мои звуки.
Как сделать, чтобы все слышали мой звук
На панели управления переходите в категорию «голос и видео». Предварительно проверьте, что наушники правильно указаны, пересмотрите категорию «устройства вывода», но и переведите его в категорию «устройство ввода». Если данные разделы никак не находятся, то воспользуйтесь вкладкой «Default», после того как выключили стереомикшер в настройках «голос».
Проверьте, слышны ли голоса, звуки, можно ли общаться с товарищем, используя гарнитуру.
Измените настройки микрофона на дискорде
В Windows существует специальная опция, позволяющая активировать микрофон в любой момент. Приведет это к неприятностям, связанным со смешиванием входящих сигналов с выходящими. Отключите, и следуйте согласно установленной инструкции. Переходите в «панель управления» при помощи тех же клавиш, что и предыдущей версии. Выберите категорию «звук».
В появившейся вкладке «запись» нажмите по установленному на ней микрофону. Выберите «свойства». Переходите в категорию «прослушать». Тщательно проверьте, что настройка правильно установлена, если нет, выставьте флажок на категорию «Прослушать с данного устройства» снят.
Оказавшись в категории «дополнительно» проверьте, что представленные функции представленного режима включены. Теперь все слышат мои звуки в дискорде! Используйте все установленные обновления.
Подключение к дополнительному аудиоразъему
Бывает возникают неприятности в момент подключения наушников к порту или аудиразъему. Попробуйте подключиться к другому разъему, после чего определятся программы, решить которые возможно после отключения голосовых утилит. Исправить подобную неприятность могут даже неопытные пользователи.
Почему в Discord слышно мои звуки игры – что делать?
Discord представляет собой бесплатный мессенджер с поддержкой голосовой связи через интернет (IP-телефонии), предназначенный для сообществ видеоигр. Позволяет обмениваться текстовыми и голосовыми сообщениями, а также общаться с использованием видеочата.
Но иногда при общении с пользователями в Дискорде слышно звук игры, который накладывается на наш голос. Это значит, что приложение улавливает внутриигровое аудио, накладывает на наш голос и непрерывно проецирует его на других собеседников. Узнаем подробнее, почему в Discord слышно звук из игры и как исправить эту проблему.
Причины наложения звука игры во время общений
Как правило, проблема вызвана неправильными настройками звука или неисправностью аудиодрайвера. Вот самые распространенные причины:
Отключение Стерео микшера
Стерео микшер используется для передачи входного сигнала (с микрофона) в качестве выходного. От него нет никакой пользы при использовании Discord или игр. В этом решении отключим эту опцию, как в параметрах Windows, так и в настройках Discord.
Откройте Панель управления командой control из окна Win + R.
При ее отображении переключите просмотр на крупные значки в правом верхнем углу и перейдите в раздел Звук.
На вкладке Запись посмотрите, если ли в списке Стерео микшер. Если он в состоянии «готово», щелкните по нему правой кнопкой мыши и выберите пункт «Отключить».
Теперь откройте приложение Discord и перейдите в настройки пользователя.
На левой панели кликните на вкладку Голос и видео. Убедитесь, что здесь указаны наушники в качестве «устройства вывода» и микрофон – как «устройство ввода». Если не можете найти эти устройства, выберите значение «Default», после того как отключили стерео микшер в настройках звука.
Теперь проверьте, слышны ли звуки игры при общении с собеседником через гарнитуру.
Изменение настроек микрофона
В Windows есть функция, которая может активировать микрофон в любое время, что приводит к проблеме смешивания входного сигнала с выходным. Для ее отключения, следуйте инструкции.
Снова перейдите в Панель управления запуском команды control из окна Win + R. Выберите раздел Звук.
На вкладке Запись щелкните правой кнопкой мыши по микрофону и выберите Свойства. Перейдите в меню «Прослушать». Проверьте, что флажок с опции «Прослушивать с данного устройства» снят.
Затем на вкладке Дополнительно убедитесь, что обе опции монопольного режима включены.
Примените изменения и проверьте, слышны ли друзьям внутриигровые звуки в Discord.
Подключение к другому аудио входу
Иногда проблема может возникнуть при подключении гарнитуры к USB-порту или аудиоразъему на клавиатуре. В этом случае подключите наушники и микрофон к аудиоразъемам на материнской плате.
Если звук игры все еще слышно собеседнику, скорее всего, неполадка в Discord связана со звуковыми драйверами, которую попробуем решить в следующем шаге.
Отключение звукового драйвера
В этом решении попробуем отключить все аудиодрайверы, за исключением установленного по умолчанию.
Снова откройте раздел «Звук» и перейдите на вкладку «Воспроизведение». Щелкните правой кнопкой мыши и отключите записи «Realtek» и «Nvidia High Definition».
После перезагрузите компьютер.
Удаление драйверов
Если все еще слышно звуки из игры, то проблему могут вызвать неисправные драйверы звуковой карты. Поэтому попробуйте их удалить.
Разверните раздел «Звуковые, игровые и видеоустрйоства». Щелкните правой кнопкой на звуковом драйвере, который используете в текущий момент, и удалите. Следуйте инструкциям на экране, чтобы завершить удаления.
Перезагрузите компьютер. Во время следующей загрузки Windows обнаружит устройства без драйверов и установит их автоматически.
Почему в Дискорде слышно мои звуки игры? Решение есть!
Почему в Дискорде слышно мои звуки игры, почему возникают трудности? Давайте вместе решать проблему – рассмотрим основные причины появления и найдем способы устранения. Эту неприятность мы искореним вместе – и вы сможете вернуться к полноценному игровому процессу, без неприятных вмешательств.
Некачественная гарнитура
Если в Дискорде слышно звуки компьютера – это раздражает, разумеется. Но трудности можно решить и устранить! Не спешите злиться, попросите собеседников немного подождать: скоро нормальная работоспособность будет восстановлена. Вместе мы справимся с поставленной задачей.
Сначала нужно заняться простыми манипуляциями – не спешите переустанавливать драйвера или приложение. Начнем с элементарного, частенько эти действия пользователи упускают – и поэтому не могут решить проблему, при которой в Discord слышно звуки игры.
Начинаем с простейшего – проверяем качество наушников. Если вы сэкономили при покупке, часть звуков из гарнитуры может «перетекать» в микрофон. Такое случается редко – но бывает, если используется дешевый девайс.
Настройки микрофона
Второй ответ на вопрос, как убрать звуки игры в Дискорде – воспользоваться настройками микрофона, встроенного в операционную систему. Вы удивитесь, сколько разных параметров прячутся за одной иконкой!
Зачем нужен микшер? Он выполняет важную роль и смешивает данные микрофона и выходного сигнала.
Важное уточнение: работает микшер только внутри карты Реалтек – если гарнитура микрофон+наушники подключены к другой карте/ЮСБ-разъему, то задача выполняться не будет. Поэтому и возникают трудности, когда друг слышит вашу игру!
Следующий ответ на вопрос: почему в Дискорде слышно мои звуки игры, тоже связан с микрофоном. Перейдем к другим настройкам.
Несколько несложных действий обычно решают трудности, при которых слышно игру в Дискорде. Больше друзья не будут жаловаться на мешающие отголоски – можно играть или общаться, не отвлекаясь.
Ничего не получилось, игру слышно? Следуем дальше – рассмотрим и другие пути решения проблемы.
Замена наушников
Если вы активно гуглите по запросу «Друзья слышат мои звуки в наушниках в Discord», опробуйте на практике такое решение! Подыщите рабочую гарнитуру – предварительно ее нужно проверить на другом устройстве.
Это достаточно редкий случай – но игнорировать не стоит, испробуйте все варианты, если в Дискорде слышно звуки игры. Вам обязательно повезет!
Переустановка драйверов
Иногда проблемы, при которых в Дискорде слышно игру собеседника, могут появляться из-за конфликта драйверов. По умолчанию операционная система подгружает свои драйвера – поэтому могут появиться неполадки с программным обеспечением от Реалтек.
Попробуем удалить драйвера Realtek с компьютера полностью – и проверим, изменилось ли что-то или все еще слышно игру.
Продолжаем разбираться, почему собеседник в Дискорде слышит мои звуки – если первый вариант отката к стандартным драйверам не помог, вернемся к стороннему программному обеспечению. Но сделаем это правильно!
Теперь необходимо отключить воспроизведение микрофона и отменить линейный вход. Отключите Pink In и Green In, нажмите на иконку динамика (она должна быть перечеркнута).
Откройте вкладку «Дополнительно». Здесь необходимо поиграть с положениями отметок – двигайте и проверяйте, насколько меняется качество. Так вы сможете понять, как отключить в Дискорде звук нажатия кнопок.
Ранее мы отключали эхо- и шумоподавление. Теперь можно поэкспериментировать и включить их обратно. Дополнительно рекомендуется выставить частоту дискретизации и разрядность в 48 000 Гц.
Больше не будете жаловаться: «Собеседник слышит звуки моего компьютера в Дискорде». Если воспользуетесь описанными способами решения проблем, сможете с легкостью самостоятельно разобраться с неприятными шумами. Общение и игры выйдут на новый уровень – без раздражающего фона!